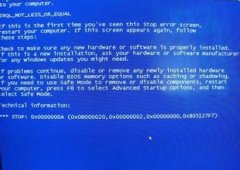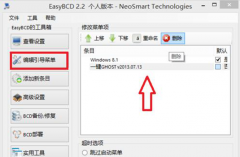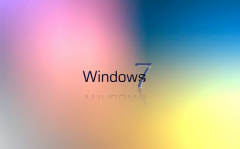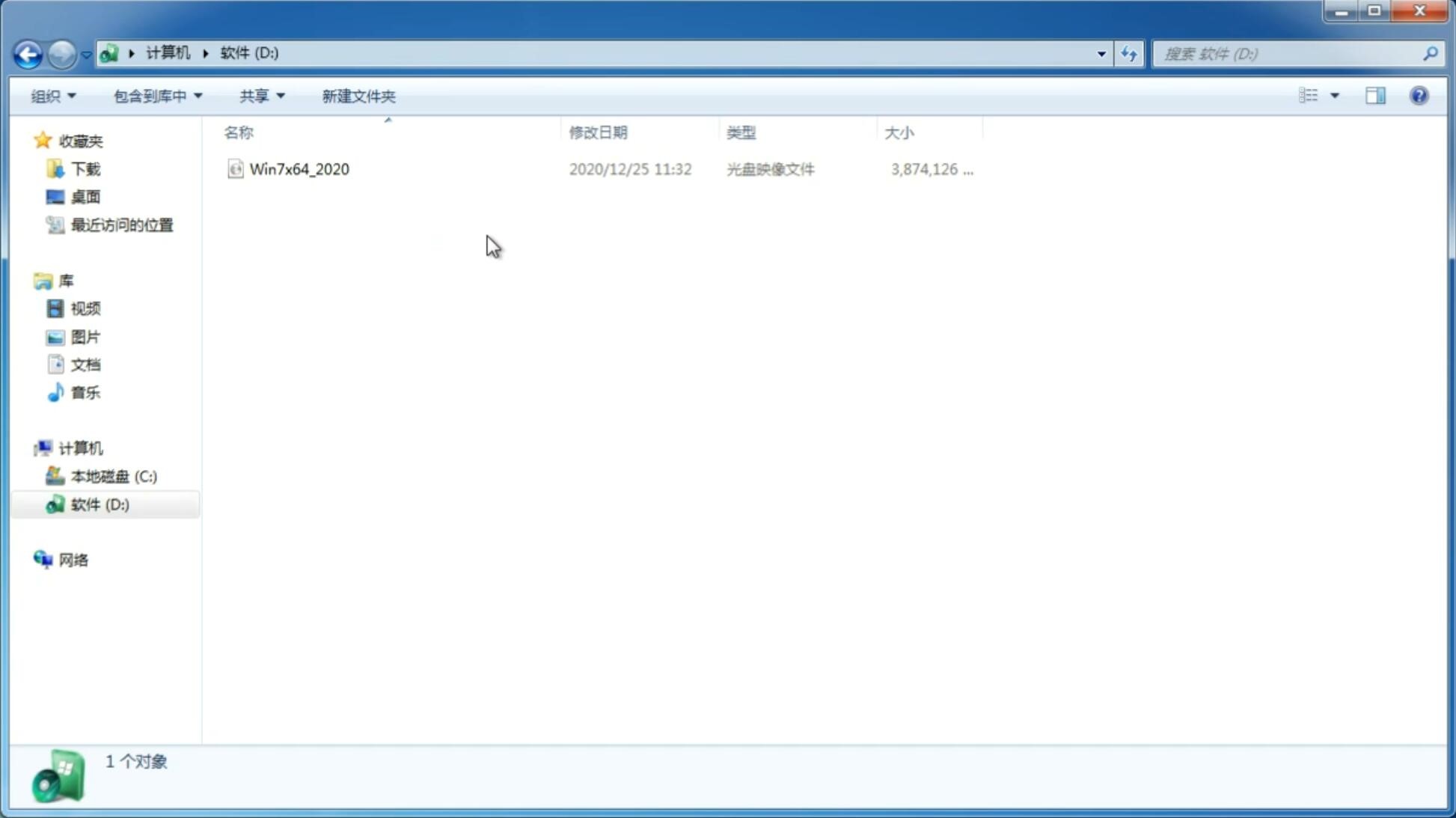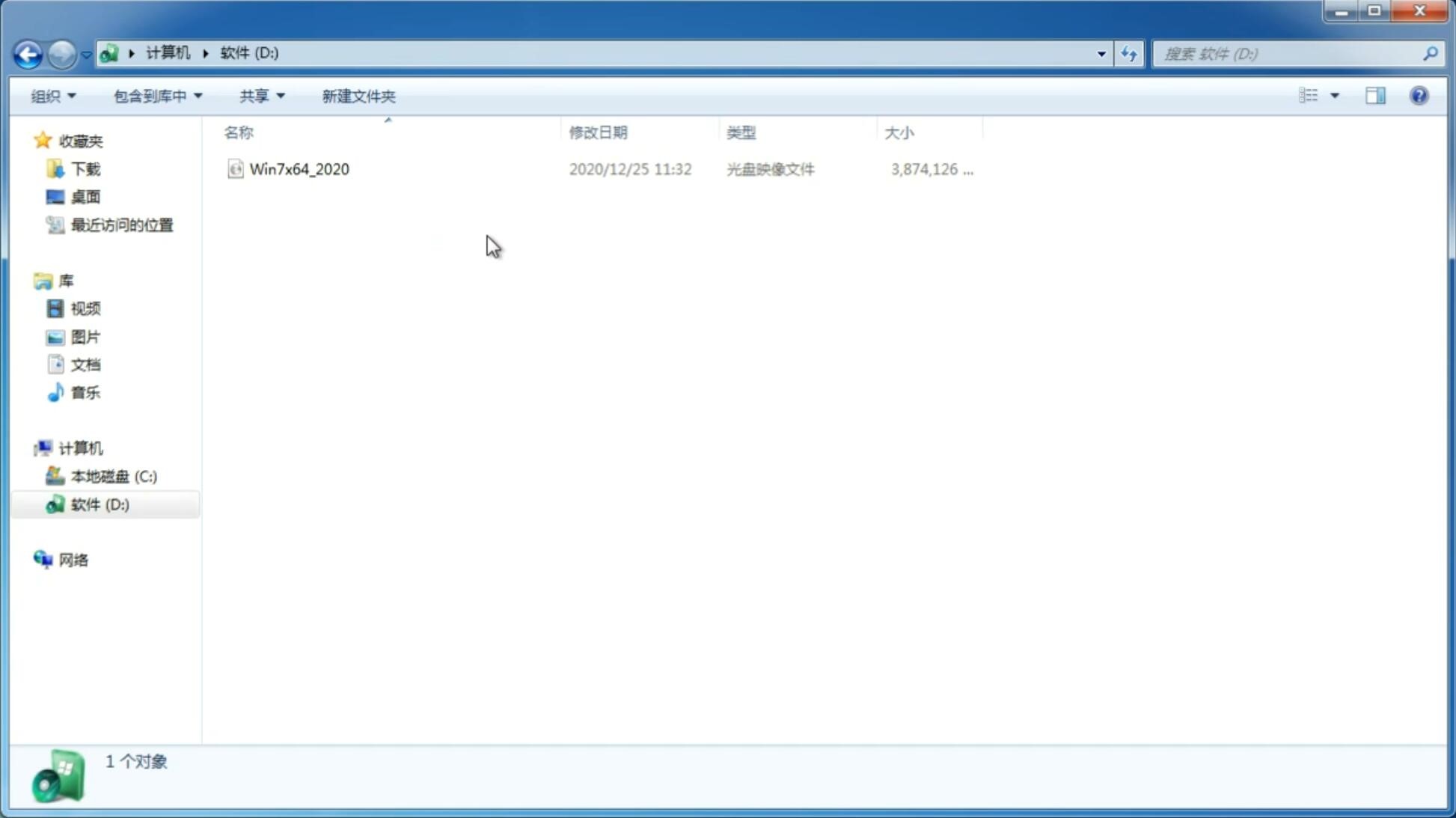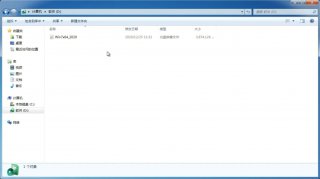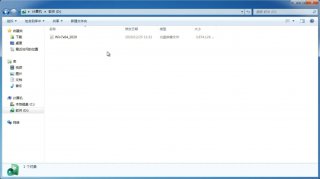笔记本重装win7系统教程
更新日期:2024-02-06 23:24:11
来源:互联网
最近有网友问小编有没有笔记本重装win7系统的方法?他的笔记本电脑系统崩溃了,其实小编告诉大家笔记本重装win7系统非常的简单一点都不难。只要网友们看完了小编带来的笔记本重装win7系统教程就能学会安装windows7系统了。下面就是笔记本重装win7系统教程。
1、 这里采用系统在线重装的工具是小白一键重装系统软件 。
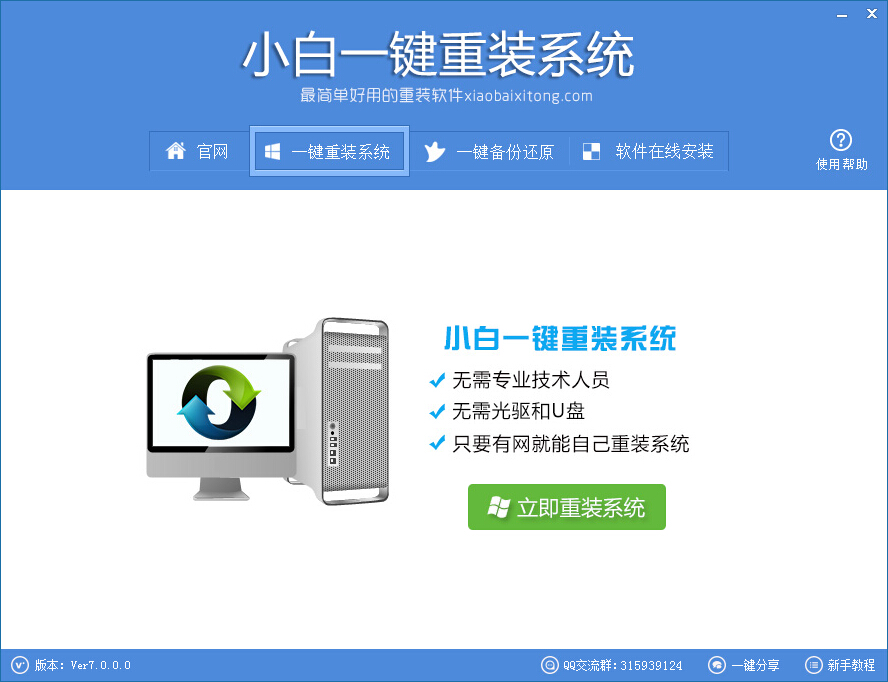
笔记本重装win7系统教程图一
2、 打开软件后,小白一键重装系统大家需要点击的是“立即重装系统”。之后软件会先检测你当前系统环境,然后帮你备份资料,还有提供不同版本系统给大家选择。
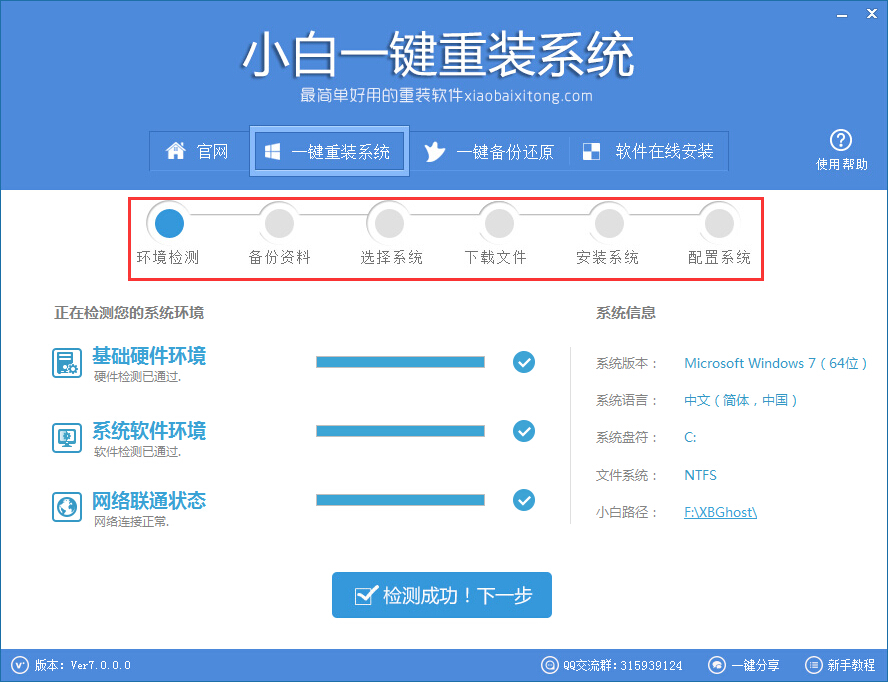
笔记本重装win7系统教程图二
3、 尽管说是系统在线重装工具,但是软件为了更加体现人性化。其中的备份资料这些是需要大家自己去选择的,因为软件并不知道你是否需要进行备份资料。而在系统选择这里也是,需要大家点击自己需要安装的系统后才会开始下载系统。
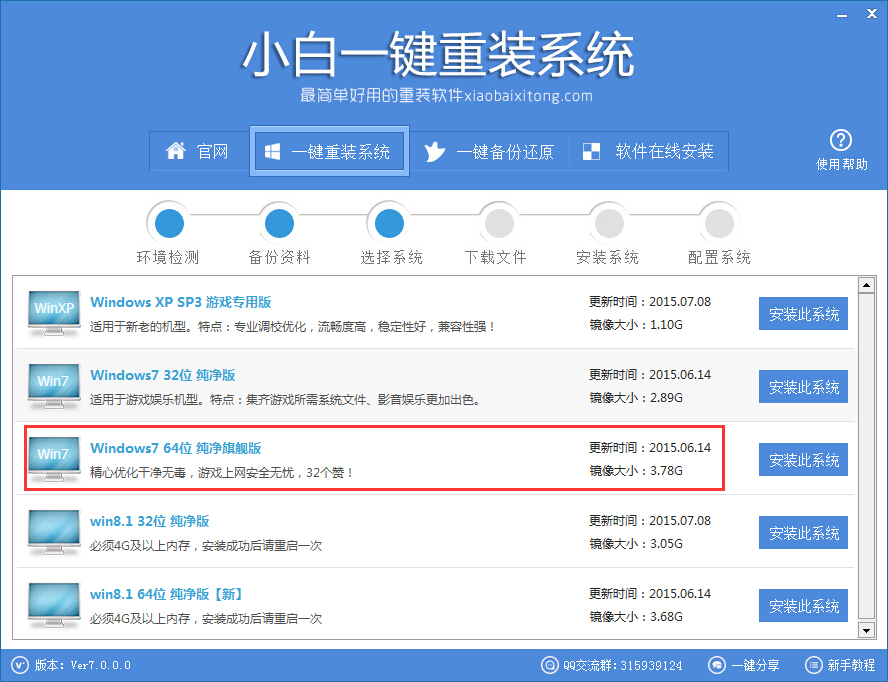
笔记本重装win7系统教程图三
4、 选择“安装此系统”后,软件就会开始下载你选择的系统了,然后大家就可以不用管它了。系统下载好之后是会重启电脑几次来完成系统安装。
当然你也可以用U盘进行系统在线重装工作
主要操作步骤如下:
1.制作U盘启动盘制作工具

笔记本重装win7系统教程图四
第二步将电脑主板bios设置为启动U盘
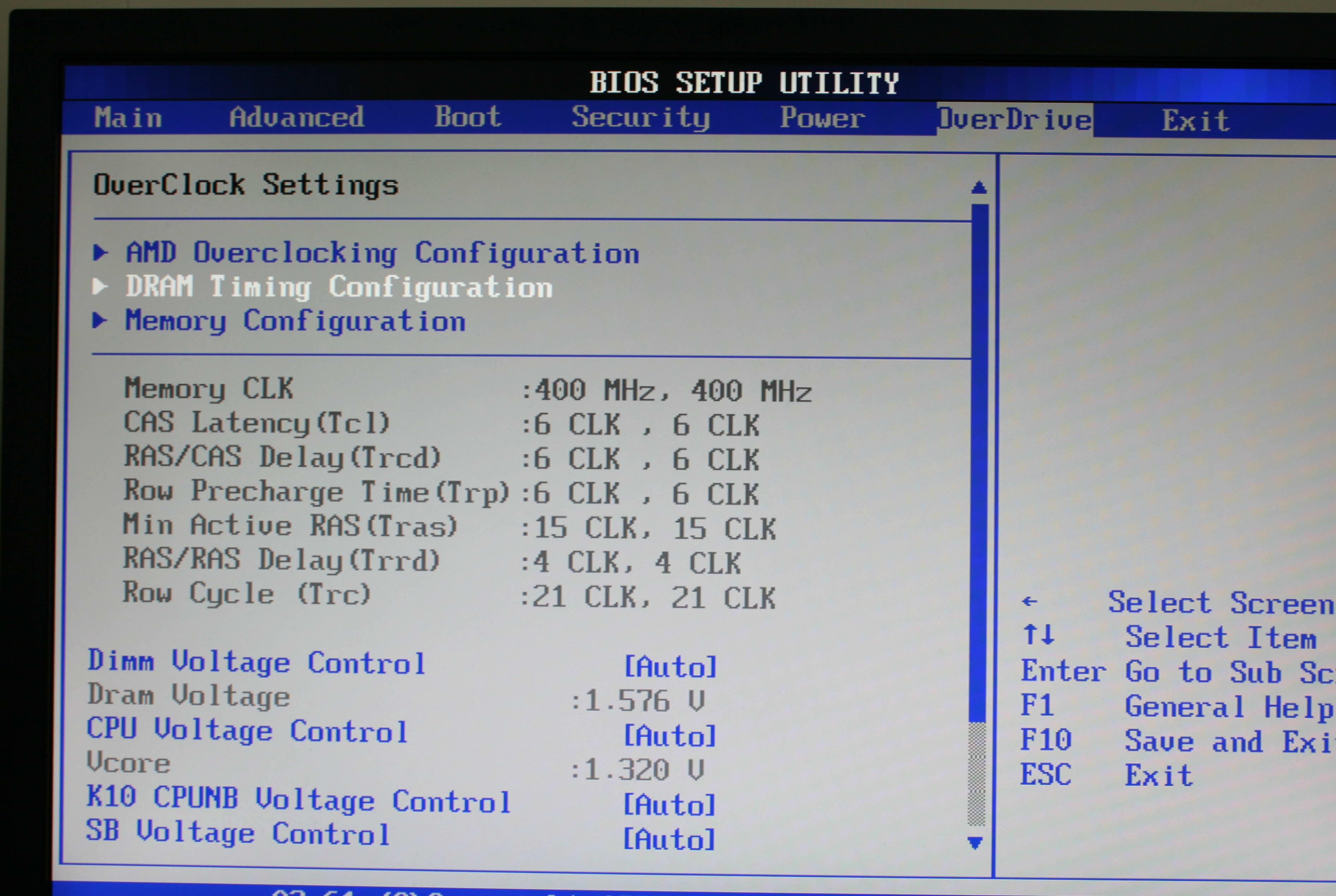
笔记本重装win7系统教程图五
3.进入电脑PE进行电脑系统重装。

笔记本重装win7系统教程图六
在宿舍的全部内容就是小编为网友们带来的笔记本重装win7系统教程了。以后遇到了系统损坏,就可以使用小白一键重装系统软件来解决了。小白一键重装系统软件可以说是小编自出生以来用过的最棒的软件,没有之一。希望网友们也去下载使用下。
-
XP时代进入尾声 win7接力 14-10-16
-
Windows7旗舰版系统中如何生成系统健康报告的妙招传授 14-11-11
-
微软宣布Bing地图的Clearflow交通耗时即时预估功能全球首发 14-12-01
-
技术员联盟win7纯净版系统怎么对键盘辅助功能进行设置 15-04-20
-
win7系统在雨林木风32位旗舰版里设定禁用加密文件的方法 15-05-20
-
遇到win7大地系统开启控制面板提示资源管理器未响应该怎么办 15-06-23
-
技术员联盟win7系统更改注册表提高程序反应的方法 15-06-22
-
中关村win7系统中如何体验一键还原系统 15-06-10
-
风林火山win7系统下加强版系统映像恢复功能 15-06-09
-
详解win7系统自带恢复功能的使用教程 15-06-20