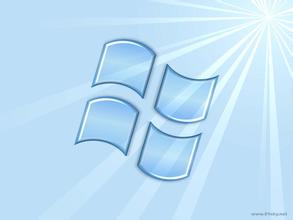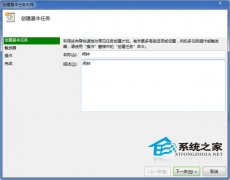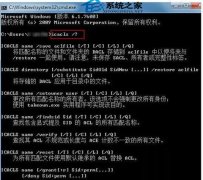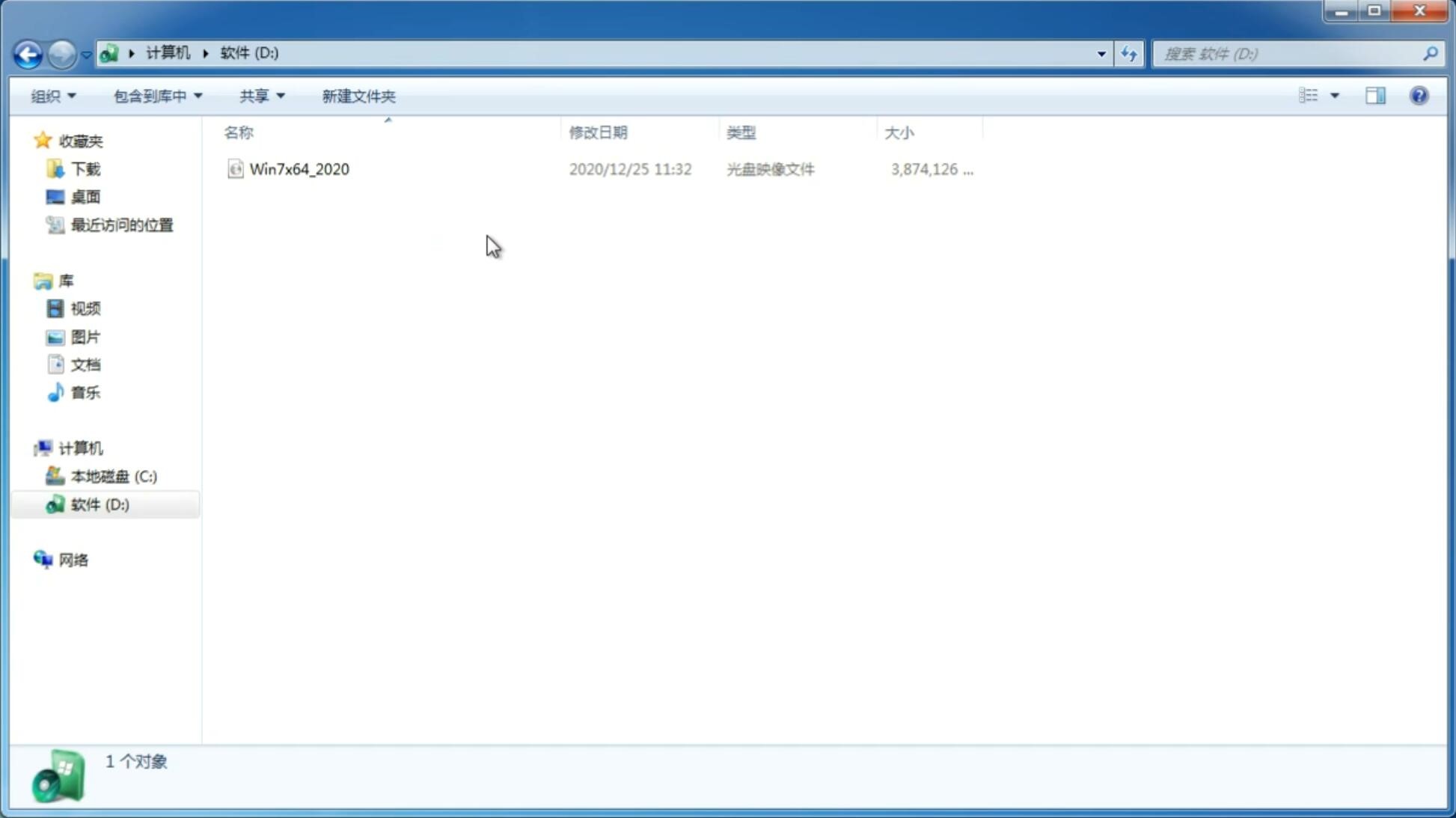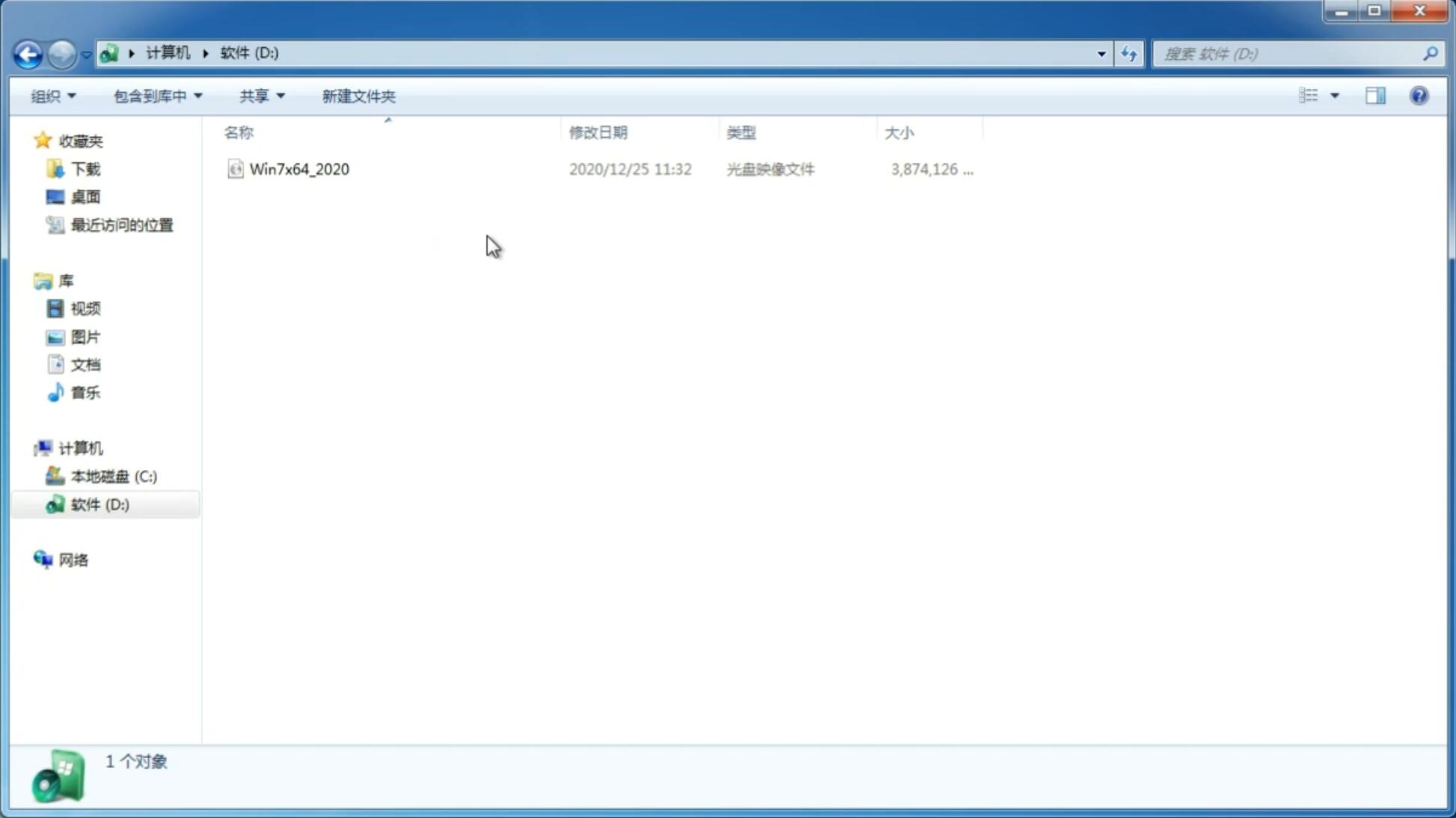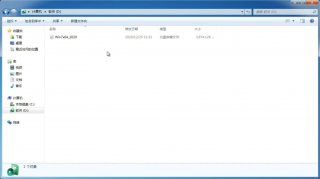U大师U盘启动盘安装win7系统教程
更新日期:2024-02-06 23:22:40
来源:互联网
当电脑系统出现了无法挽回的问题时,重装系统无疑是个不错的选择,U大师U盘启动盘,U大师U盘启动盘教程,下面小编就来教大家U大师U盘启动盘,U大师U盘启动盘教程的方法。
U大师U盘启动盘安装win7系统教程:
1.使用U大师U盘启动盘制作工具制作启动U盘。
2.将下载来的WIN7的iso镜像文件用WinRAR解压,提取所有文件到U盘根目录,并将里面名为bootmgr文件重命名为win7mgr.
3.设置电脑从U盘启动,插上U盘启动电脑,进入选择菜单界面,选择【12】,然后在下一个界面中选择【2】进入WINPE安装Win7
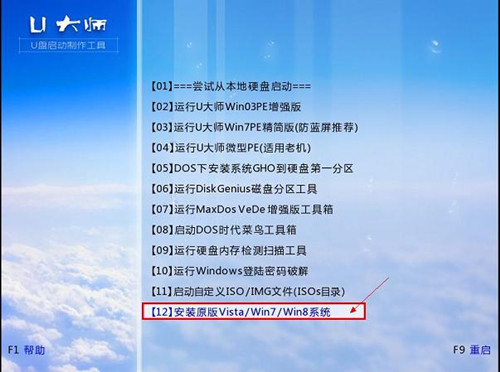
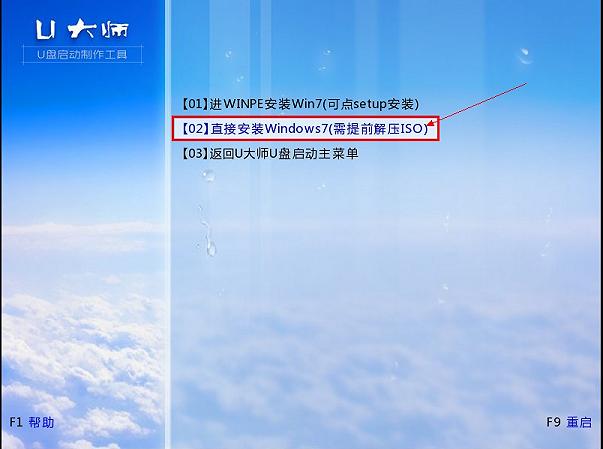
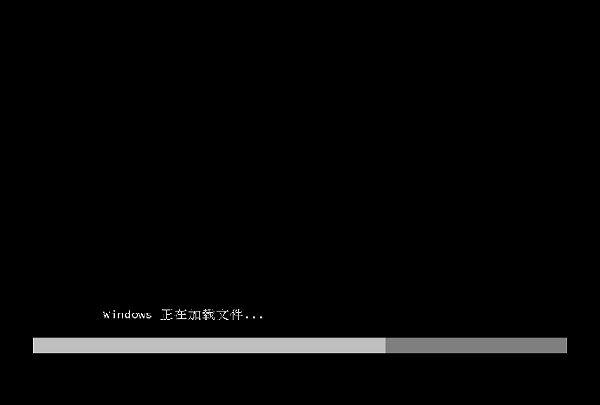

4.点击“开始安装”按钮,进行系统安装


5.勾选“我接受许可条款”,单击“下一步”按钮
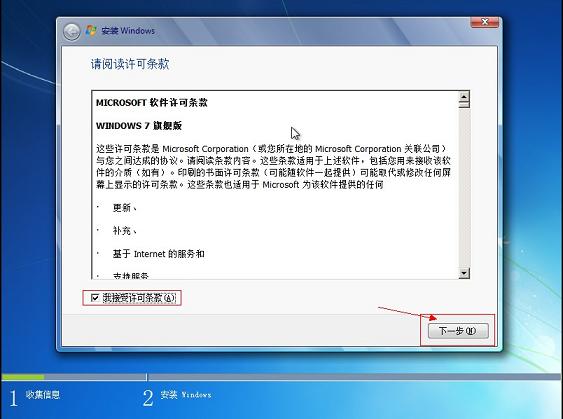
6.选择“自定义”安装
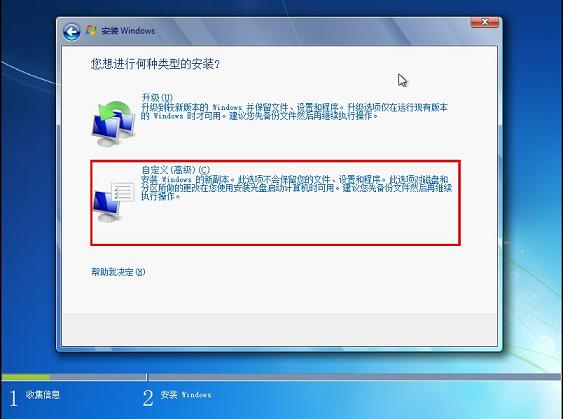
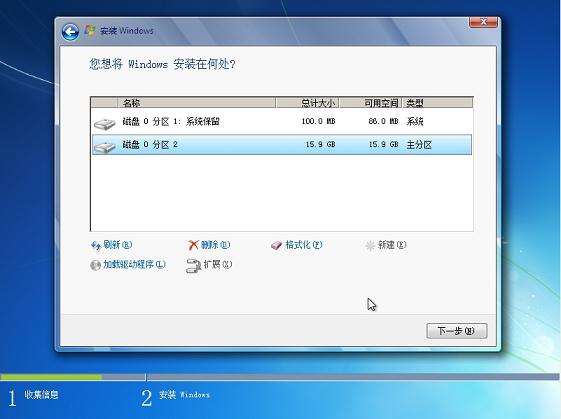
7.选择系统安装路径
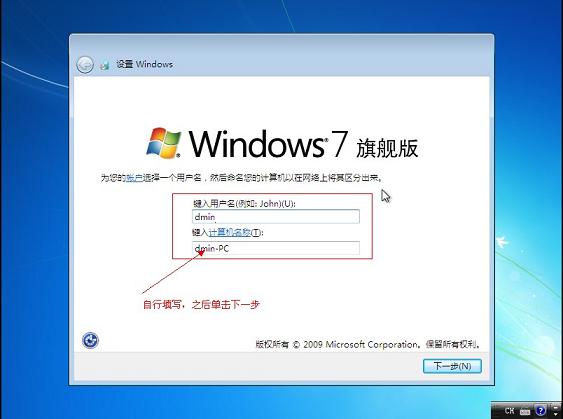
8.将事先准备好的密钥输入,点击“下一步”
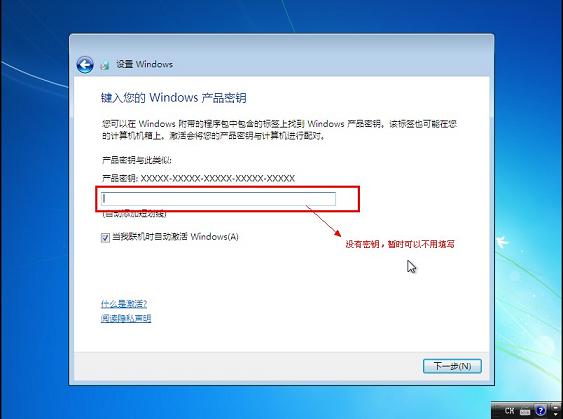
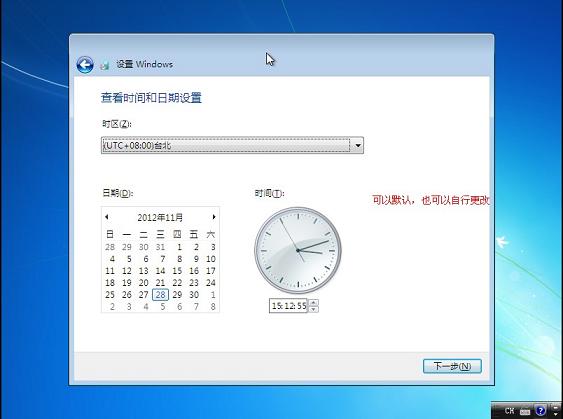
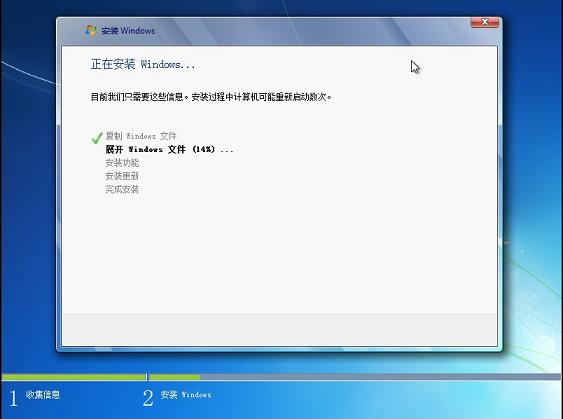

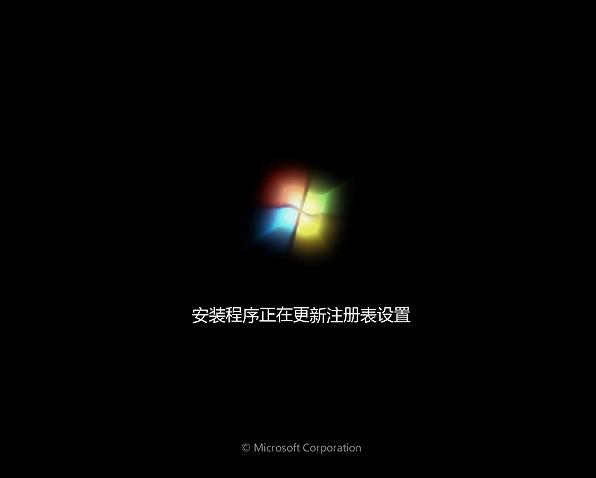
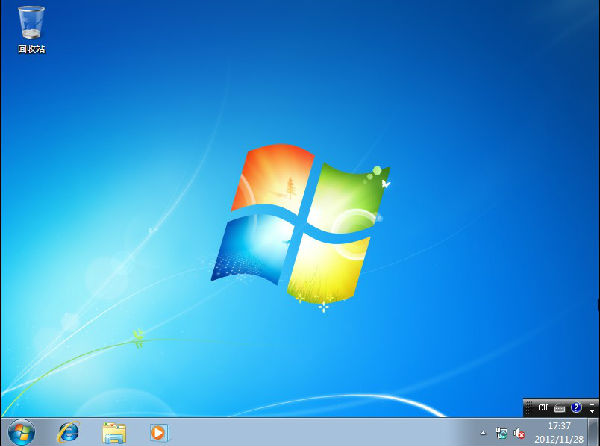
以上就是U大师U盘启动盘安装win7系统教程,觉得还可以,有帮助的朋友可以收藏起来参考下,希望可以帮到你,更多今精彩内容敬请参考查看。
上一篇:闪电一键重装系统教程
下一篇:虚拟光驱是什么
猜你喜欢
-
笔记本系统win7纯净版升级win10系统后安装声卡驱动失败如何处理 15-03-31
-
怎么解决win7纯净版鼠标右键反应迟钝的问题 15-03-31
-
新萝卜家园Win7下设置硬盘背景的独门绝技 15-05-13
-
深度技术Win7纯净版下实现批量修改文件属性的技能 15-05-13
-
win7番茄花两种方法解决nvstreamsvc.exe报错问题 15-06-23
-
高手分享深度技术win7系统关闭系统防火墙妙招 15-06-23
-
雨林木风带你体验win7系统中不同的IE8 15-06-04
-
深度技术win7解决电脑玩游戏无法全屏的三个方案 15-06-02
-
看电脑高手如何修复win7深度技术无法打开任务管理器的问题 15-05-31
-
Win7系统IP地址太繁琐 雨林木风教你简单查看 15-05-27
Win7系统安装教程
Win7 系统专题