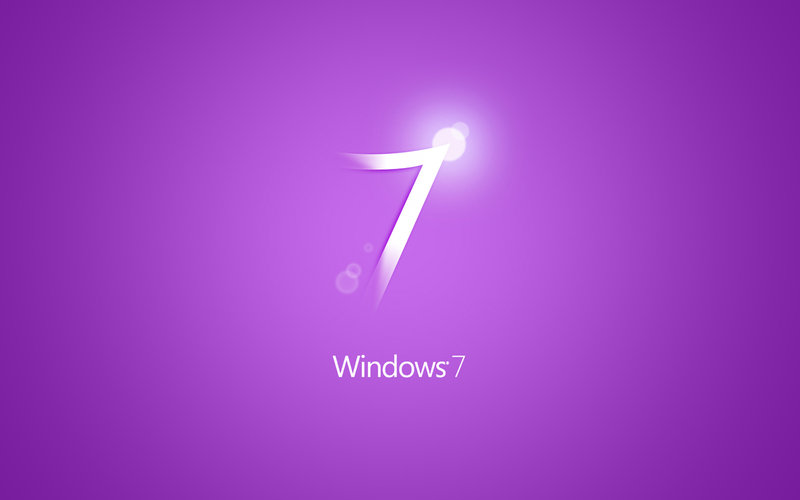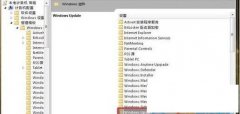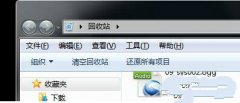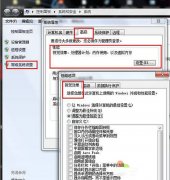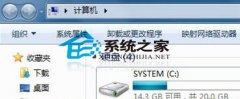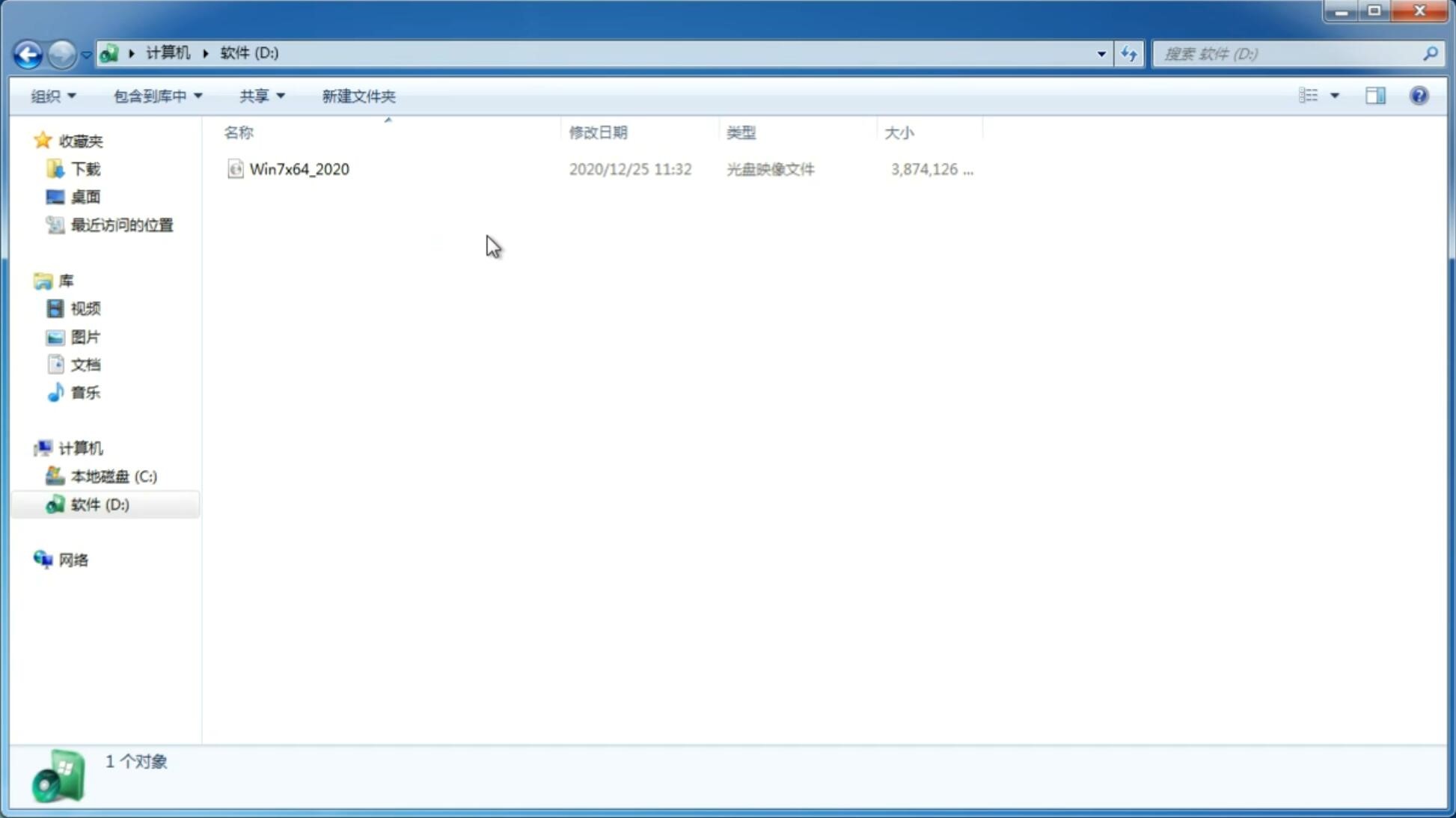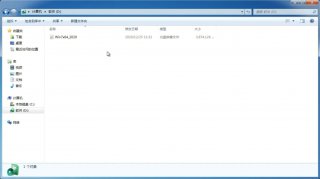win7打印机安装步骤
更新日期:2024-02-06 23:20:02
来源:互联网
打印机已经是我们生活和工作中越来越不可缺少的工具之一了。最近就有网友问小编win7打印机安装的方法是什么,他刚使用windows7系统,不会安装打印机。今天小编就把最详细的win7打印机安装步骤分享给大家,让大家都能轻松自如的学会打印机的安装。
1、在运行中输入打开services.msc打开服务对话框,找到print spooler服务选项。如下图
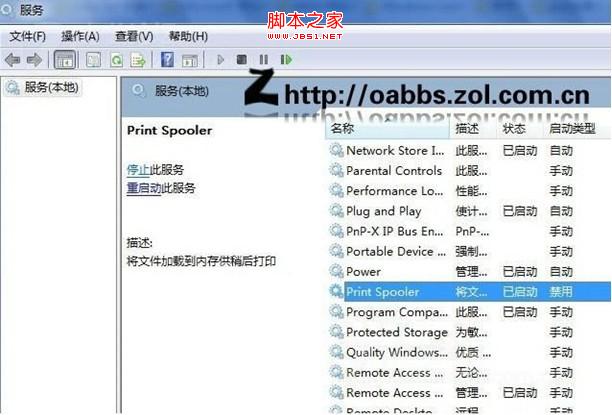
win7打印机安装步骤图一
2、点右键打开属性窗口,在“常规”选项卡中的“启动类型”下拉菜单位中,将“[禁]用”改为“自动”然后点击“应用”按钮,点击“确定”按钮,print spooler服务启动完成。如下图。
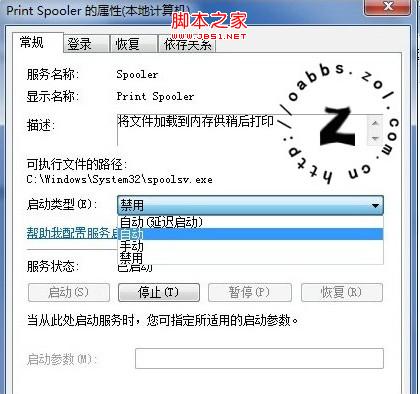
win7打印机安装步骤图二
二是驱动程序安装。详见下图
以一款特殊打印机HP deskjet 3325为例,演示在Windows 7中安装驱动程序的步骤。
HP deskjet 3325打印机上市早,从Windows Vista开始便没有提供独立驱动程序,只能使用操作系统内置的驱动程序。在HP 官方网站查询,得知deskjet 3325的备用驱动为Deskjet 3500,于是按照Vista中这款打印机的驱动的安装方法进行安装。
步骤如下:
1、确保 USB 连接线没有 连接到打印机上。
2、依次点击“开始”→“控制面板”→“打印机”。如下图所示:
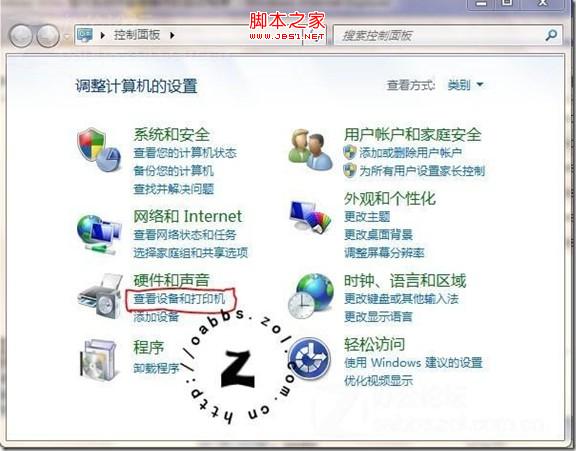
win7打印机安装步骤图三
3、在控制面板窗口中,点击“添加打印机”。如下图所示:
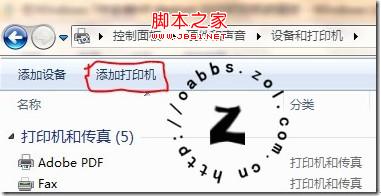
win7打印机安装步骤图四
4、在“添加打印机”窗口中,点击“添加本地打印机”。如下图所示:
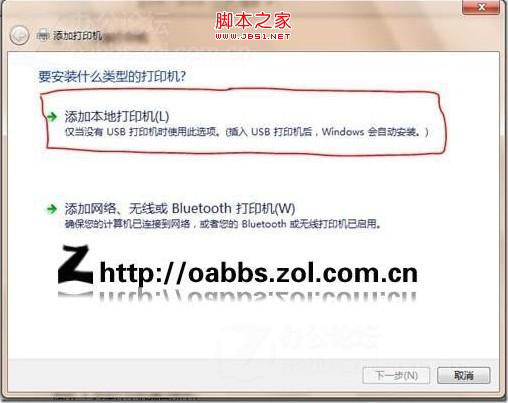
win7打印机安装步骤图五
5、在“选择打印机端口”窗口中,选择“使用现有的端口”,然后在下拉菜单中,选择默认端口“LPT1:(打印机端口)”,然后点击“下一步”按钮。如下图所示:
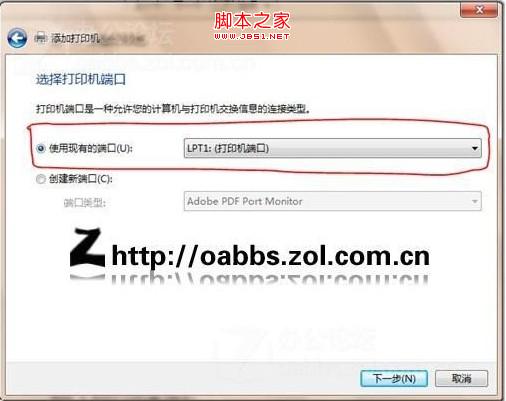
win7打印机安装步骤图六
6、在“安装打印机驱动程序”窗口中,在“厂商”选择框中,选择“HP”;在“打印机”选择框中,选择“HP Deskjet 3500 Series”,然后点击“下一步”按钮。如下图所示:
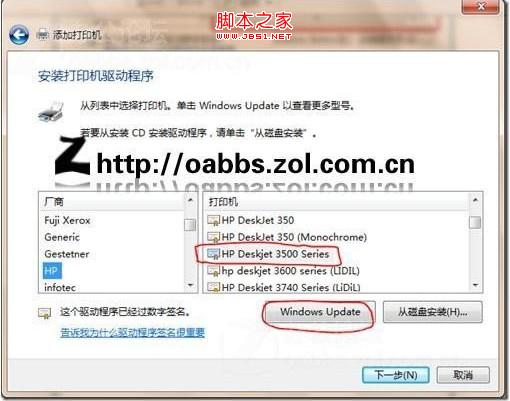
win7打印机安装步骤图七
如果列表中没有“HP Deskjet 3500 Series” ,请点击上图中“Windows Update”进行在线更新,大约要耗费3-15分钟时间左右,请你耐心等待。
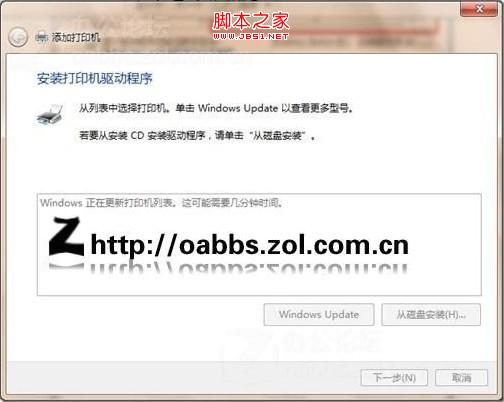
win7打印机安装步骤图八
7、在“键入打印机名称”窗口中,在“打印机名称:”文本框中,键入打印机名称,然后点击“下一步”按钮。如下图所示:
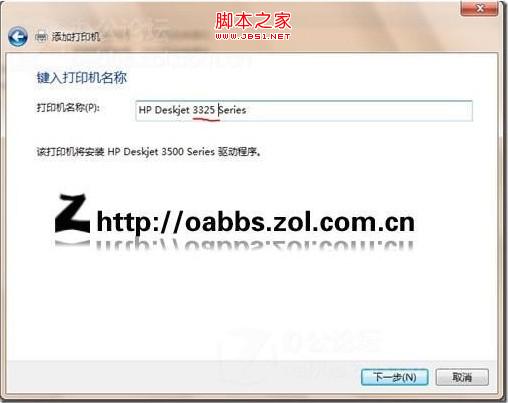
win7打印机安装步骤图九
8、系统提示打印机添加成功后,点击“完成”按钮。这会再用 USB 连接线连接打印机和电脑。如下图所示:
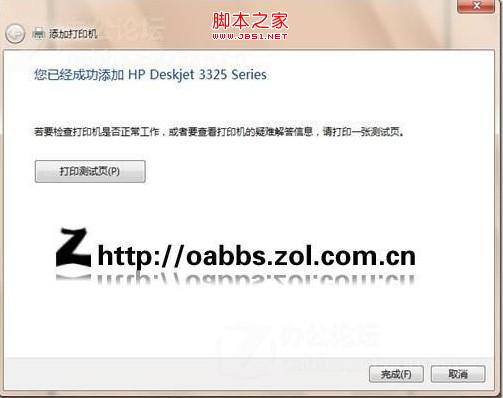
win7打印机安装步骤图十
9、连接打印机并打开电源后,系统会提示“发现新硬件”不用管他。
10、转到打印机文件夹内,双击刚刚添加的“HP Deskjet 3325 Series”。其下部的未指定中的“deskjet3320”的打印机设备不用理睬,如下图所示:
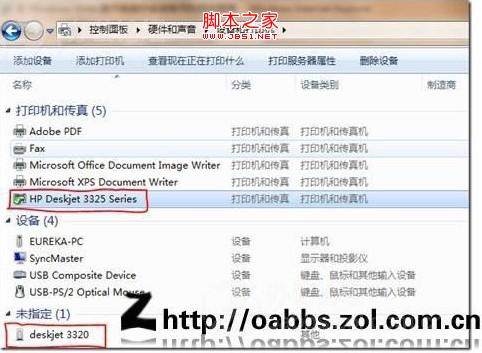
win7打印机安装步骤图十一
12、进入打印机信息窗体后,双击“自定义您的打印机”打开属性窗体。
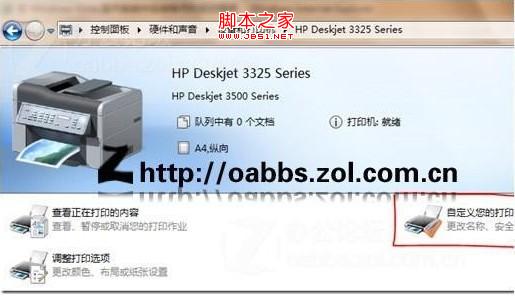
win7打印机安装步骤图十二
13、切换到“端口”选项卡,选中“USB001 USB虚拟打印机端口”勾选后点击“应用”按钮。
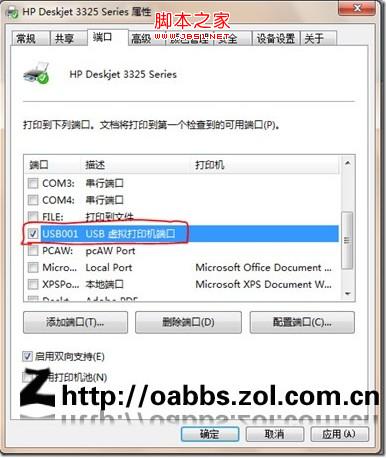
win7打印机安装步骤图十三
14、然后切换到“常规”选项卡,点击“打印测试页”按钮,进行打印测试,一定会打印成功,祝你添加顺利。
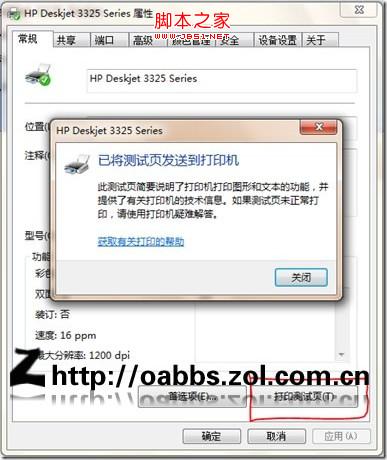
win7打印机安装步骤图十四
综上所述的全部内容就是小编给大家带来的最详细win7打印机安装步骤。其实安装打印机是非常简单的。相信大家看完教程以后,都能学会安装打印机的。希望小编的教程大家都会喜欢,比较你们的喜欢才是小编前进的动力,爱你们哟。我们下篇教程见。
-
win7纯净版新萝卜家园系统退出游戏后变卡怎么解决 15-04-25
-
雨林木风中如何装双系统(xp win7双系统)的教程 15-05-21
-
win7系统主题怎么换 系统之家win7更换还原默认主题的方法 17-06-23
-
为何在win7雨林木风系统中开机总是会提示disk read error 15-06-18
-
详解风林火山win7 32位和64位系统之间的十大区别 15-06-24
-
雨林木风win7系统中有哪些使用的小技巧 15-06-11
-
中关村win7系统如何才能简单轻松学会刻录功能 15-06-04
-
技术员联盟是如何巧用Win7密码重设盘的内部原理 15-06-04
-
无线路由器被win7拒绝 番茄花园帮你轻松搞定 15-06-01
-
讨厌害人网站 电脑公司技术教你重win更改hosts文件的办法 15-06-01