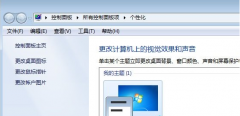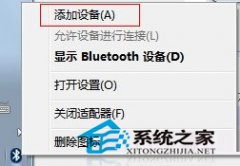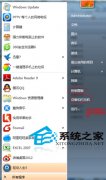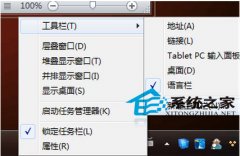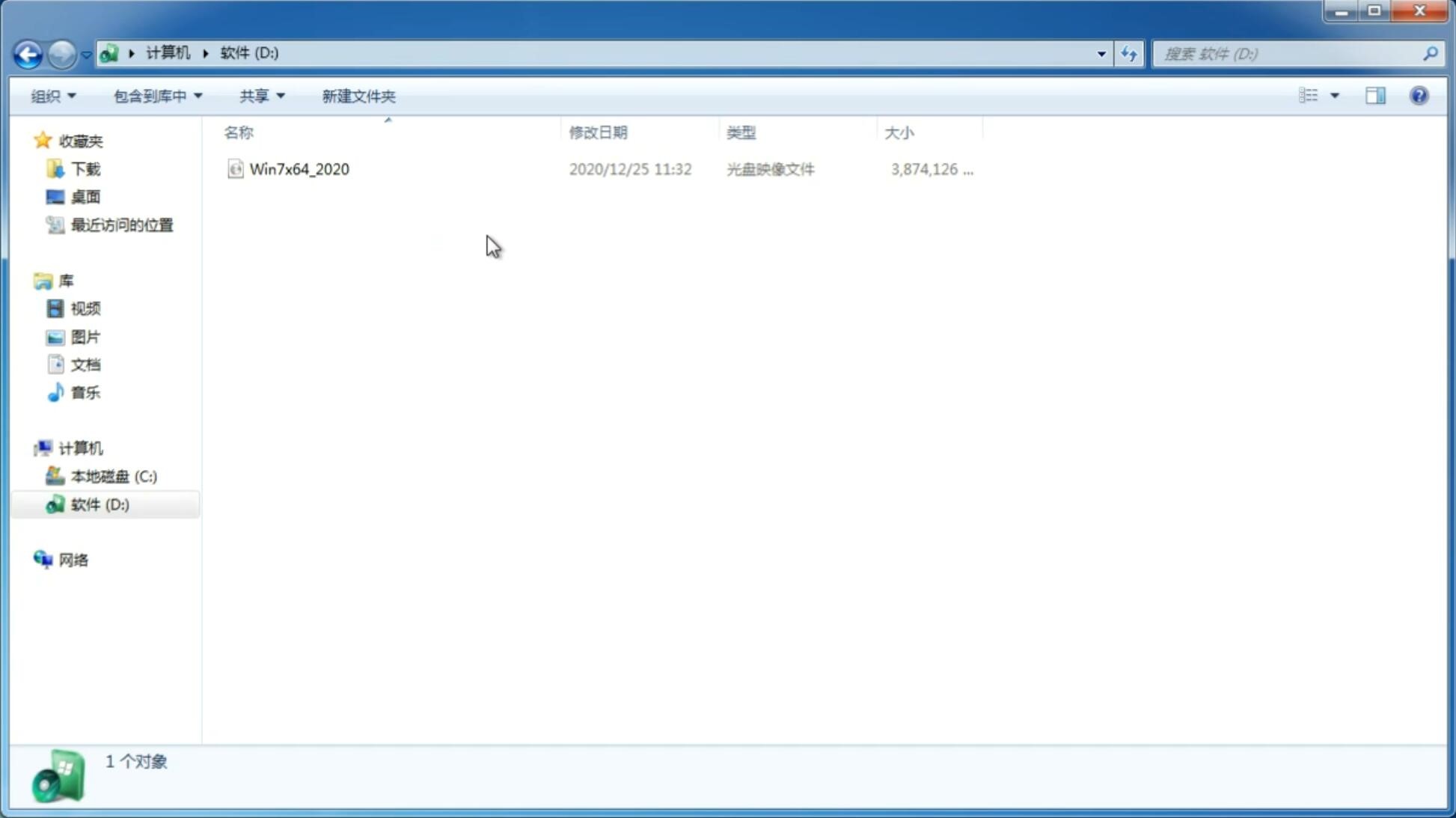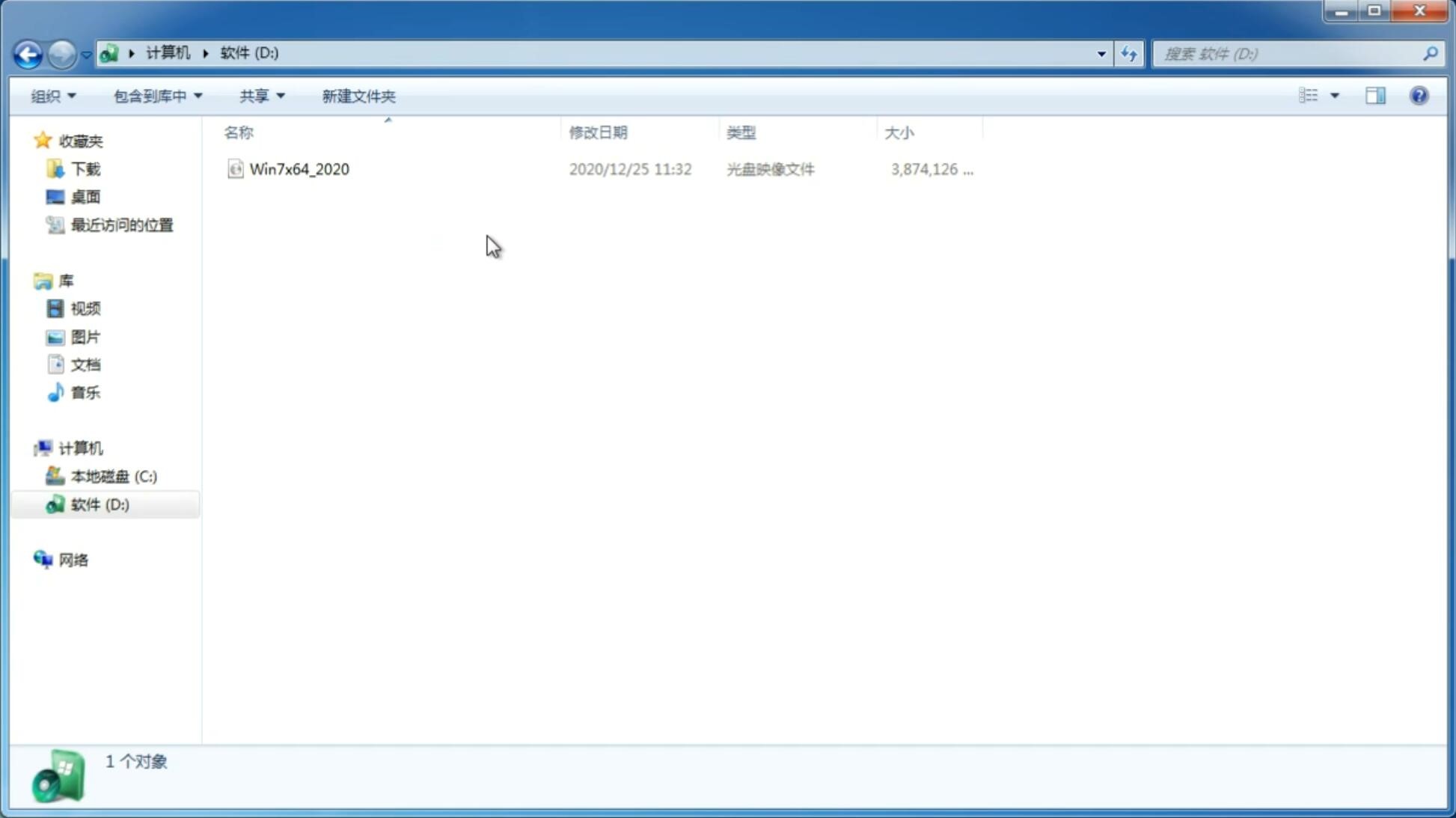win7怎么优化物理内存 win7优化物理内存方法介绍
更新日期:2024-01-12 17:36:30
来源:互联网
win7怎么优化物理内存呢,优化物理内存的话用户们的系统就可以提高内存的容量,从而可以进行更多的任务的运行执行,但是用户们不会操作优化物理内存,所以这里就带来了关于win7优化物理内存方法介绍的内容,针对此问题为大家解决优化物理内存的过程。此方法十分的容易实现哦。
win7怎么优化物理内存
1、“win+R”快捷键打开运行输入“regedit”,点击确定打开。
2、进入注册表编辑器,依次点击“HKEY_LOCAL_MACHINESystemCurrentControlSetControlSession ManagerMomoryManagement”,找到右侧中的“LargeSystemCache”双击打开。
3、在打开的窗口中将“数值数据”改为“5”,点击确定保存。

4、再双击打开“SecondLevelDataCache”,将其数值数据改为“512”,点击确定保存。
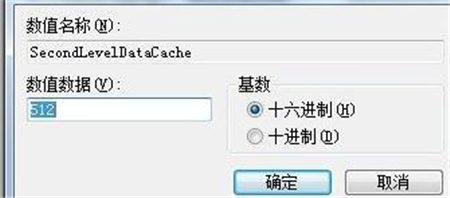
5、最后找到“DisablePagingExecutive”双击打开,将窗口中的“数值数据”改为“1”,点击确定保存即可。
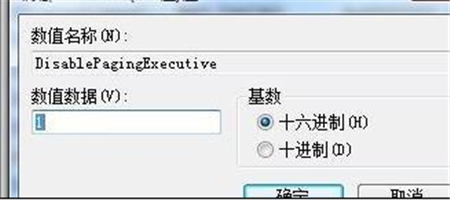
猜你喜欢
-
利用syskey命令设置系统启动密码 14-10-18
-
在Win7系统中找回消失的搜索框的伎俩 14-11-07
-
纯净版win7系统升级win10以后需要安装杀毒软件吗 15-03-19
-
win7纯净版64位系统如何连接蓝牙耳机 蓝牙耳机连接教程 15-03-28
-
怎么将win7纯净版笔记本系统触摸板设置成滚屏状态 15-05-01
-
新装硬盘怎么安装装系统 笔记本电脑更换硬盘后装win7纯净版系统的办法 15-05-06
-
深度技术win7下查看局域网中计算机网卡地址信息的路径 15-05-09
-
图文介绍番茄花园win7个性化功能 15-06-11
-
雨林木风安装纯净版win7系统的方法 15-06-08
Win7系统安装教程
Win7 系统专题