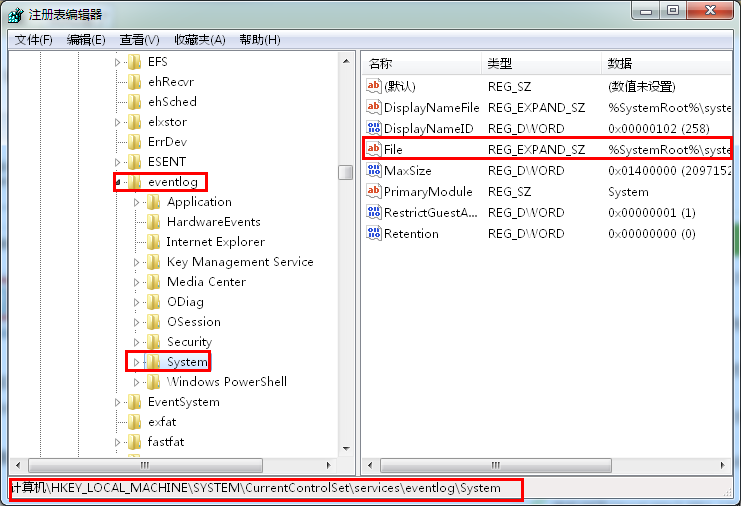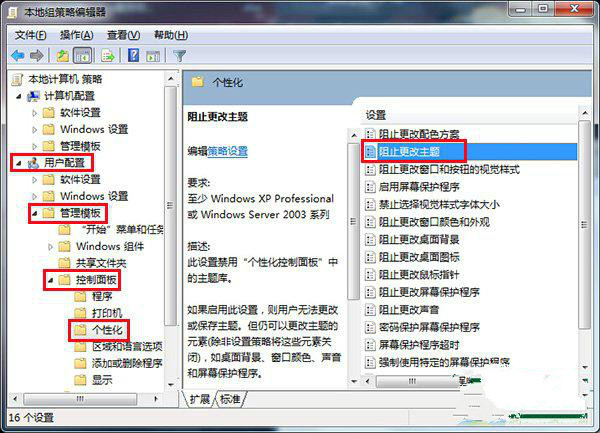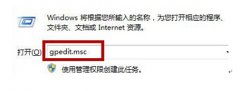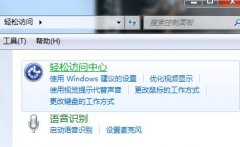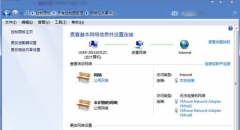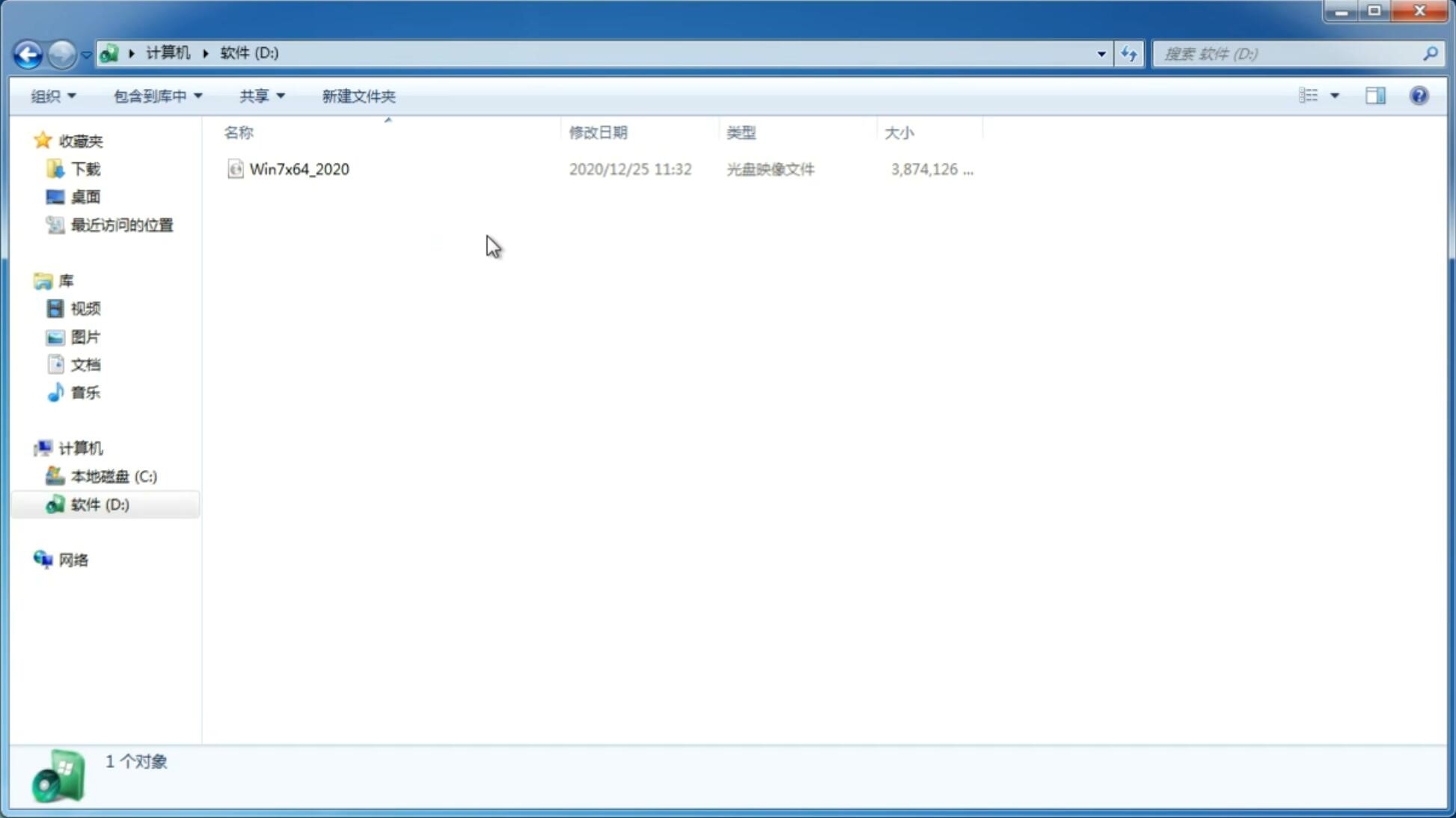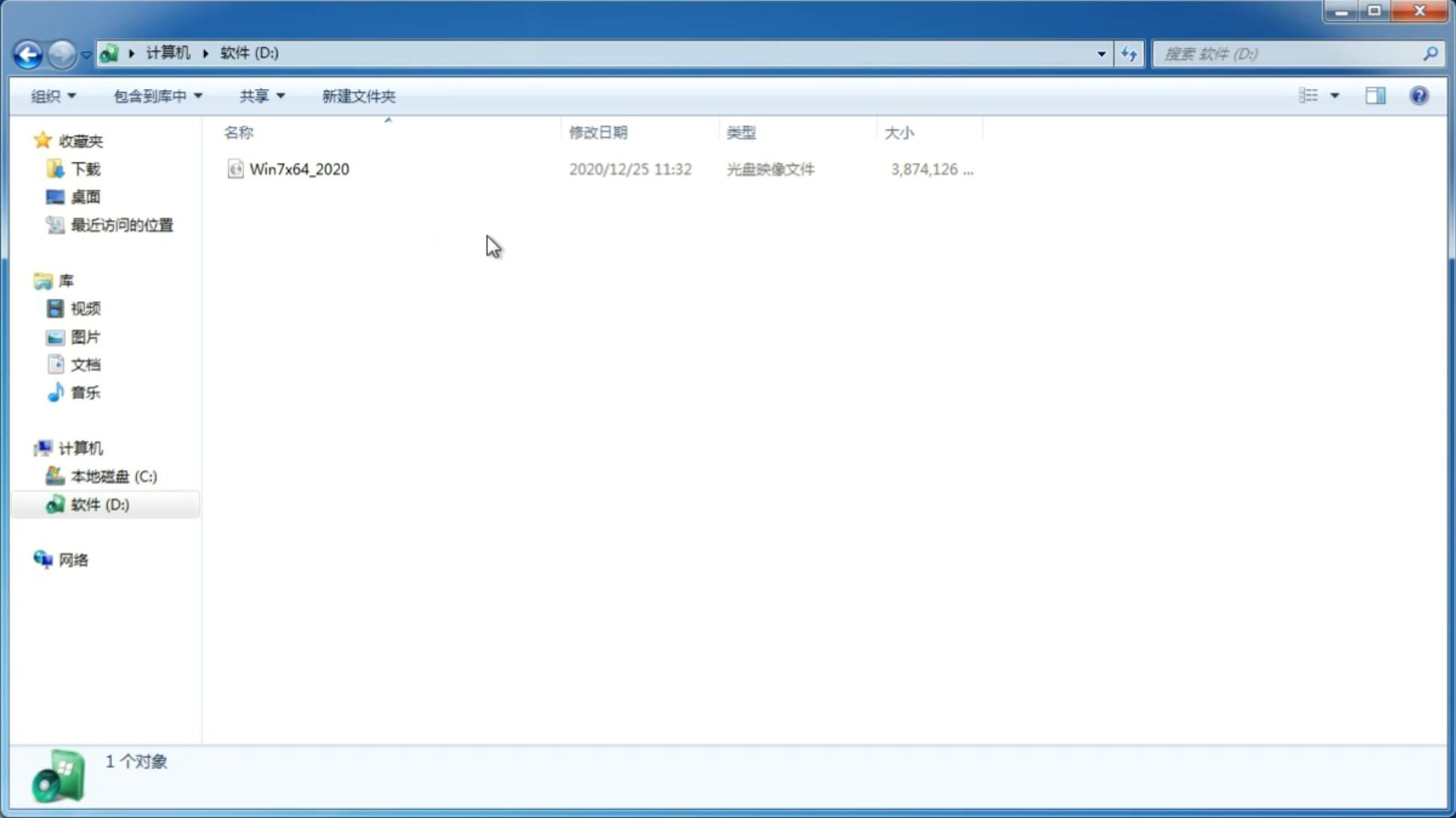win7旗舰版光盘安装教程
更新日期:2024-01-09 17:39:18
来源:互联网
win7旗舰版光盘安装教程是什么呢?很多人都喜欢使用光盘安装Win7系统的,为什么光盘安装Win7系统这么受大家欢迎呢?因为光盘引导系统还拥有杀毒、修复分区表、重新分区等各种选择。那么下面就让我告诉你们win7旗舰版光盘安装教程。
1.首先要下载光盘刻录软件
2.解压缩后双击“光盘刻录软件.exe”,软件启动(系统装机)
3.双击“刻录常见映像”,将待刻录光盘放入光驱,在打开的软件界面中,选择光驱所在路径,同时选择所要刻录的系统映像所在文件路径,如下图所示
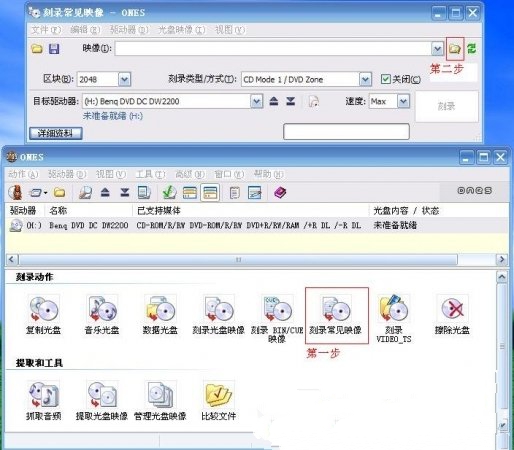
4.选择刻录速度,一般选择12.0x或者直接选择Med进行光盘的刻录,如下图所示
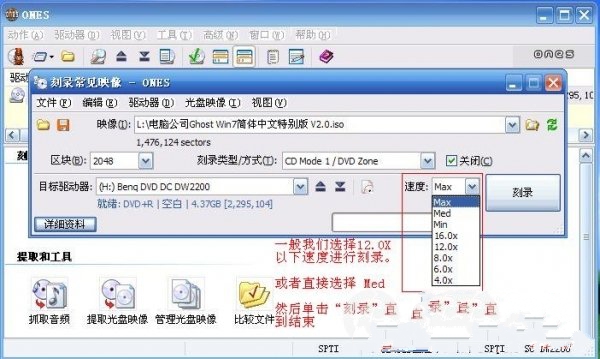
5.稍等片刻,系统光盘刻录完毕。
6.重启电脑,将电脑设置成从光驱启动。对于台式机,在启动的时候,您可以常按键盘上的“Delete”键;对于笔记本,在启动的时候,您可以常按键盘上的“F2”键“F1”、“F12”键都试试,接着可以进入到电脑启动时候的BIOS界面,如下图所示
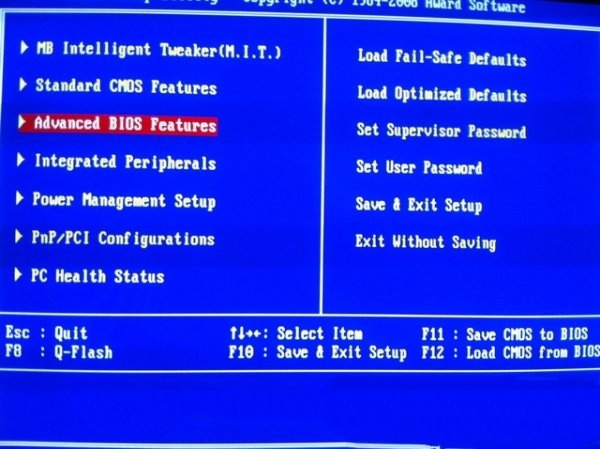
7.在BIOS界面中找到并进入含有“BIOS”字样的选项,如上图中的“Advanced BIOS Features”
8.进入“Advanced BIOS Features”后,找到含有“First”的第一启动设备选项,如下图中的“First Boot Device”
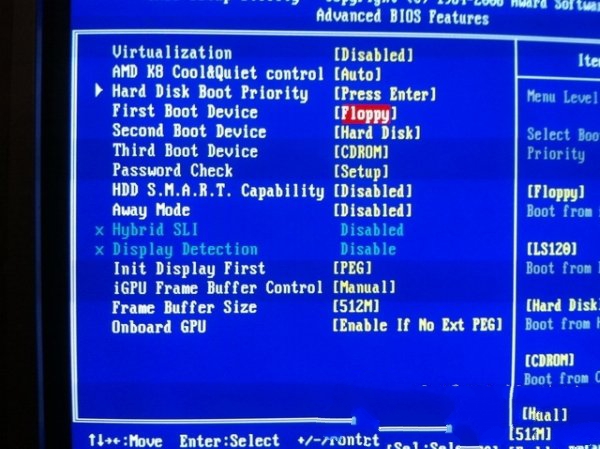
9.在“First Boot Device”选项中,选择“CDROM”回车即可,如下图所示
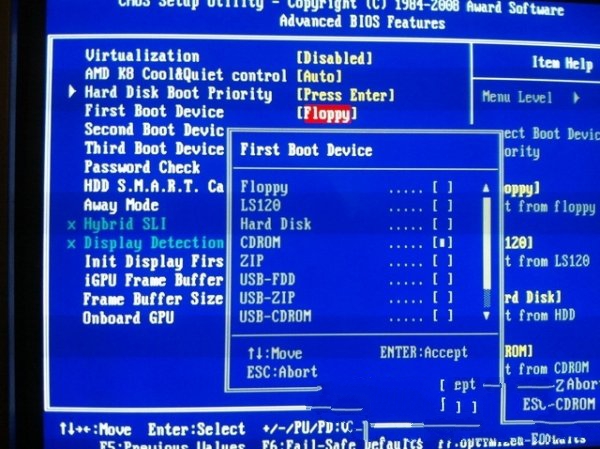
10.上述配置都设置好后,按键盘上的“F10”键保存并退出,接着电脑会自己重启,如下图所示
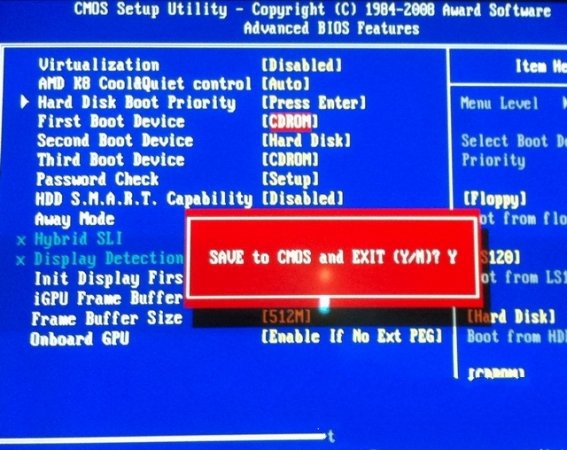
11.电脑重启后将从光驱启动,加载系统映像文件,在出现的界面中,选择第一项,将系统安装在硬盘第一分区,如下图所示
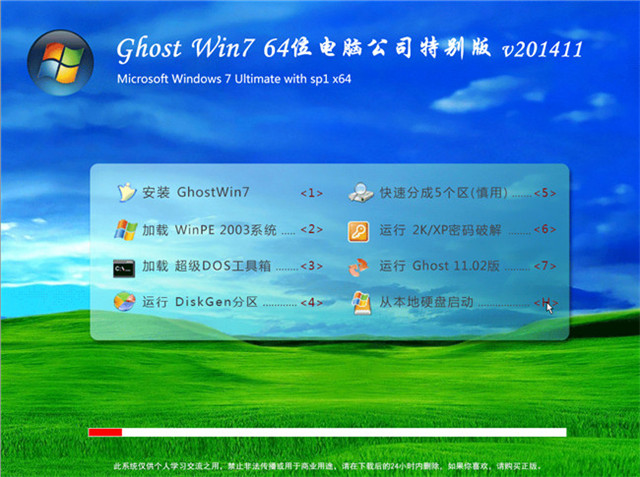
12.至此系统会自动安装在第一分区直至结束。如果您不是您电脑还没有分区,那么您可以选择上图中的分区工具先把硬盘分区,分完区再将系统装到硬盘第一分区。
13.以上是以电脑公司ghost win7系统其中一个版本作为系统映像进行演示,另外不同电脑的BIOS不完全一样,不过这些设置都大同小异,您可以根据自己的电脑BIOS和所刻录的系统映像灵活安装系统win7。

以上就是小编给你们介绍的win7旗舰版光盘安装教程,光盘安装Win7系统是不是非常简单呢?如果你们觉得这个方法不错的话,那么就来学一学吧,让你们安装所有系统无压力!
-
win7 32位纯净版如何快速将pdf文档转为word文档 14-12-31
-
纯净版win7系统如何修改文件关联以及打开方式 15-01-20
-
纯净版windows7系统如何删除最近访问位置 15-03-18
-
纯净版win7 32位系统无法显示缩略图怎么办 15-03-19
-
win7笔记本纯净版系统鼠标双击磁盘没有反应怎么解决 15-05-04
-
在风林火山win7系统中如何用键盘代替鼠标Alt+Esc键轻松切换窗口 15-06-04
-
惧怕代尔夫病毒"拜访" 番茄花园win7为你保驾护航 15-06-03
-
风林火山win7系统如何让光盘摇身变内存 15-06-10
-
系统之家win7系统对固态硬盘优化常见问题详解 15-05-31