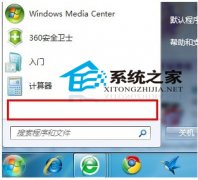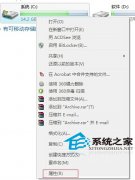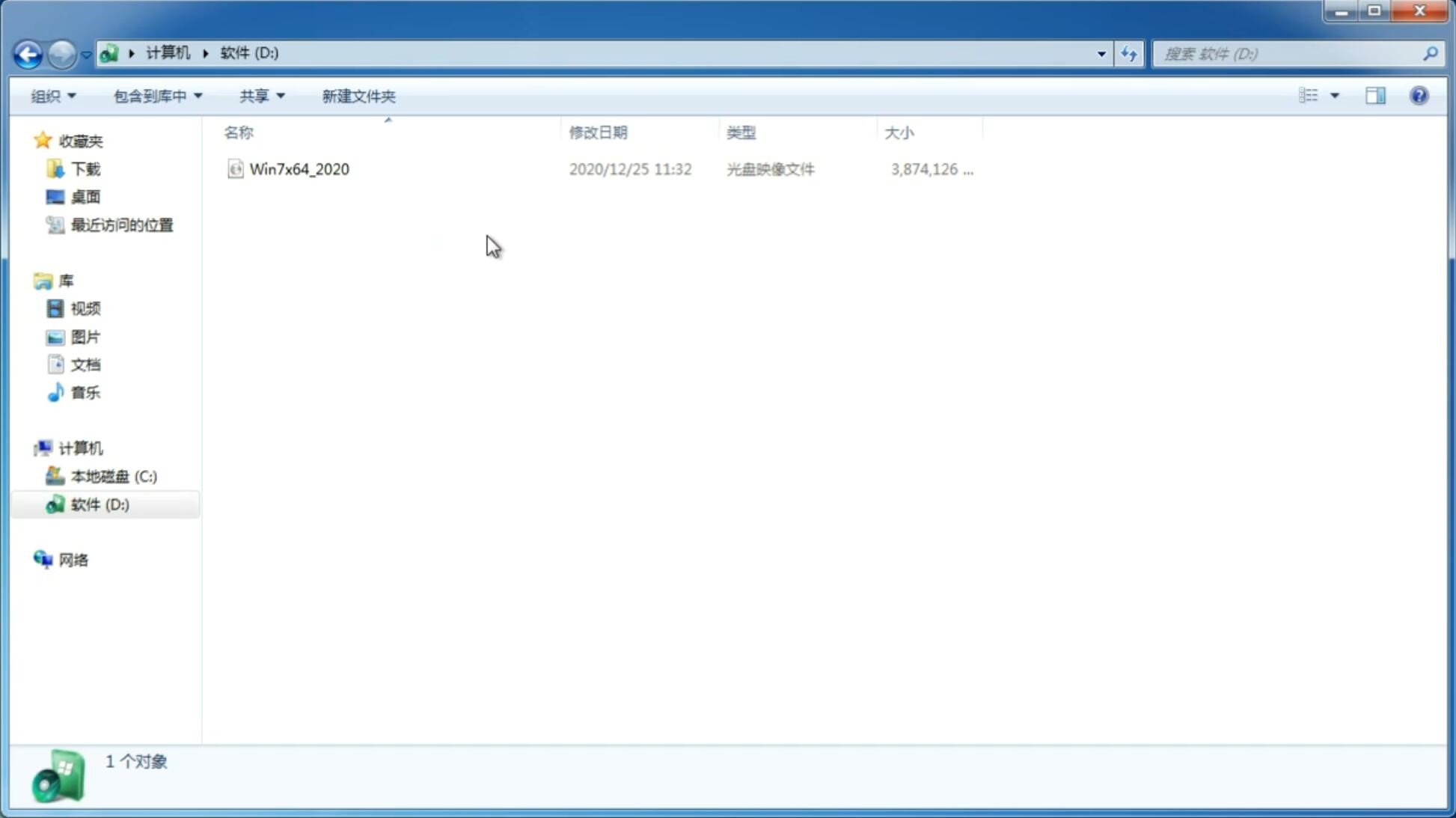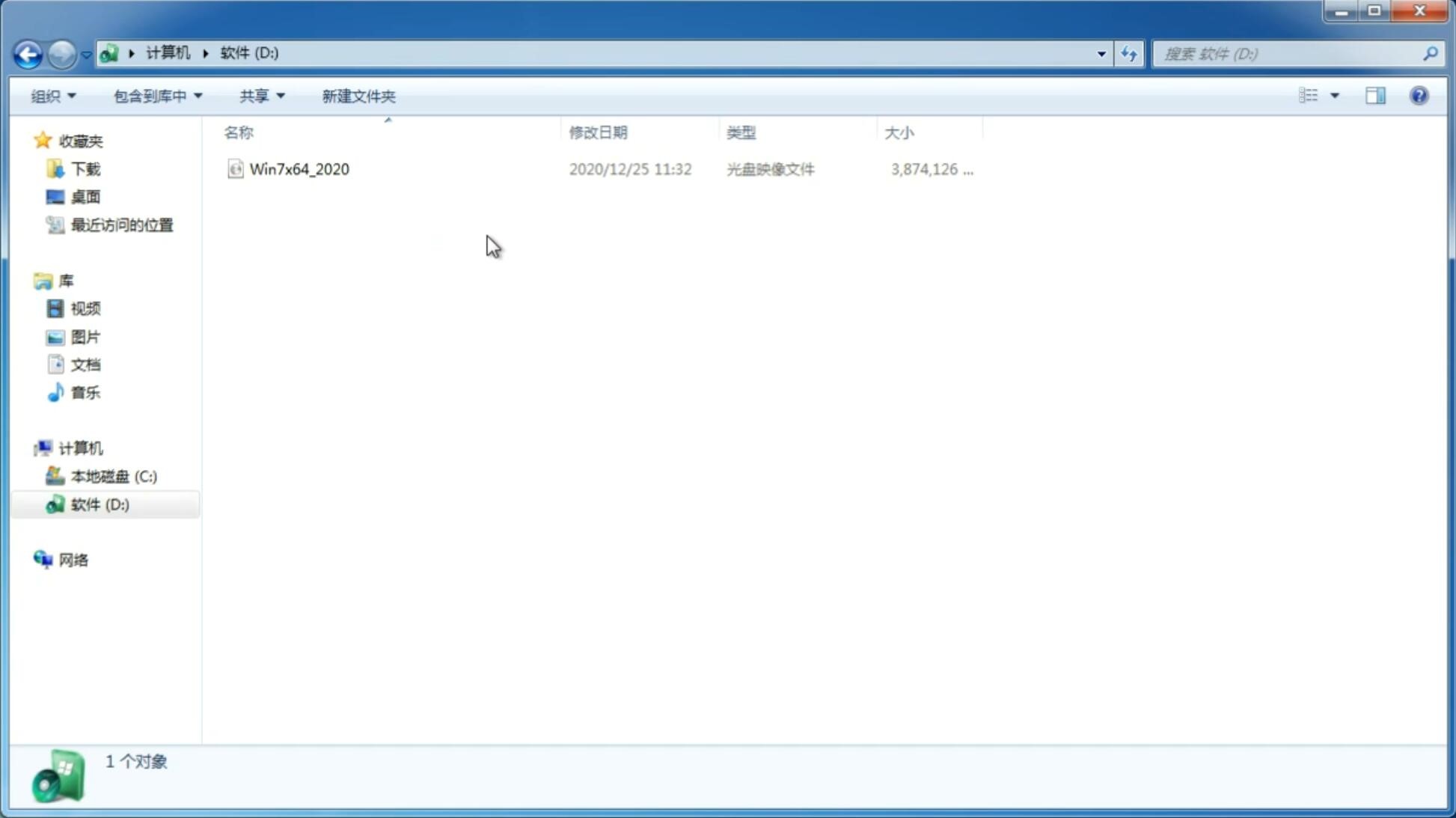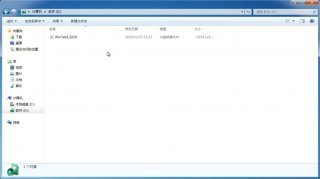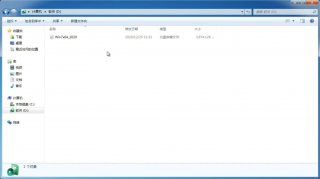win7 32位硬盘版安装方法
更新日期:2024-01-01 20:19:48
来源:互联网
u盘安装电脑系统的方法,你们已经都有所了解了!你们听说过win7 32位硬盘版安装方法吗?硬盘版安装win7 32位系统比u盘安装win7 32位系统简单多了,非常适合电脑新手,所以今天小编给你们带来win7 32位硬盘版安装方法,下面就让我们来看看硬盘版安装win7 32位系统过程。
准备资料:
1、系统下载一个ghost版的win7操作系统,现在豆豆拿“深度技术 Ghost Win7 Sp1 X64 电脑城装机版V2013.10”做演示。
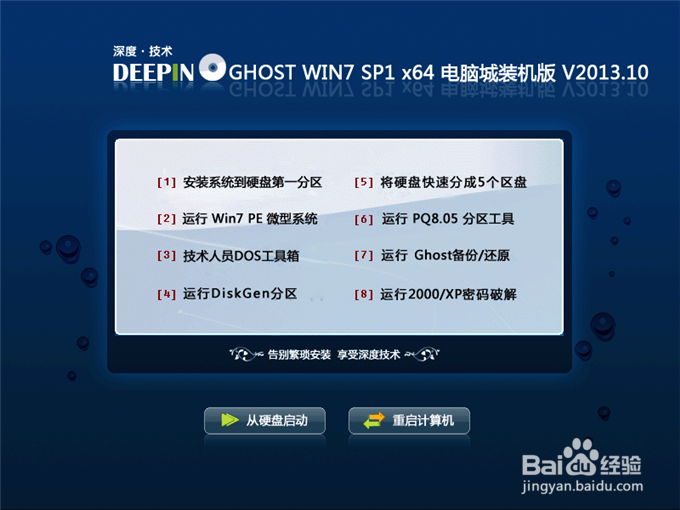
注意:下载也有直接到百度网盘下,有用户就不懂的下载。这边也教下大家如何下载。百度网盘下载页,也就是说要先下载百度云管家再来下载这个系统,这样子才能更快下载win7系统的速度。
2、下载好后文件为ISO文件,所以我们要先把它全部解压出来(最好下载在D盘或E盘根目录下)
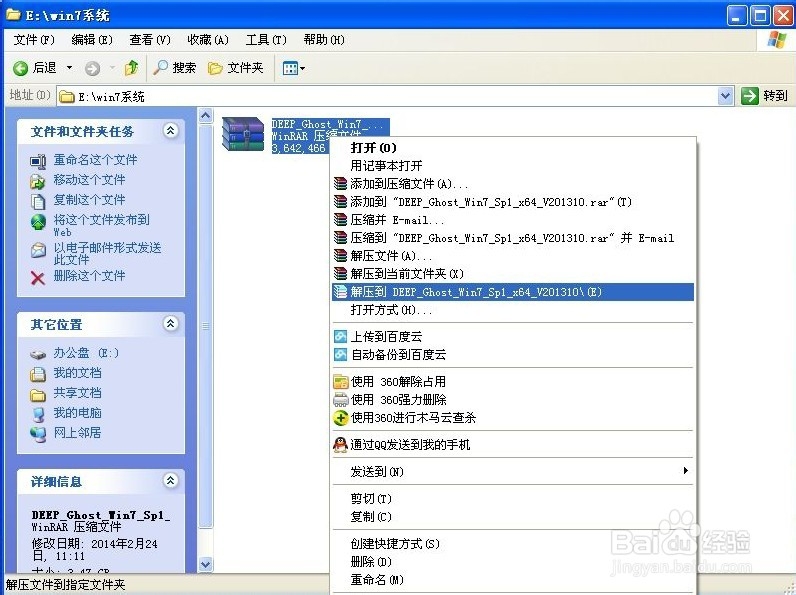
下载好win7系统,下面来看看如何硬盘一键安装win7系统
1、解压之后得到如下图的文件,然后点击“Ghost”文件
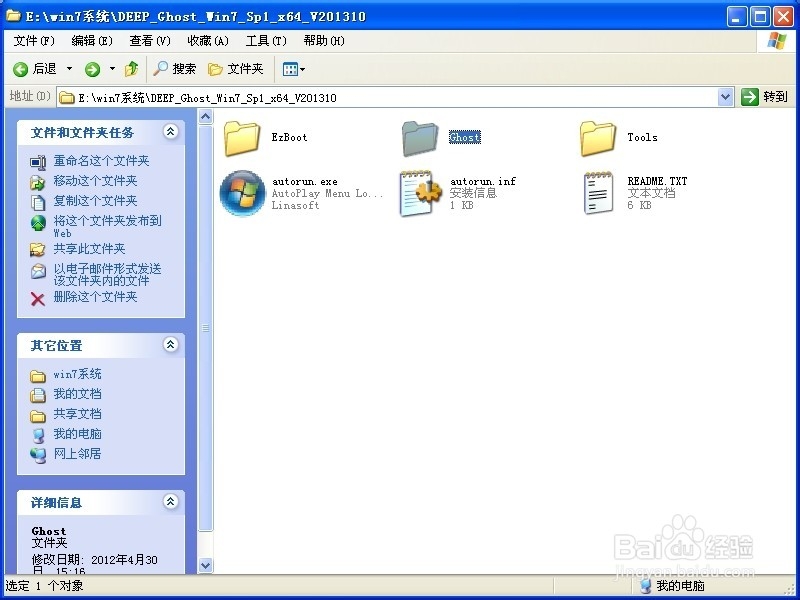
2、打开Ghost文件后运行“安装系统”
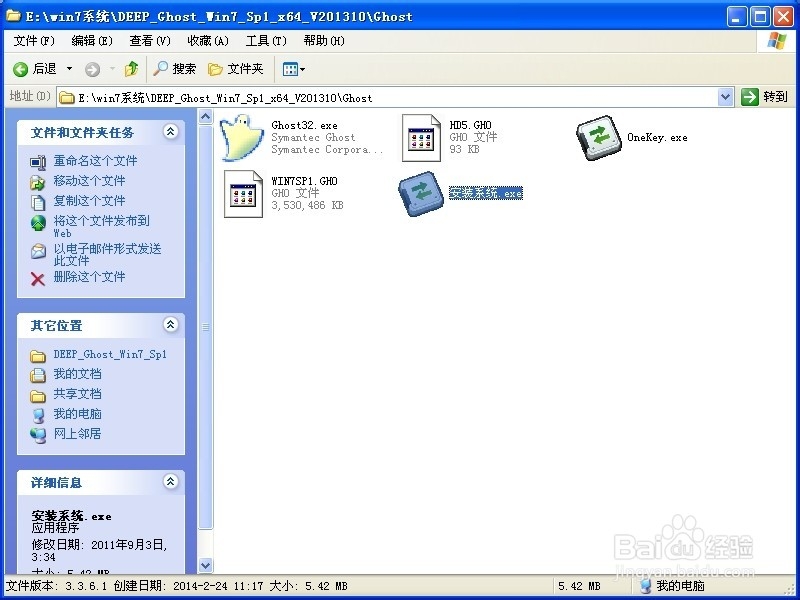
3、运行“安装系统”就会出现下面的界面,选择盘符C盘,一般就是默认就可以了,然后点“执行”
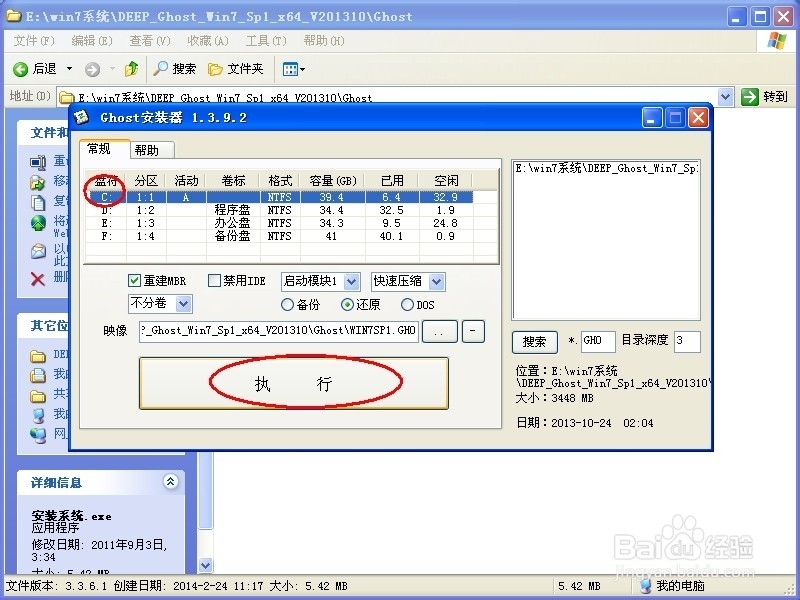
4、按上面的操作后就会出现以下的界面,这个过程需要几分钟。
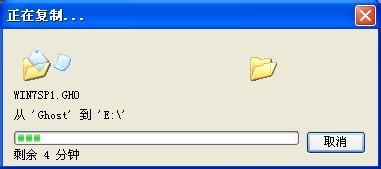
5、这个过程完成后会马上自动重启计算机,等重启以后win7 32位系统基本算是安装完成了,后面我们就不用管了。因为我们的系统都是全自动安装,可以体验到一键安装win7系统,不用我们任何操作!
下面是一键安装win7系统重新启动自动安装的截图
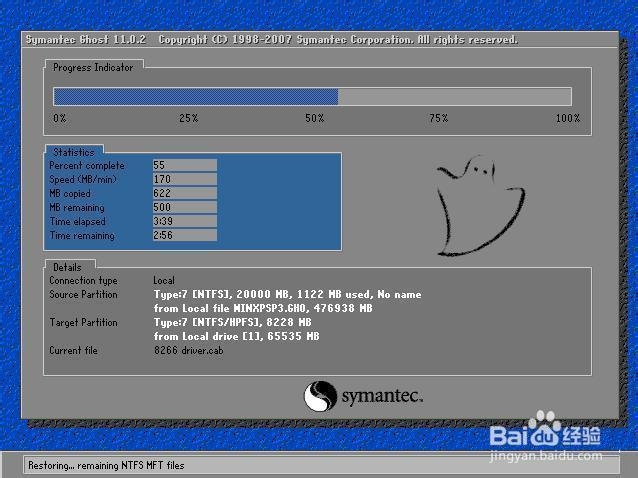
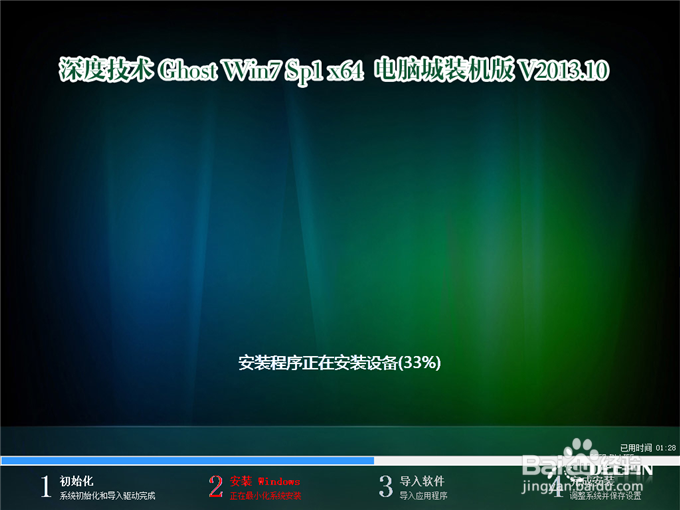
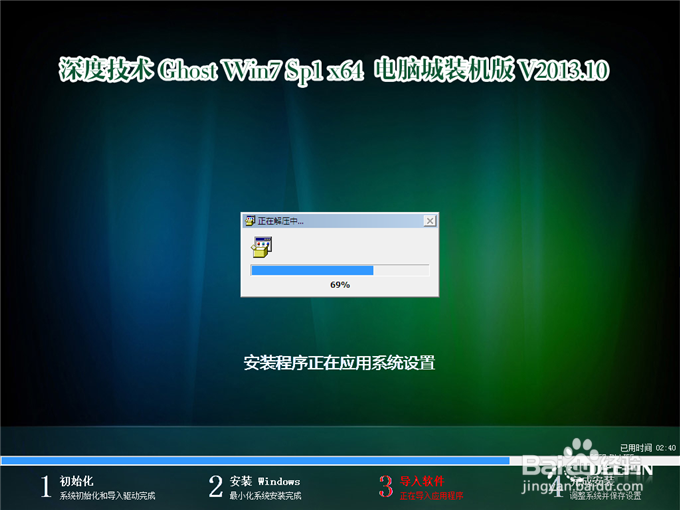

win7 32位硬盘版安装方法讲到这里就结束了,现在比较常用的就是U盘和硬盘版安装这两种方法,供大家伙参考收藏。U盘安装的话是需要具备U盘工具,而硬盘版安装方法是不需要任何工具就可以直接安装,安装方法也是最简单的,只要你的电脑能够正常开机运行,那么就可以使用硬盘装win7系统!
-
怎么消除win7纯净版32位系统png图标文件的阴影 15-04-14
-
win7系统纯净版怎么设置气球提示框的显示时间 15-04-17
-
win7 64位纯净版系统开机成功后没有电脑开机提示音怎么办 15-04-17
-
教你如何一键删除风林火山win7系统中多余的输入法 15-06-17
-
深度技术win7系统电脑中使用扫描仪添加的教程 15-06-18
-
深度技术教大家如何安装和卸载win7系统 15-06-11
-
如何让win7深度技术系统文件管理更清新简单 15-06-12
-
当番茄花园win7系统中WinXP出现“延缓写入失败”错误该如何处理 15-06-04
-
电脑公司win7注册表怎么修改发挥大容量内存优势 15-05-27
-
深度技术win7系统不能进行硬件评分要如何处理 15-07-24