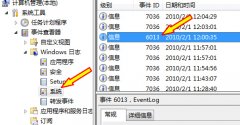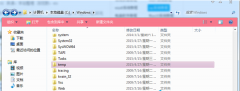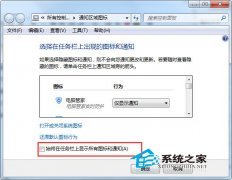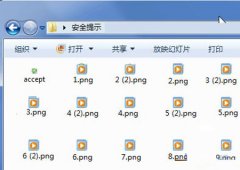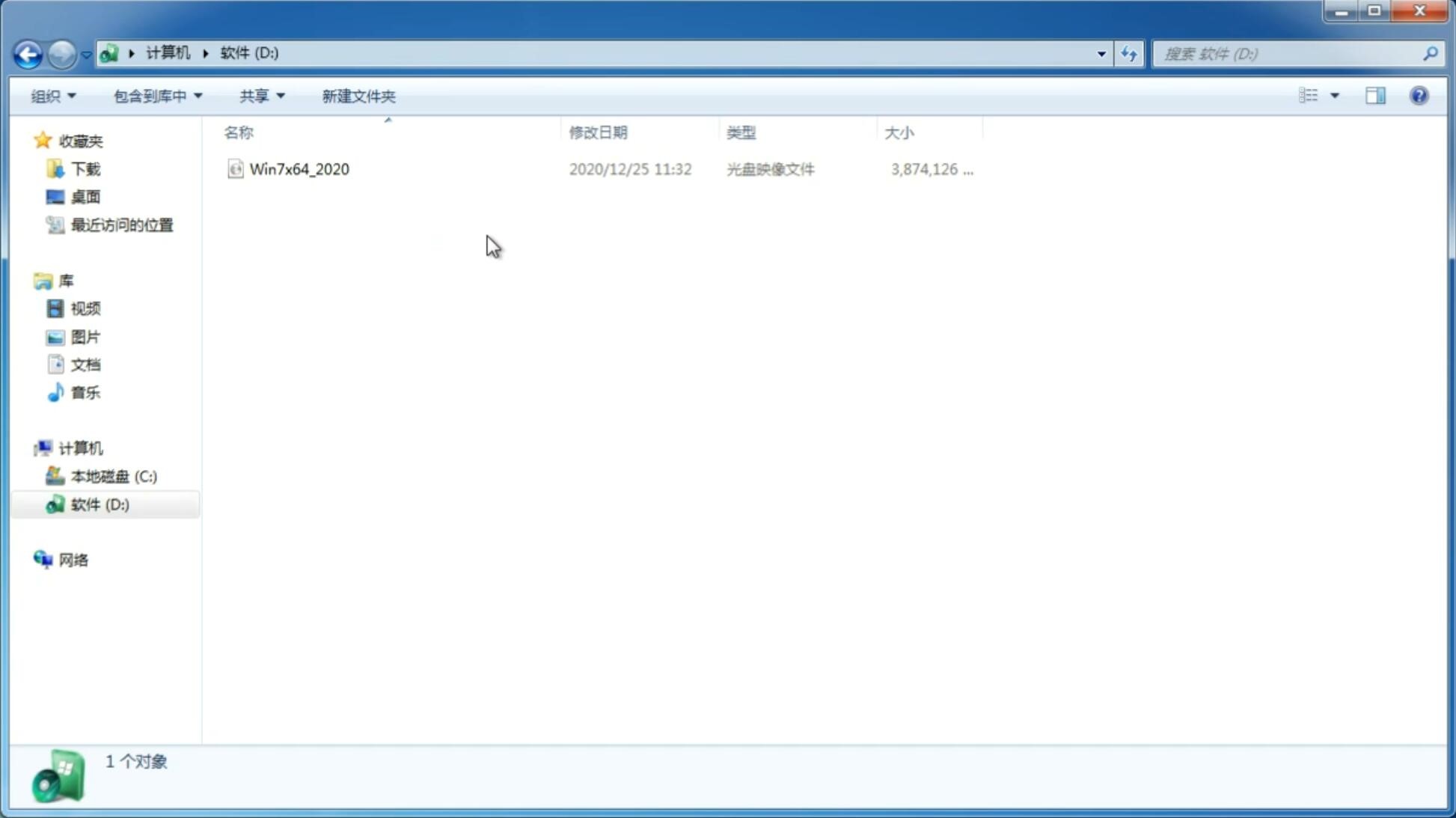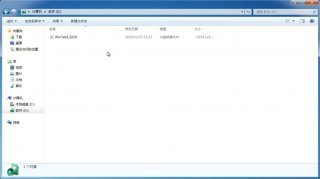win7 32系统纯净版安装教程
更新日期:2023-12-27 17:47:18
来源:互联网
今天小编要为网友们带来非常好用的win7 32系统纯净版安装教程,小编带来win732的系统纯净版安装教程的目的非常简单,就是希望网友们都能学会安装win732的系统纯净版,因为学会安装系统真的很重要。下面就跟小编一起阅读win7 32系统纯净版安装教程吧。
1、先下载一个ghost版的win7操作系统。
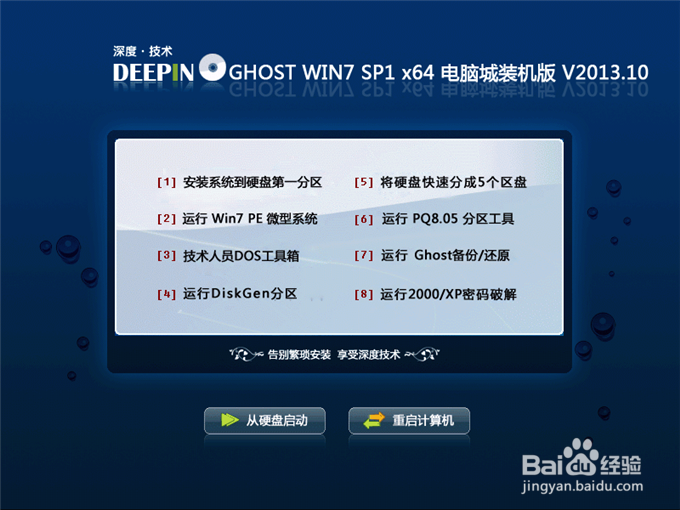
win7 32系统纯净版安装教程图1
2、下载好后文件为ISO文件,所以我们要先把它全部解压出来(最好下载在D盘或E盘根目录下)
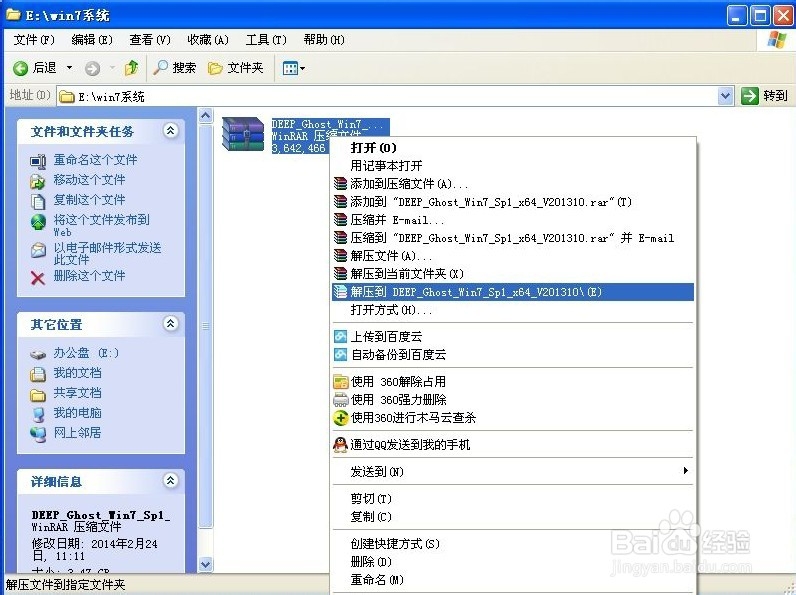
win7 32系统纯净版安装教程图2
下载好win7系统,下面来看看如何硬盘一键安装win7系统
1、解压之后得到如下图的文件,然后点击“Ghost”文件
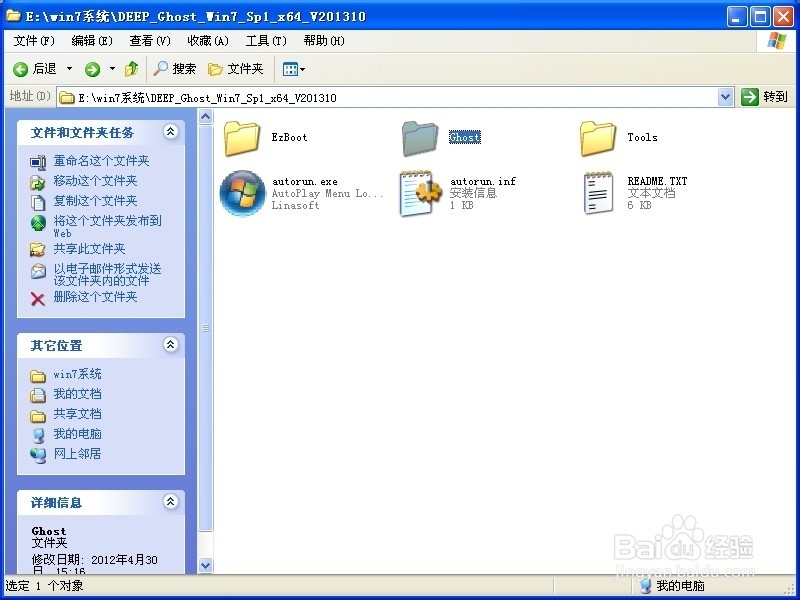
win7 32系统纯净版安装教程图3
2、打开Ghost文件后运行“安装系统”
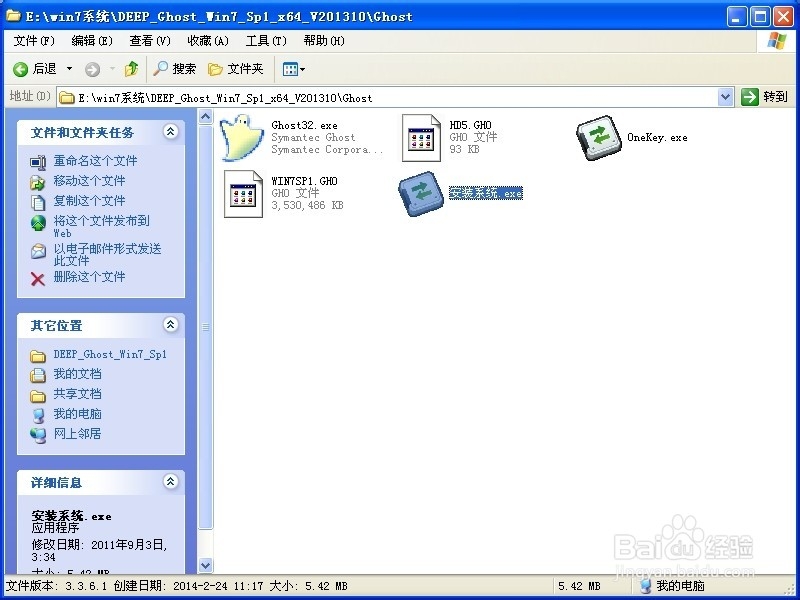
win7 32系统纯净版安装教程图4
3、运行“安装系统”就会出现下面的界面,选择盘符C盘,一般就是默认就可以了,然后点“执行”
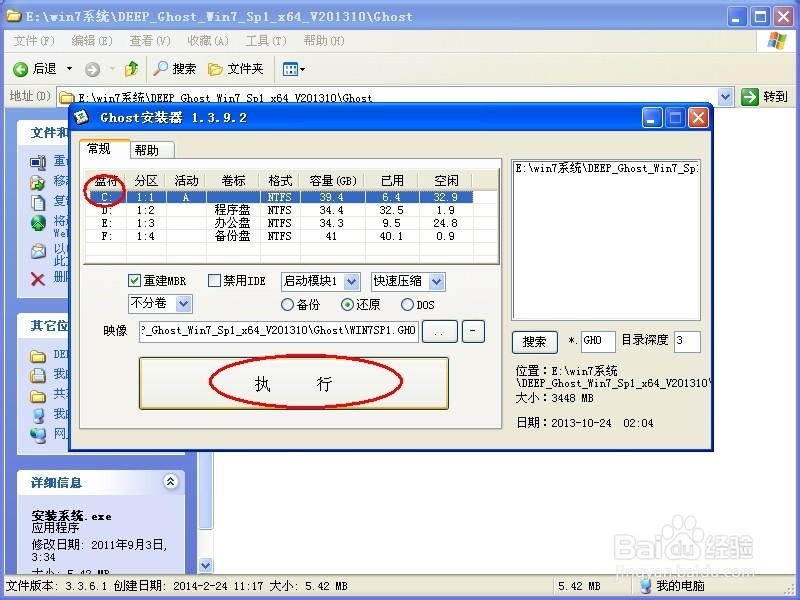
win7 32系统纯净版安装教程图5
4、按上面的操作后就会出现以下的界面,这个过程需要几分钟。
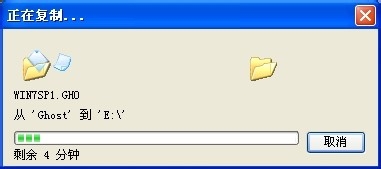
win7 32系统纯净版安装教程图6
5、这个过程完成后会马上自动重启计算机,等重启以后win7系统基本算是安装完成了,后面我们就不用管了。因为我们的系统都是全自动安装,可以体验到一键安装win7系统,不用我们任何操作,电脑系统重装其实真的很简单。
下面是一键安装win7系统重新启动自动安装的截图
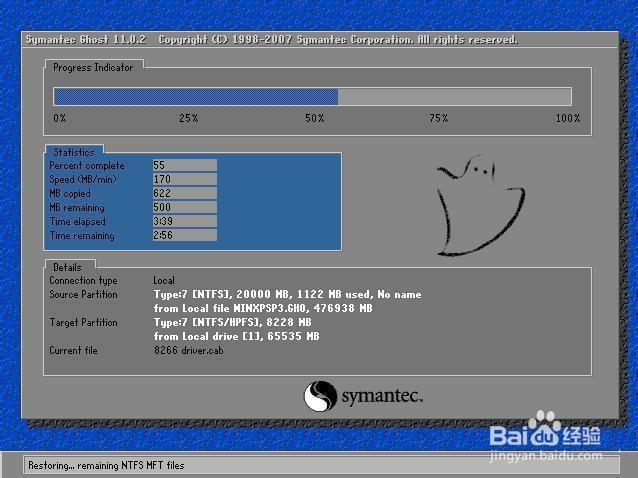
win7 32系统纯净版安装教程图7
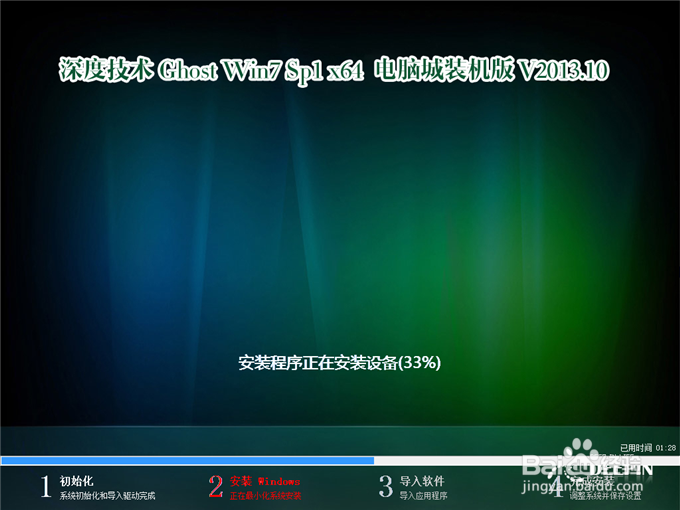
win7 32系统纯净版安装教程图8
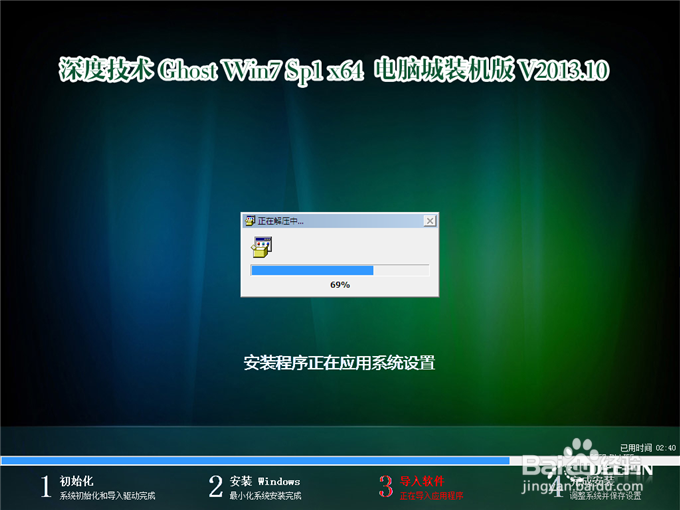
win7 32系统纯净版安装教程图9

win7 32系统纯净版安装教程图10
以上的全部内容就是小编为网友们带来的win7 32系统纯净版安装教程了,相信聪明机智的网友们看完上面的教程都已经把win732的系统纯净版安装方法学到手了吧。那网友们都快动手去下载win732的纯净版系统吧,自己动手安装系统,会有更大的收获。
-
Win7旗舰版中进行权限管理设定权限继承的技巧 14-11-06
-
windows7 64位纯净版系统怎么设置迅雷下载加速 15-03-30
-
技术员联盟Win7纯净版中共享上网的流程公布 15-05-12
-
下载“QQ电脑管家”后u盘无法使用 看系统之家win7系统巧搞定 15-05-20
-
中关村Win7里各种版本的功能详细和区别划分 15-05-18
-
win7系统脚本设置出错网页内容无法复制的解决方案 17-05-13
-
win7番茄花园中五大功能招人讨厌该如何清除 15-06-09
-
在电脑公司win7系统电脑中会遇到的小问题总结 15-06-12
-
雨林木风win7中配置IPv6需要注意那些问题 15-05-28
-
电脑公司win7系统宽带连接的方法 15-05-28