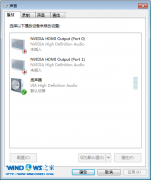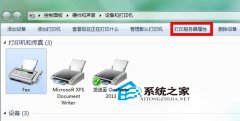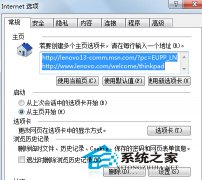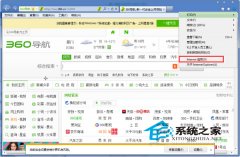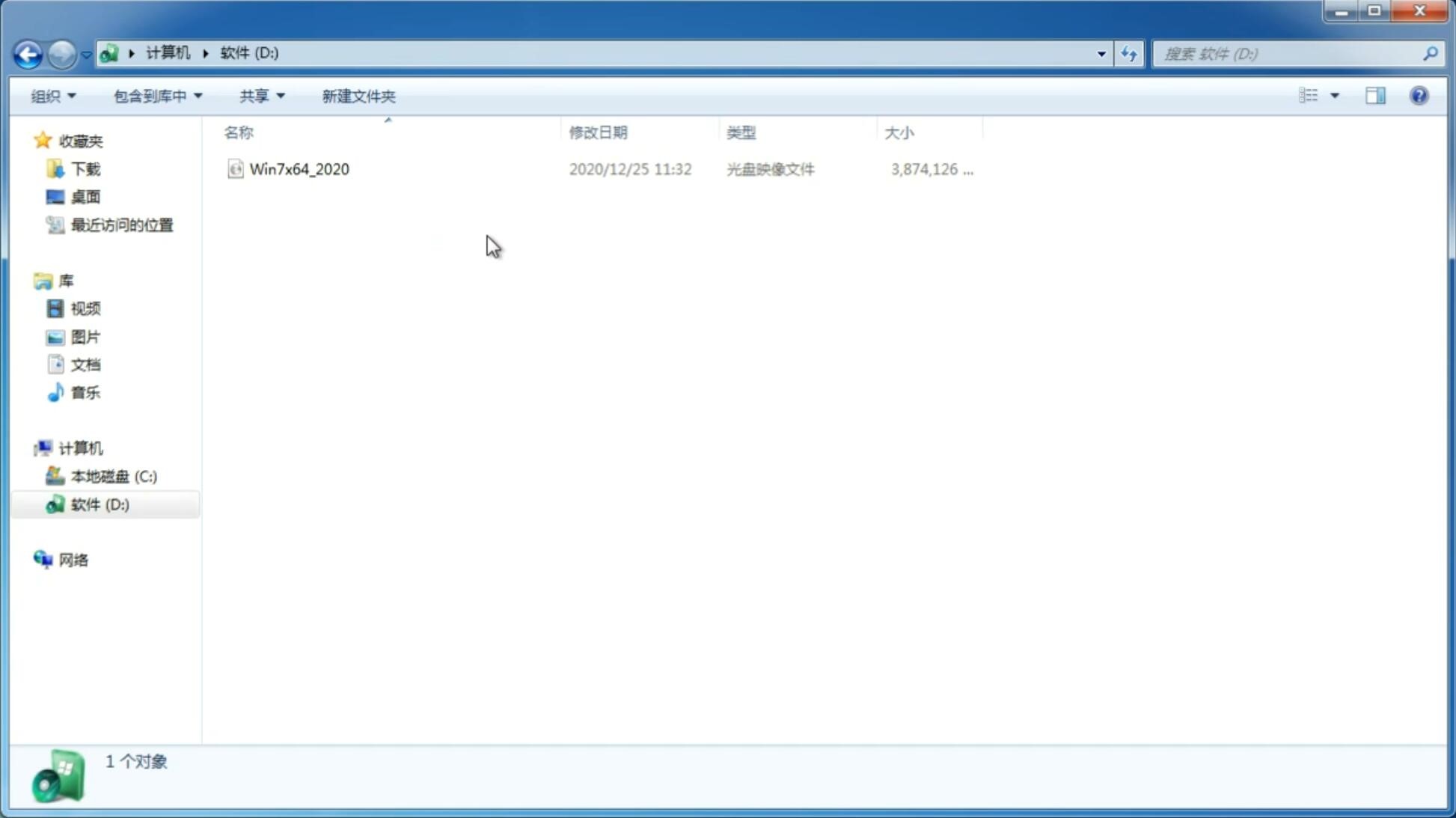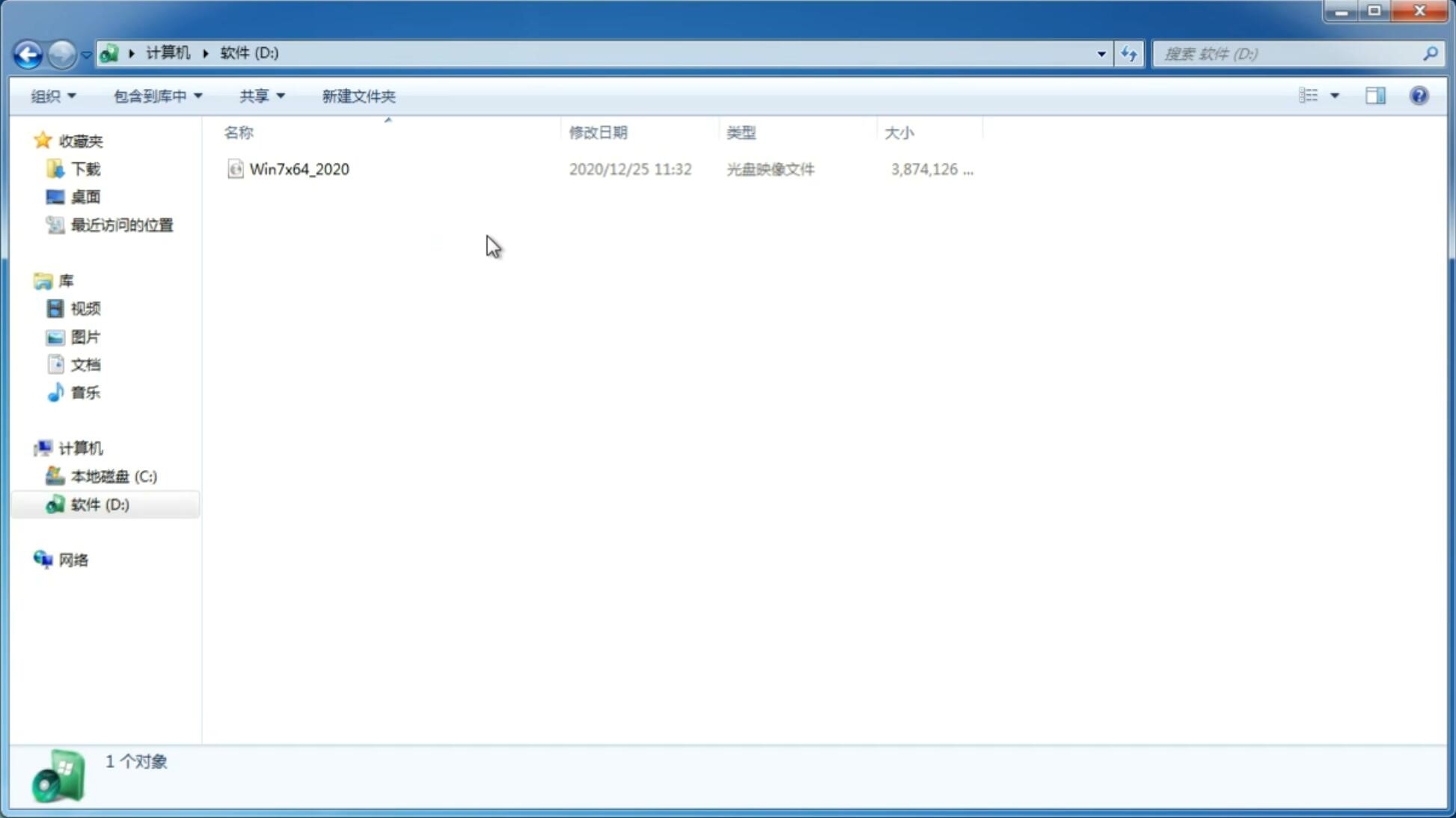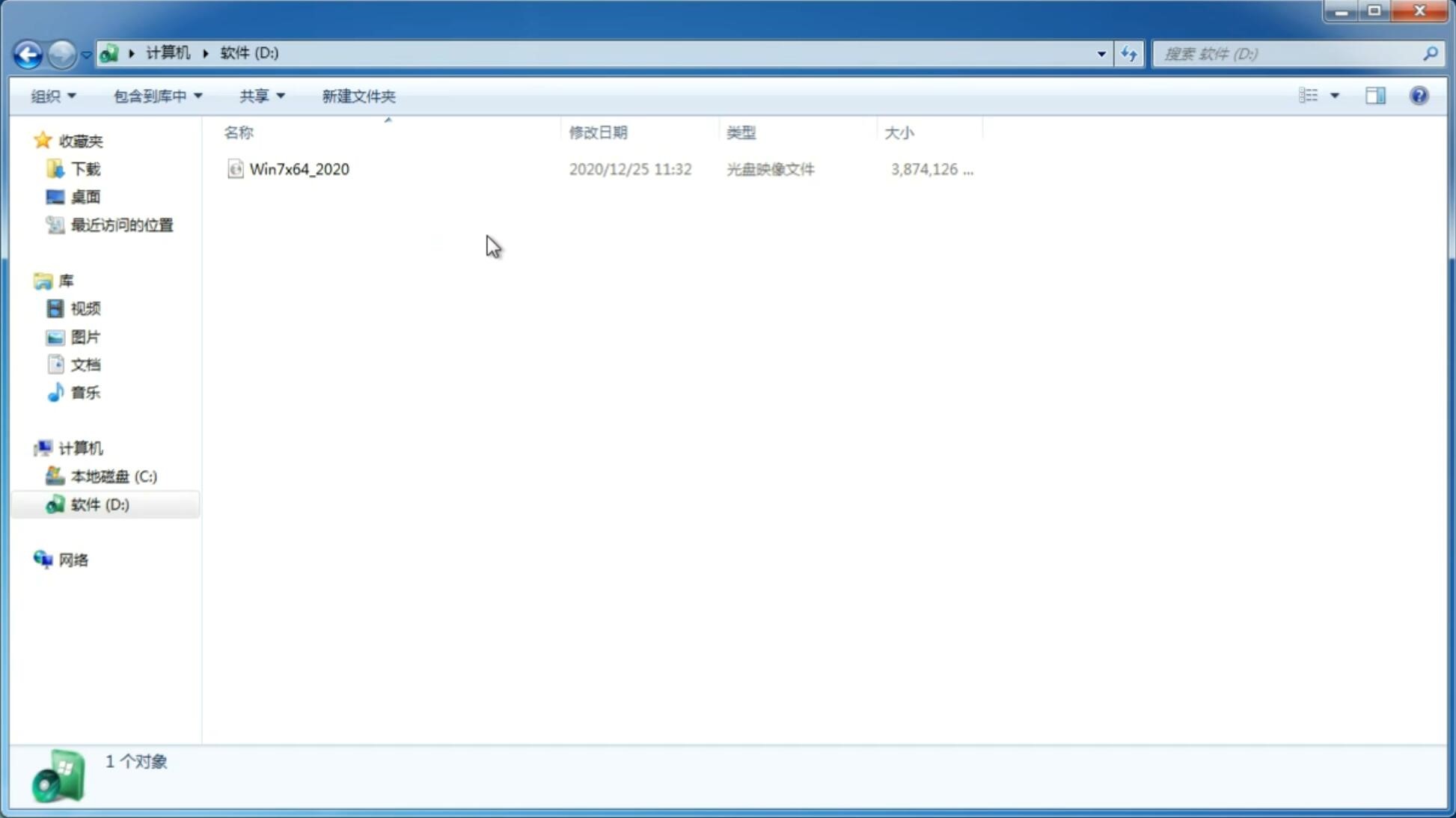东芝笔记一键重装图文教程
更新日期:2023-12-27 17:48:58
来源:互联网
现在东芝用户越来越多,关于东芝笔记一键重装的问题也被更多人提及,那么东芝笔记本一键重装到底要如何操作呢?其实方法很简单,既然大家都想要了解东芝笔记本一键重装的方法,下面小编就给大家带来东芝笔记一键重装图文教程吧。
事先制作好U盘启动盘。在网站自从下载好镜像文件(例如win10系统下载),并把镜像文件包储存到U盘GHO文件夹里。

东芝笔记一键重装图文教程图1
将U盘连接到电脑USB窗口,开机后连续按下“F12”键进入BIOS设置界面。
利用键盘的上下键,将U盘设置为第一启动项后,保存退出。
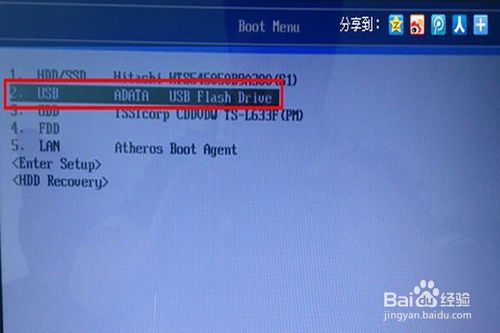
东芝笔记一键重装图文教程图2
进入U盘装机大师启动页面后,利用键盘上的上下键选中【01】运行U盘大师win8PE装机维护版(新机器)。

东芝笔记一键重装图文教程图3
进PE系统页面后,我们双击“U盘大师一键装机”图标。
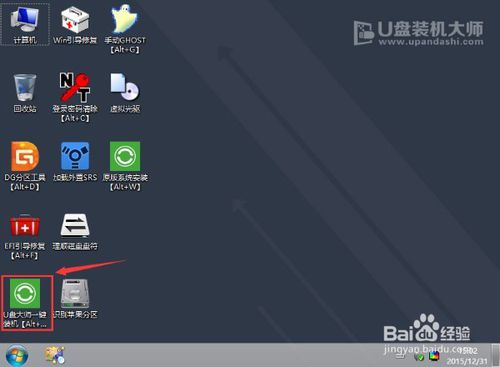
东芝笔记一键重装图文教程图4
在"U盘大师一键装机"工具页面后,我们点击“打开”找到之前存在GHO目录下GHO文件并点击"执行"就可以了。
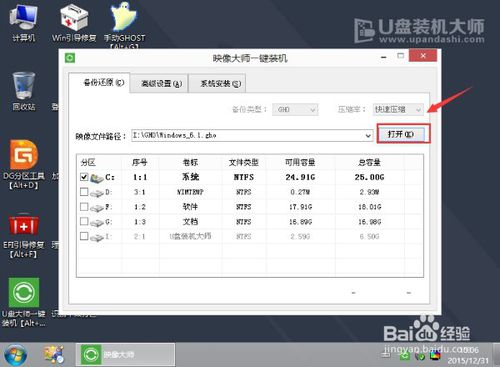
东芝笔记一键重装图文教程图5
完成上述操作后,会出现一个弹跳出的窗口,这个时候我们只需要点击“确定”按钮就可以了。
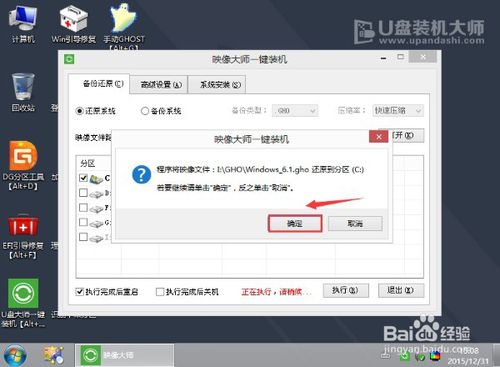
东芝笔记一键重装图文教程图6
此时,我们只需要要耐心等待正在压缩的GHO窗后文件,等待完成就可以了。
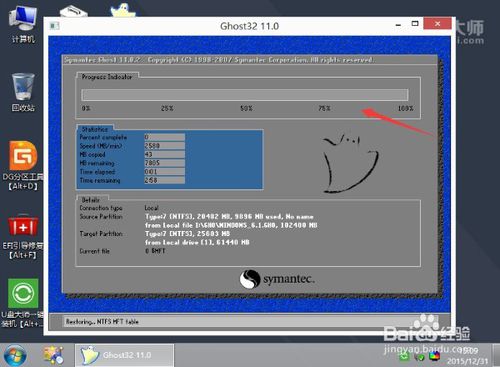
东芝笔记一键重装图文教程图7
压缩文件完成后,系统会自动弹跳出窗口,我们只要点击“立即重启”选项就可以了。
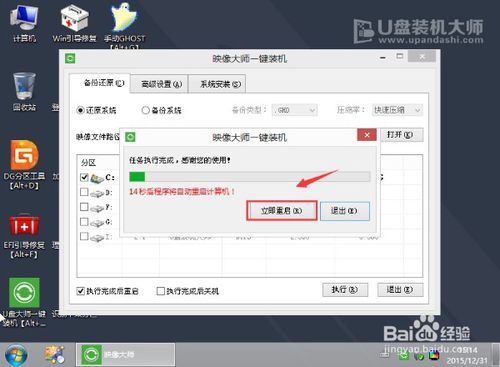
东芝笔记一键重装图文教程图8
完成上述操作后,电脑便会自动重启。这个时候你就可以把U盘从电脑中安全删除了。最后,系统会自动安装系统,直到看到桌面为止。
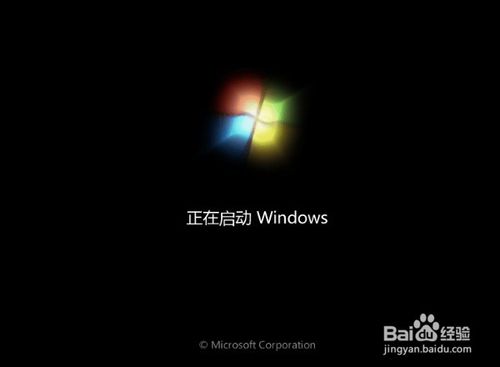
东芝笔记一键重装图文教程图9
上述就是东芝笔记一键重装图文教程的全部内容啦,大家看完之后一定都对东芝笔记本一键重装有了更加深入的了解吧?其实说起来上面的方法还是有点繁琐,不知道大家感觉出来没有呢?如果想要更加简单的方法,不妨去试试小白一键重装大师。
-
为提高win7系统运行速度设置虚拟内存 14-10-31
-
详解win7 64位纯净版系统如何添加其他国家的语言包 15-01-04
-
win7纯净版32位系统怎样根据对应主机编号下载网卡驱动 15-01-27
-
win7电脑纯净版系统如何设置一键切换电源管理功能 15-02-10
-
大地32位Win7系统Word不能切换输入法的故障之计 15-05-11
-
在雨林木风中win7系统内存占用高解决的方法 15-05-20
-
深度技术win7系统如何退出域名环境 15-06-17
-
番茄花园win7中有哪六种系统安装的方法 15-06-12
-
教你如何利用Xml格式来保存win7番茄花园日志的方法 15-06-22
-
番茄花园win7系统受XP模式保护不被侵害 15-06-06