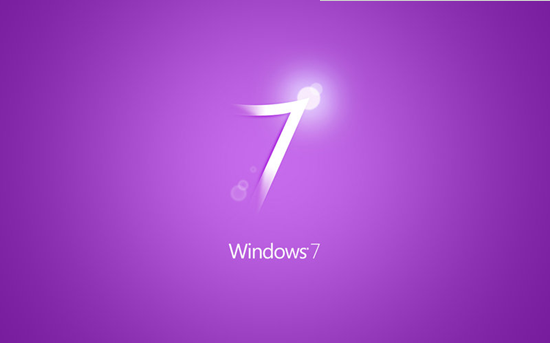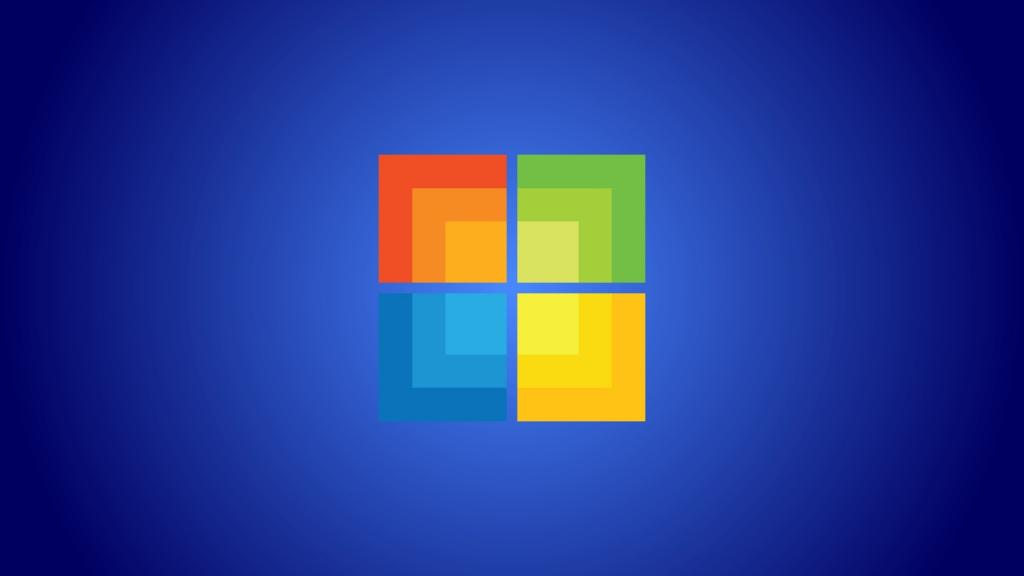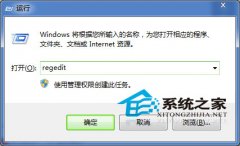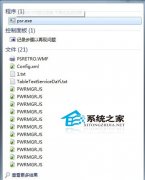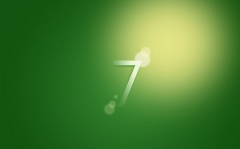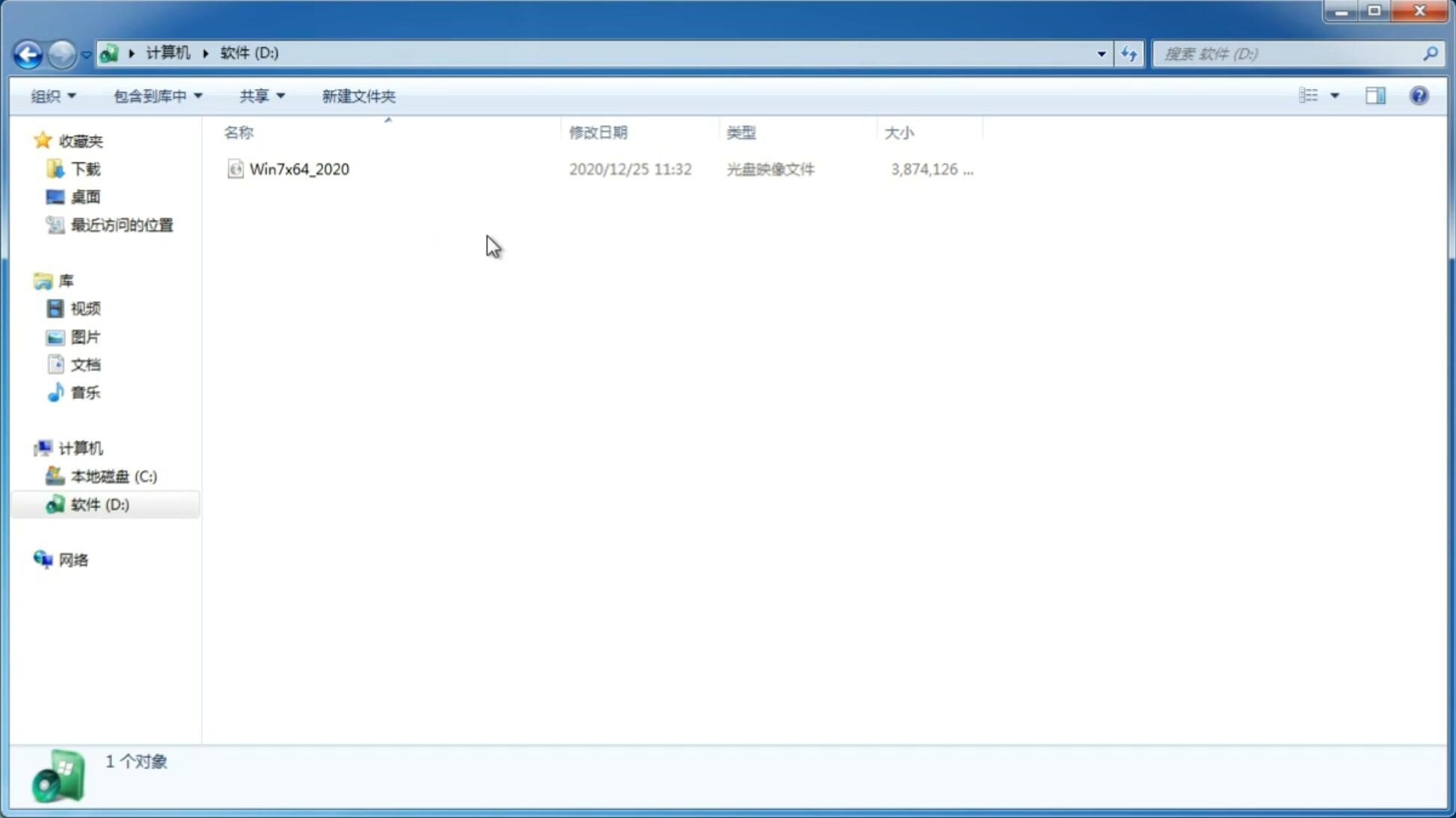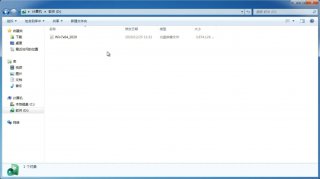宏基电脑重装系统教程
更新日期:2023-12-05 19:54:25
来源:互联网
宏碁电脑因其良好的性价比以及靠谱的质量口碑,许多用户,尤其是学生党,都有入手该品牌机型。近期有部分宏基电脑用户想要对电脑进行系统重装,但是不是很清楚具体的操作步骤。那么宏基电脑重装系统步骤是什么呢?这边给大家分享一下宏基电脑重装系统教程。
工具/原料:
系统版本:windows11系统
品牌型号:宏碁传奇X
软件版本:u启动u盘启动盘制作工具装机版7.0
方法/步骤:
宏碁电脑重装系统步骤:
1、下载u启动u盘启动盘制作工具装机版并安装,然后将8G及以上的U盘制作成U盘启动盘。将u启动u盘启动盘插入电脑,重启电脑并快速连续按启动快捷键f12,进入开机启动界面,选择USB,按回车键。
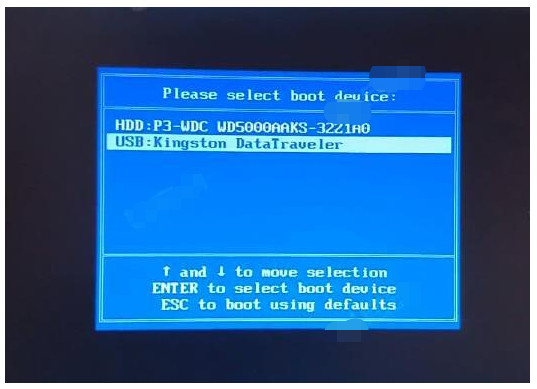
2、进入u启动主菜单界面,我们选择“【02】u启动win8pe标准版(新机器)”并回车。
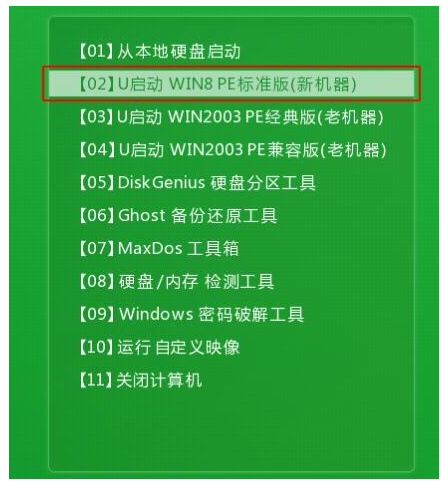
4、在pe系统打开“u启动pe装机工具”,选择windows系统映像文件安装在c盘中,点击确定。
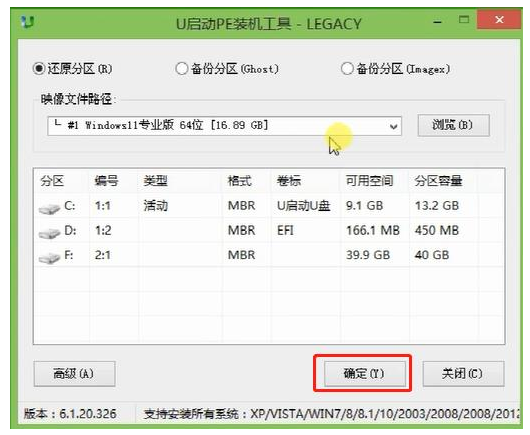
5、提醒程序执行还原操作,勾选“完成后重启”复选框,点击确定即可。
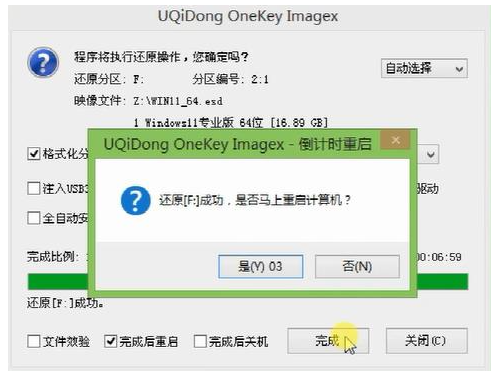
6、之后电脑会自动重启,重启之后就是镜像释放过程,结束后电脑会再次重启并执行程序安装过程。
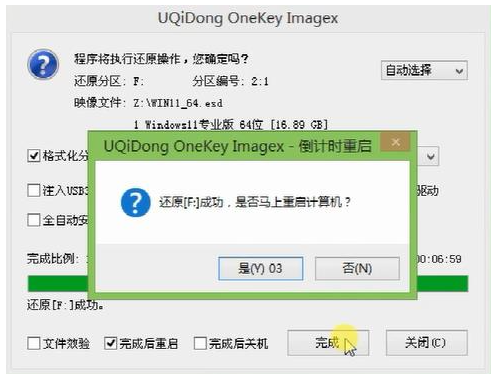
7、只要等到程序安装完毕后便可正式进入新系统桌面。
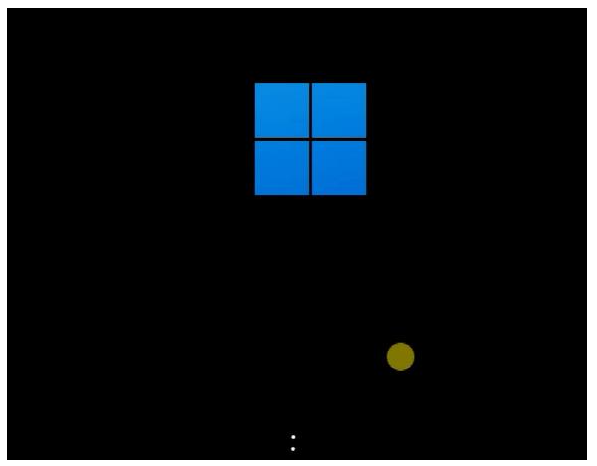
总结:
1、将U盘启动盘插入电脑,重启设置U盘为第一启动项;
2、选择进入pe系统,选择windows系统映像文件安装在c盘;
3、重启电脑释放镜像,再次重启安装系统知道进入新系统桌面。
-
怎样解决XP系统中安装软件提示系统找不到指定路 14-10-27
-
win7 64位纯净版系统以前安装的系统漏洞补丁无法卸载怎么处理 15-02-06
-
win7纯净版深度技术系统无法进行磁盘碎片整理怎么应对 15-04-29
-
重装TCP/IP协议解决大地windows7系统网络无法连接的技术 15-05-09
-
笔记本触摸板失灵无法使用下系统之家Win7系统巧解决 15-05-20
-
卸载软件后残留图标怎么办 番茄花园Win7系统帮你搞定 15-05-20
-
高手教你在win7番茄花园系统中telnet组件安装的技巧 15-06-17
-
高手分享番茄花园win7系统用硬盘安装的步骤 15-06-12
-
为风林火山win7了解原因 给win7更好的提速 15-06-12