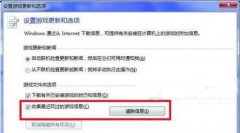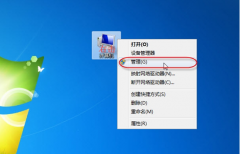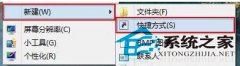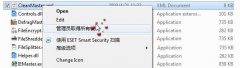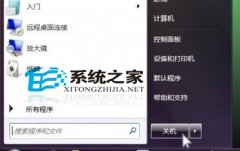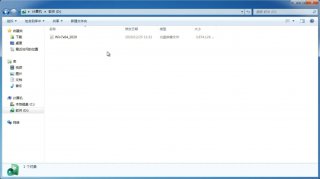win11电脑cpu经常锁频怎么办 win11电脑cpu经常锁频解决办法
更新日期:2023-11-17 17:38:35
来源:互联网
有的win11用户在使用电脑的时候遇到了cpu锁频的情况,那么win11电脑cpu经常锁频怎么办呢?解决方法其实很简单,大家将处理器状态改成100%就可以了,具体步骤为:打开控制面板,进入电源选项面板,在当前使用的计划后面点击“更改计划设置”,接着进入更改高级电源设置,然后找到处理器电源管理就能进行设置了。
大地系统win11专业版下载地址:点击立即下载
win11电脑cpu经常锁频怎么办
1、打开“ 控制面板 ”。

2、然后进入“ 电源选项 ”。

2、在其中找到使用的计划,并点击“ 更改计划设置 ”。

4、随后点击“ 更改高级电源设置 ”。

5、最后在其中将处理器状态都改成“ 100 % ”并保存即可解决。

以上就是win11电脑cpu经常锁频怎么办 win11电脑cpu经常锁频解决办法的内容了。
猜你喜欢
-
如何在Win7 32位旗舰版系统中设置屏幕保护程序 14-10-24
-
Win7 ghost版系统中对付玩游戏时截图黑屏的计谋 14-11-17
-
教你如何设置win7深度技术系统IP地址 15-06-22
-
番茄花园win7系统在Internet安全设置下可打开文件的两种方法 15-06-25
-
深度技术win7系统将常用文件夹添加到任务栏的方法 15-06-16
-
电脑系统硬盘狂闪雨林木风win7系统该如何处理 15-06-09
-
高手分享深度技术win7系统关闭系统防火墙妙招 15-06-23
-
雨林木风win7中的认证徽标是什么来的 15-06-01
-
解决深度技术win7系统sp无法安装的方法 15-05-30
-
技术员联盟win7系统磁盘压缩卷只能压缩一半容量要如何处理 15-07-27
Win7系统安装教程
Win7 系统专题