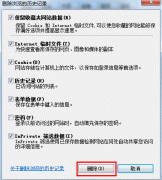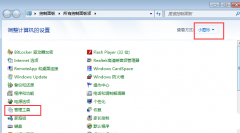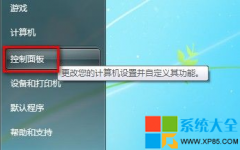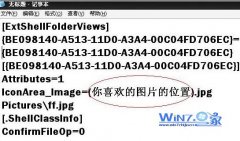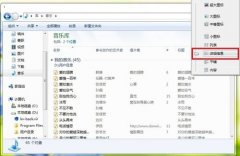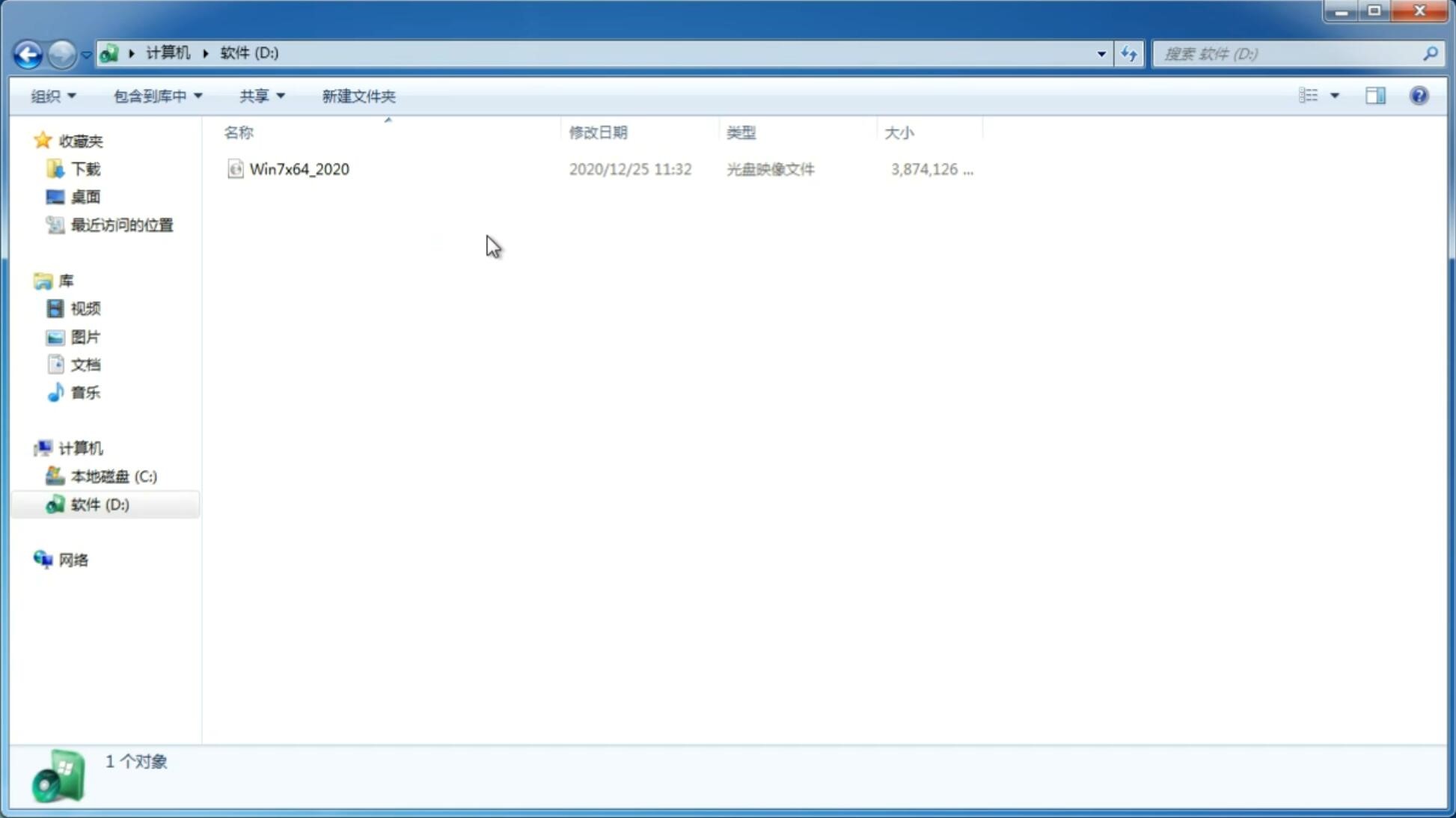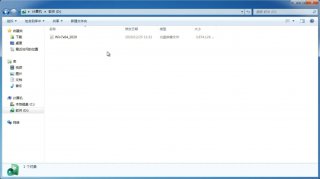简单易懂的联想笔记本重装系统教程
更新日期:2023-02-12 22:26:51
来源:互联网
联想笔记本虽然机型多,但是主板却是差不多的,所以重装系统的话操作都是差不多的,下面一起来看看如何操作吧。更多教程,尽在小白系统官网。
1、先在一台可用的电脑上下载安装系统之家一键重装系统工具,插入一个8g以上的空u盘,选择u盘模式开始制作。
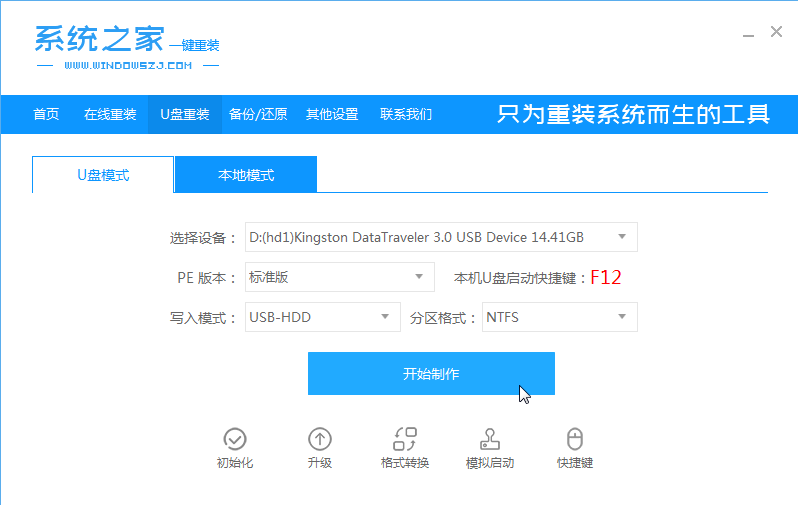
2、在这个栏目下选择需要安装的win10系统,点击开始制作。
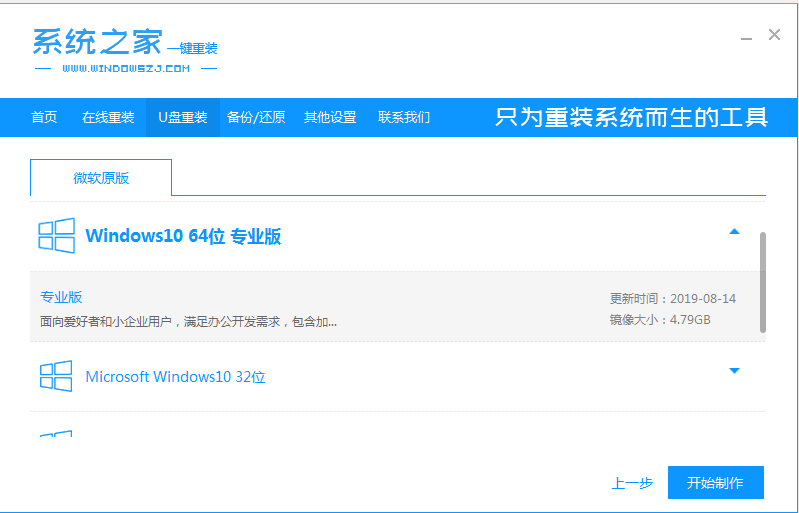
3、等待软件自动制作完成提示成功后,我们拔掉u盘关闭软件即可。
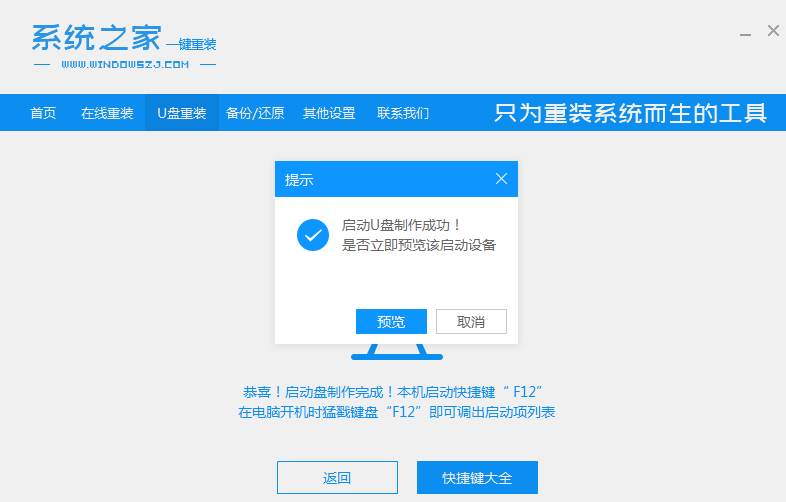
4、把u盘启动盘插入到需要安装的电脑上,开机不断按启动热键f12或del等之类的进入快速启动项,选择u盘启动项回车。
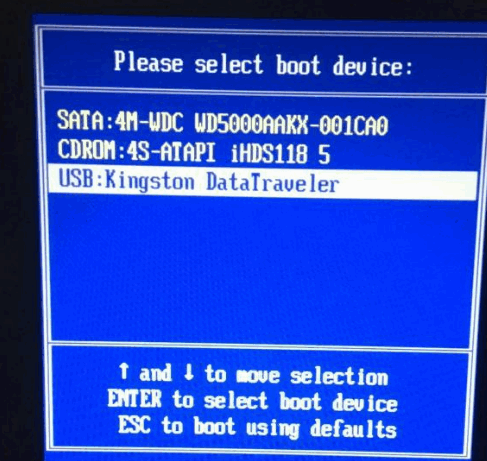
5、上下键选择01项pe系统进入。
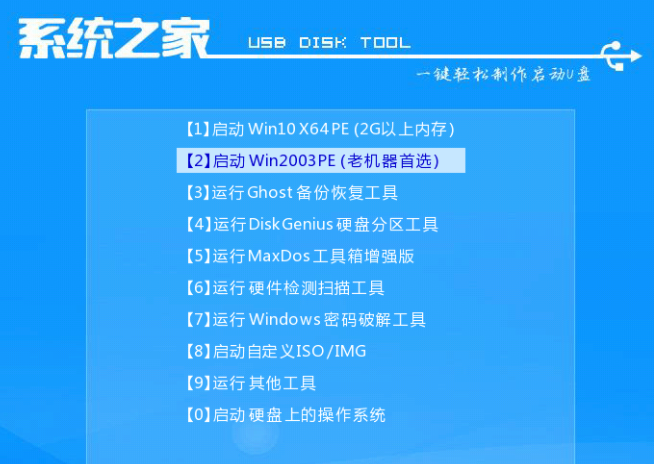
6、在pe系统内,打开系统之家装机工具选择win10系统安装到系统盘c盘。
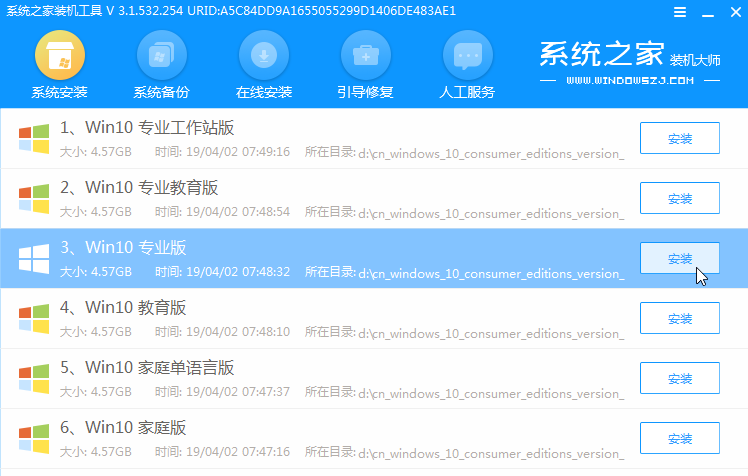
7、等待提示安装完成后,选择立即重启电脑。
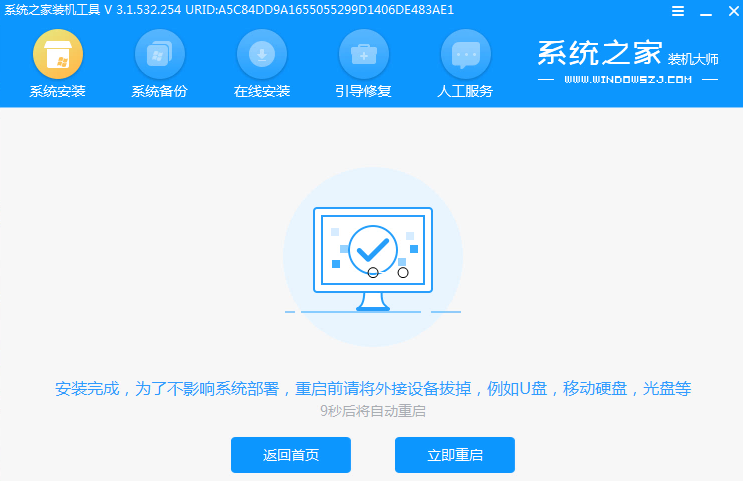
8、期间可能会重启多次,耐心等待进入到win10系统桌面即表示安装完成。
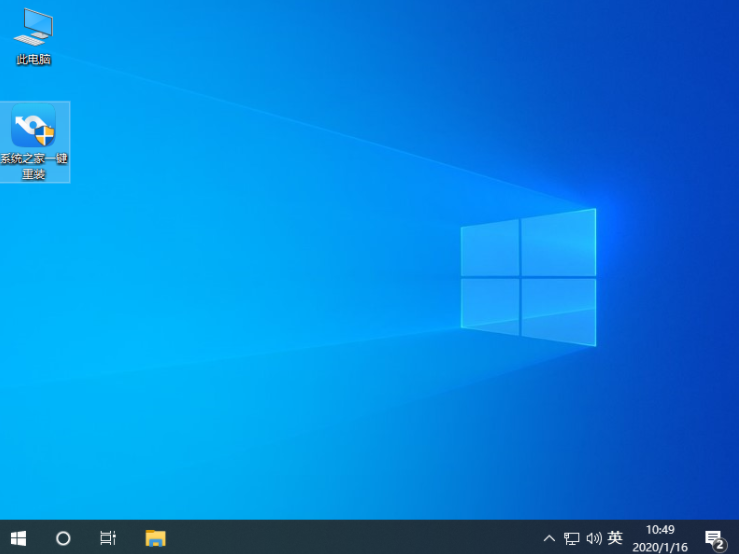
以上给大家带来的就是联想笔记本重装系统的教程了,希望对大家有帮助。
上一篇:怎样还原电脑系统的步骤教程
猜你喜欢
-
导致Win7 32位系统电脑死机的9个硬件问题 14-10-24
-
Win7系统换过主题后个性系统图标失效的应对措施 14-11-06
-
纯净版win7 32位系统如何查看localhost是否正常 15-01-29
-
雨林木风win7纯净版系统怎样巧妙利用多种待机模式 15-03-23
-
ghost 纯净版如何开启AHCI模式以提高系统运行速度 15-03-30
-
cookies是什么 教你在win7纯净版中如何清除cookies 15-04-03
-
新萝卜家园windows7下加快网速的锦囊妙计 15-05-09
-
技术员联盟win7系统更改注册表提高程序反应的方法 15-06-22
-
番茄花园win7资源管理器历史记录消失有什么方法 15-06-25
-
深度技术win7系统笔记本设置声音内录的技巧 15-07-28
笔记本安装教程
Win7 系统专题