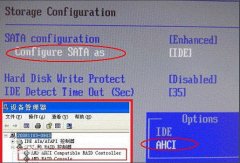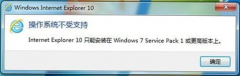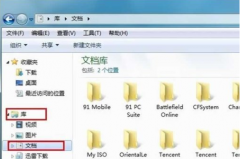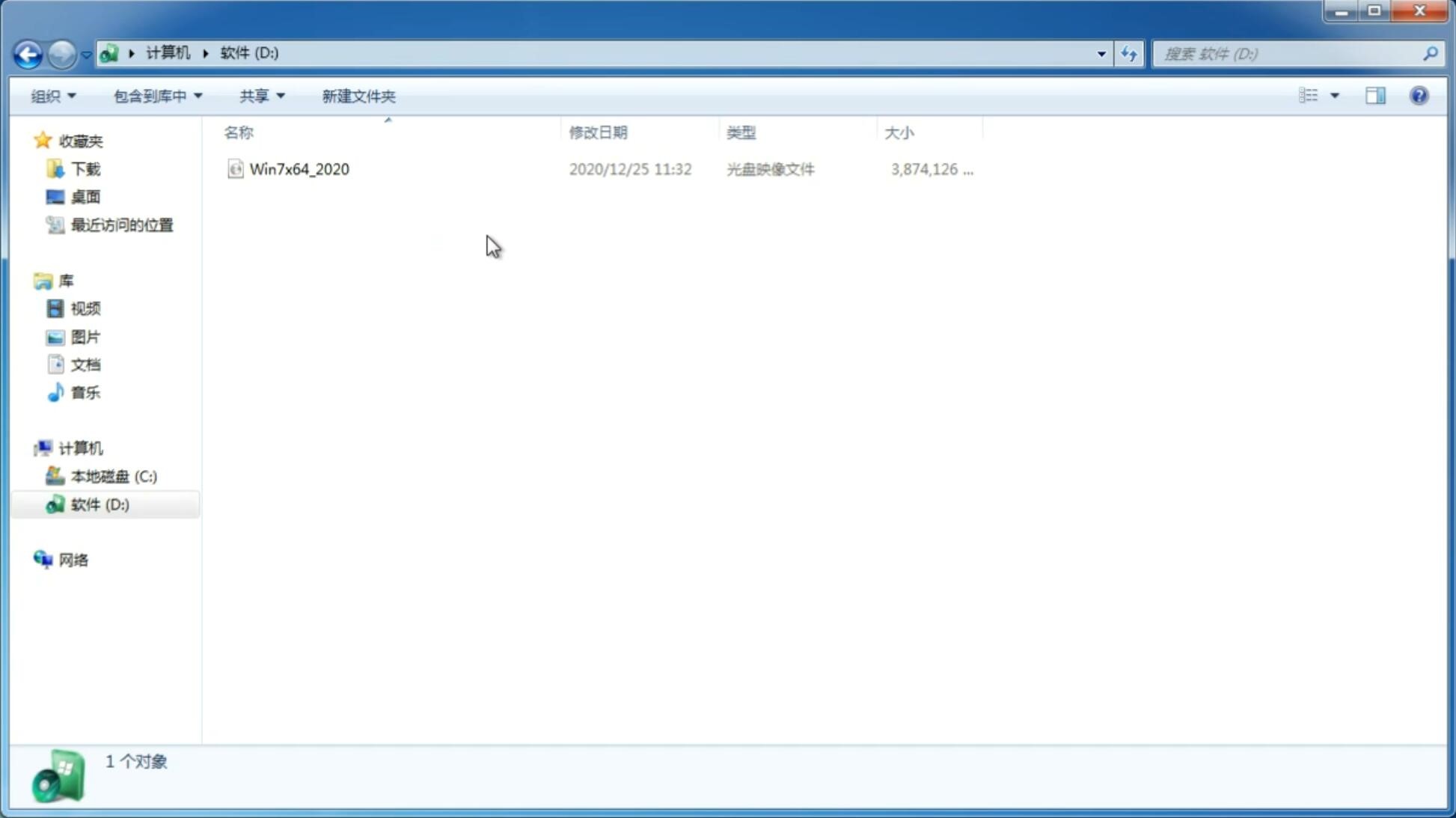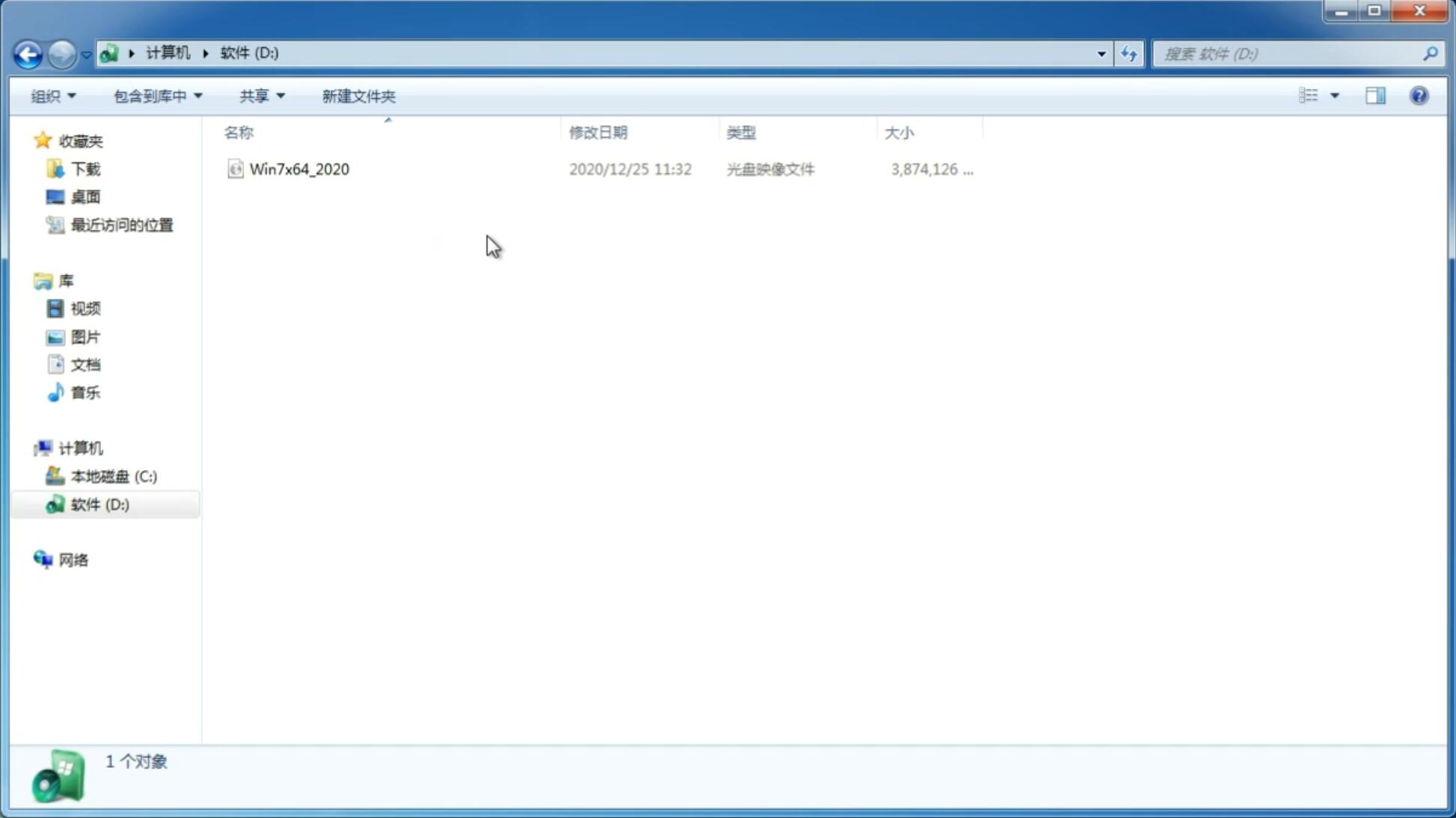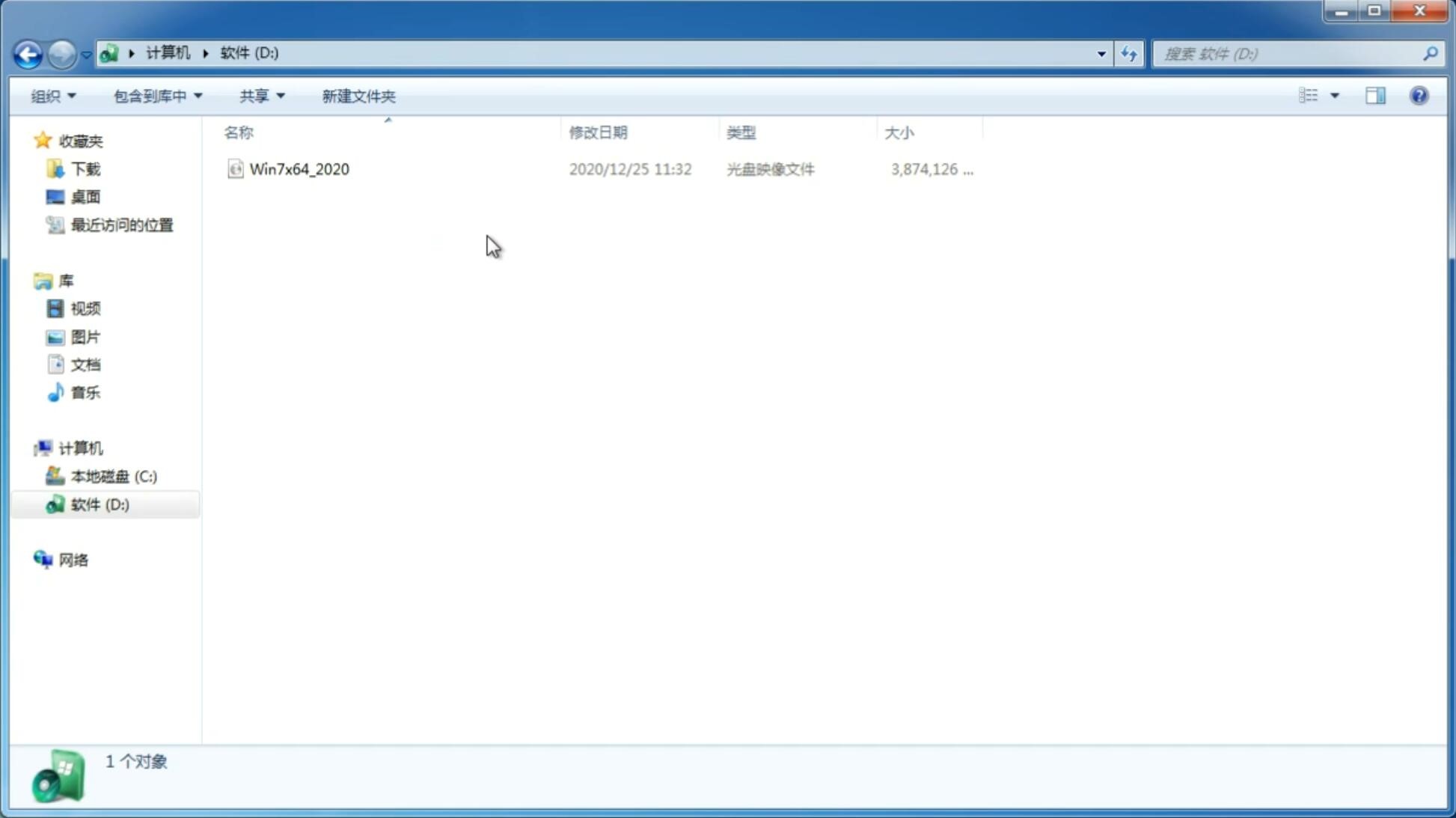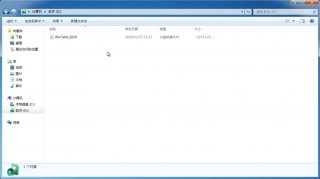电脑小白怎么安装win11系统
更新日期:2023-02-12 22:27:41
来源:互联网
windows11系统预览版出来了,会安装的已经在体验了,不会的小伙伴还不知道如何安装,下面就给大家介绍一下方法吧。
方法一:小白一键重装系统一键升级win11系统(推荐)
1、首先来到小白系统官网,下载并打开小白一键重装系统软件,注意:此时需要将安全软件退出来,避免安装不成功。
2、选择微软原版系统中的‘windows11 64位 专业版’后,点击‘安装此系统’。
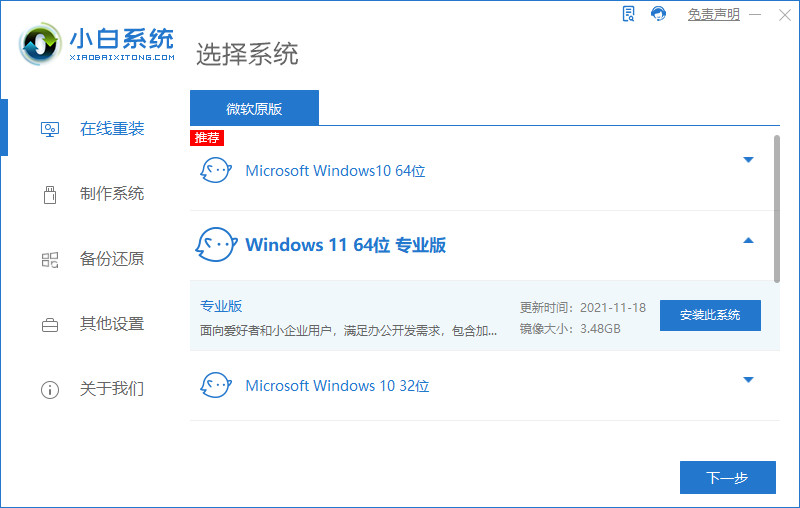
3、接下来勾选常用的软件,如果不需要全部取消勾选。下一步。
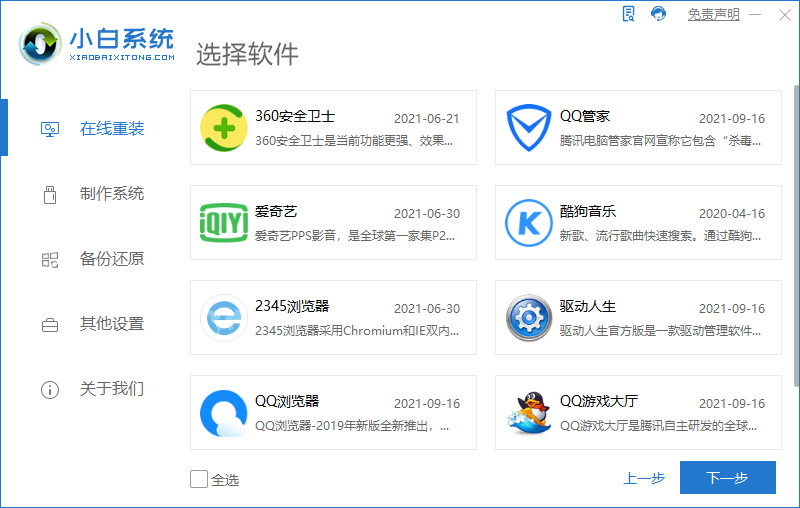
4、小白软件自动下载win11原版镜像以及相关驱动,耐心等待完成即可。
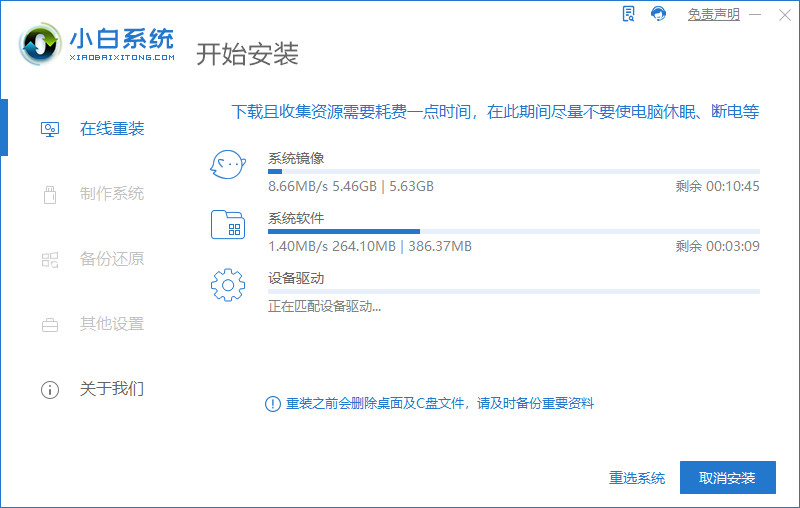
5、win11下载完成后,小白软件进入环境部署状态。
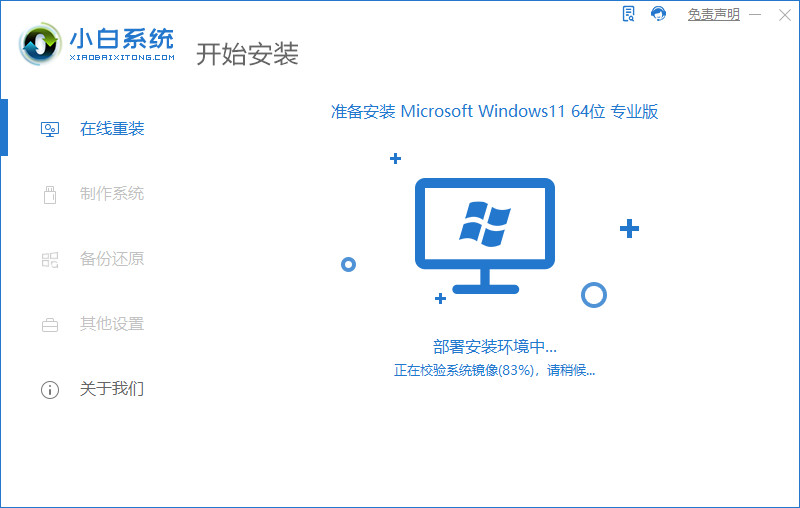
6、准备就绪,点击‘立即重启’。
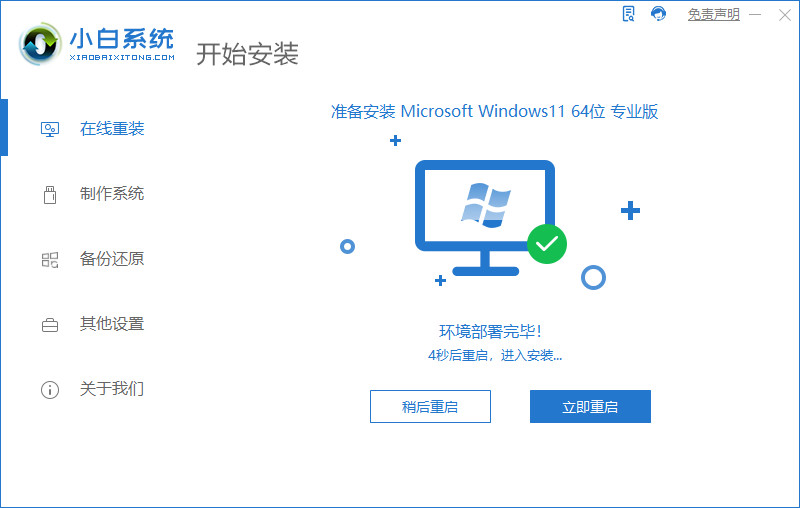
7、重启后,选择‘XiaoBai PE-MSDN Online Install Mode’进入pe系统。
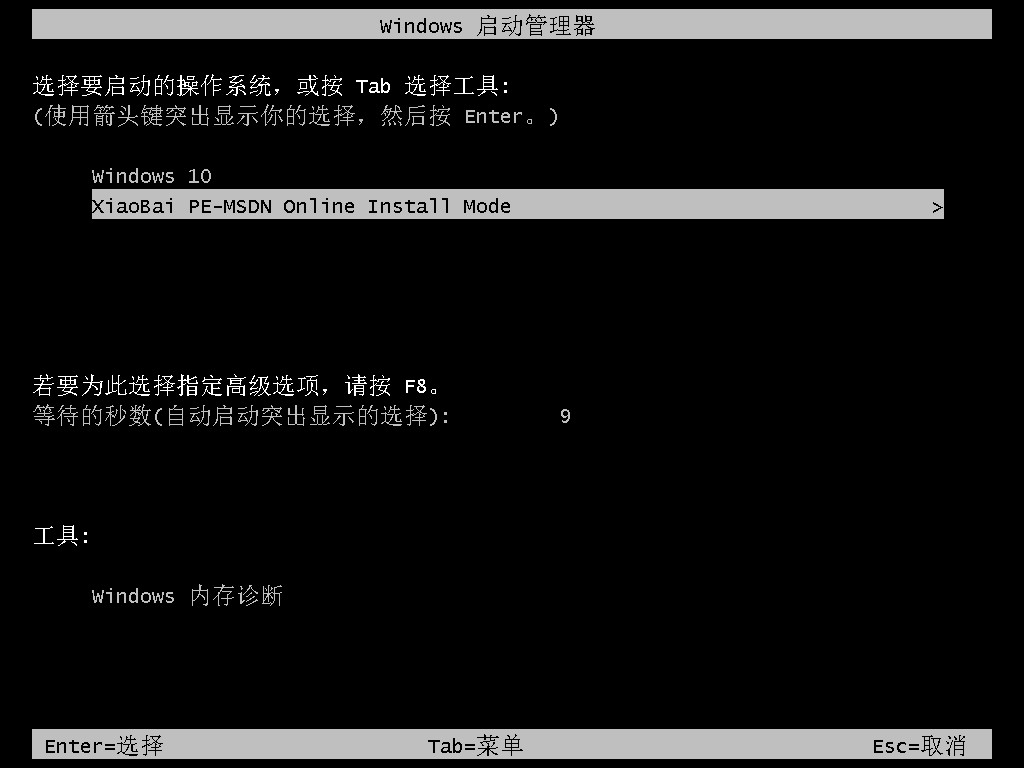
8、在pe环境中,小白软件将自动执行windows11的安装。耐心等待完成即可。
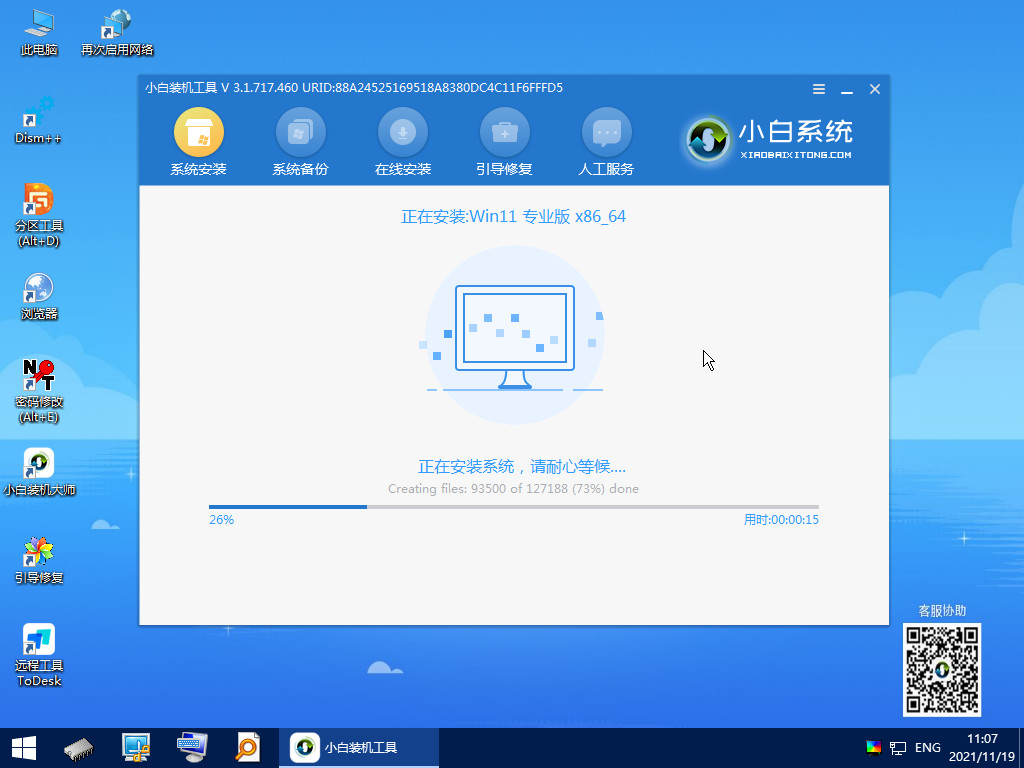
9、安装完成后,点击立即重启。
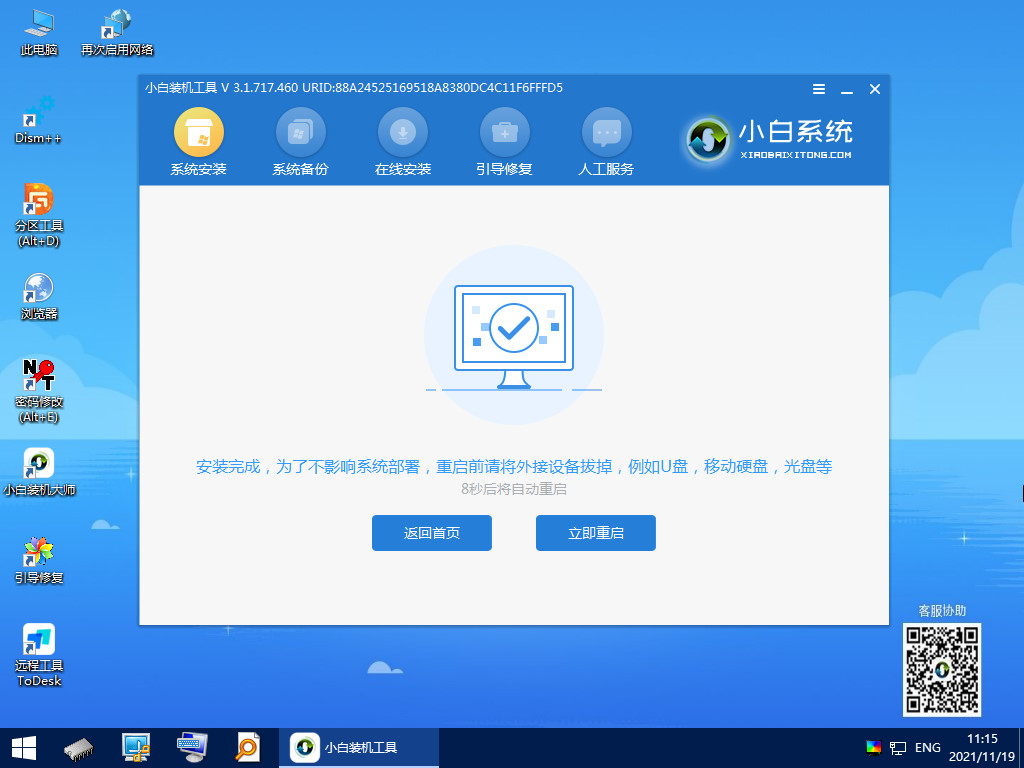
10、重启后,将进入win11正式版的引导界面。

11、引导完成后,就进入windows11的桌面了。到此win11安装完成。
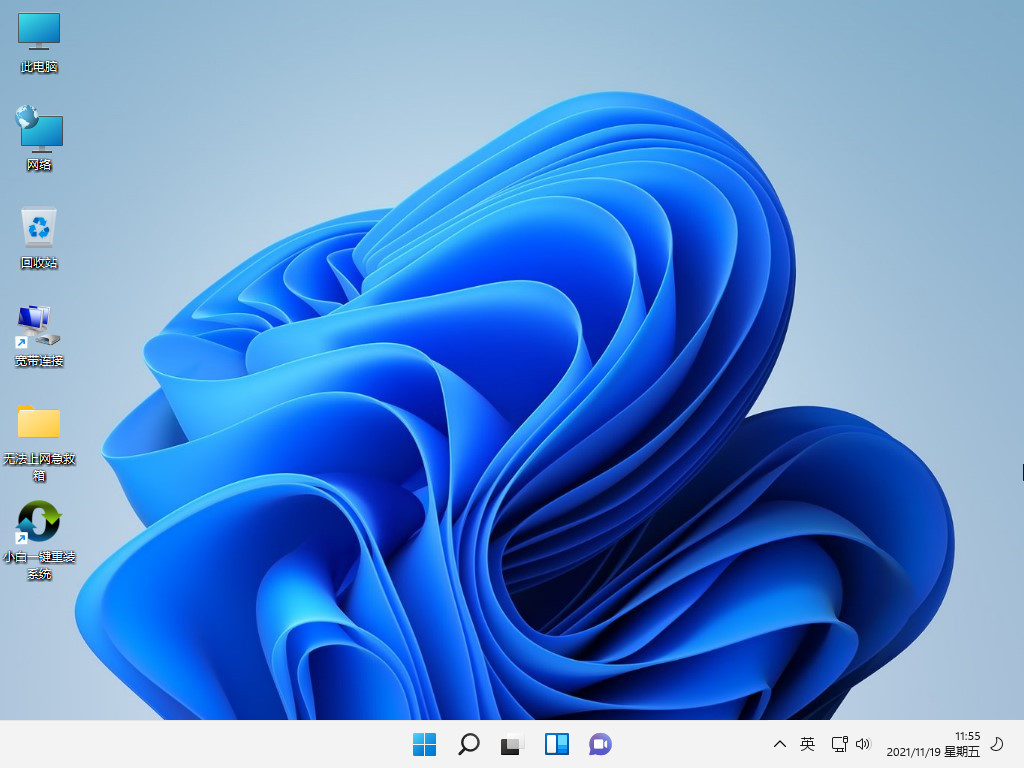
方法二:本地pe系统安装win11系统教程
1、首先我们要下载win11镜像文件,在小白一键重装系统微信公众号回复windows11即可获取镜像文件。
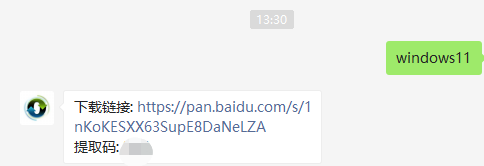
2、然后打开小白一键重装系统,点击备份还原,然后选择自定义还原扫描出我们下载好的win11系统
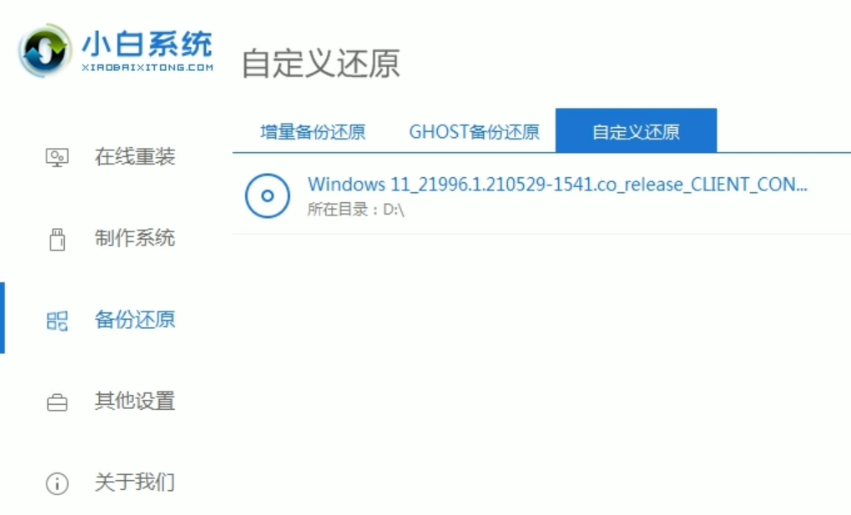
3、因为系统目前在软件里的名字是显示的win10,实际上系统是win11的文件,在出现的系统当中我们选择win10专业版安装即可。
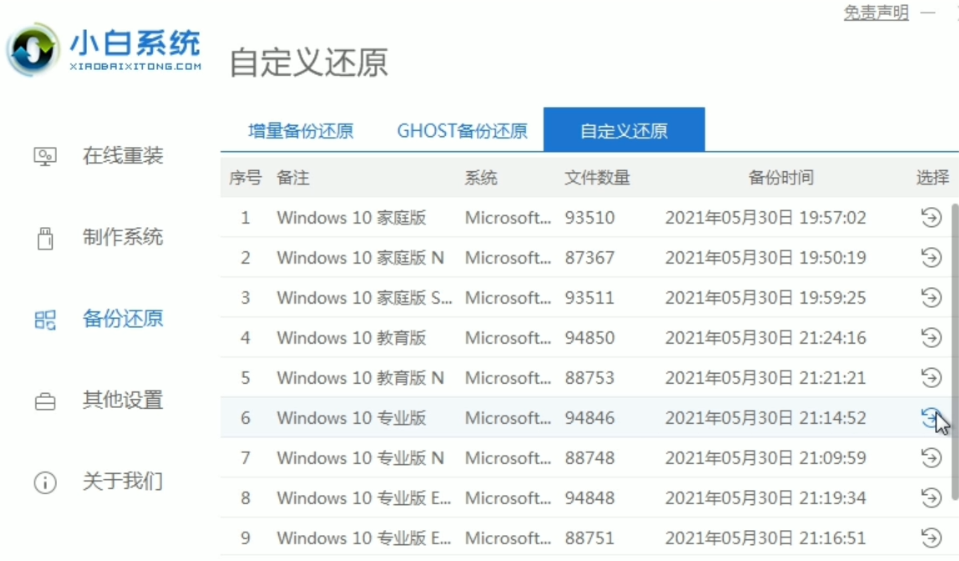
4、接着跟着软件提示完成一系列的操作后重启电脑。
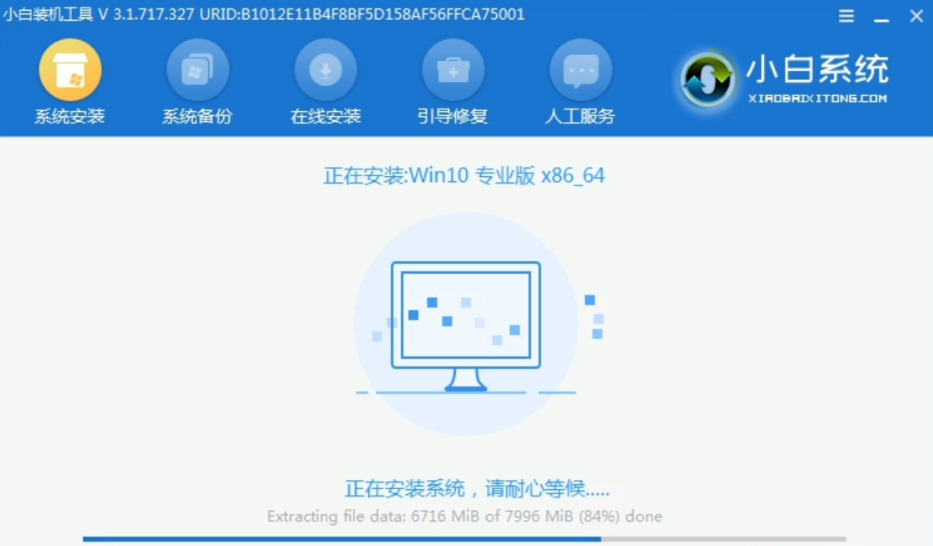
5、接下来自行完成一系列的基础设置即可。
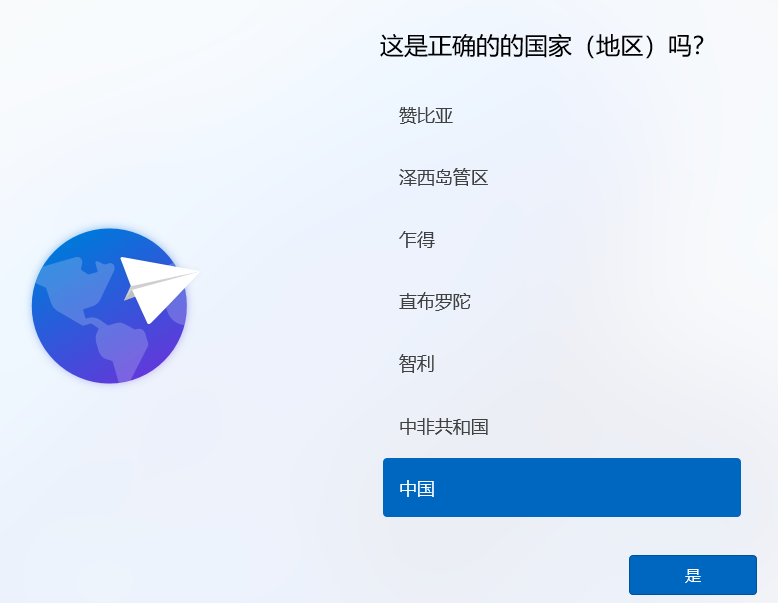
6、操作完上述的基本设置后电脑会再次重启,等待一小段时间就行了。

7、系统安装完成后来到windows11桌面,可以开始使用了。
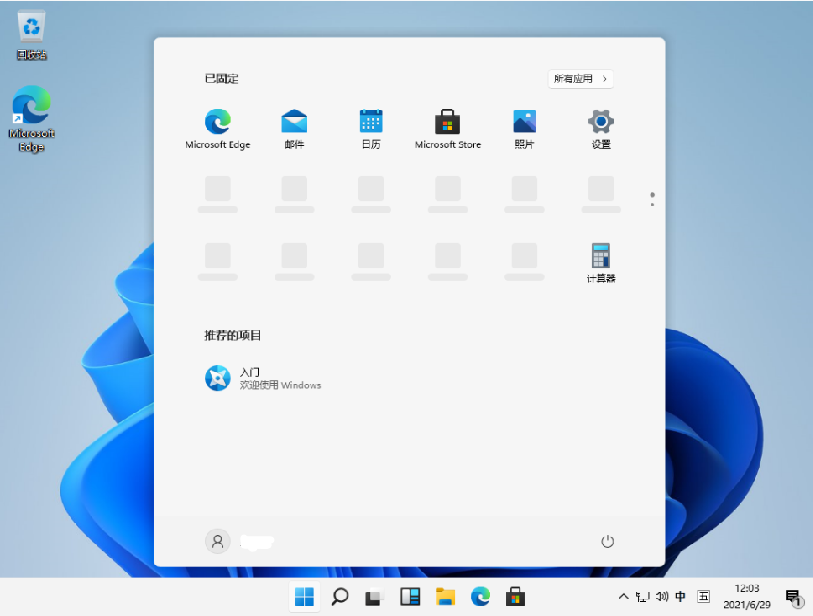
以上就是win11系统的安装教程了,希望能对大家起到作用。
-
怎样解决XP系统中安装软件提示系统找不到指定路 14-10-27
-
安装win7 32位纯净版的时候找不到光驱设备驱动怎么办 14-12-11
-
win7纯净版32位系统中如何查看软件消耗的虚拟内存 15-01-08
-
win7 32位纯净版系统把运行功能添加到开始菜单的办法 15-01-08
-
雨林木风纯净版系统桌面图标有虚线框怎么办 去除虚线框的办法 15-03-28
-
大地win7纯净版系统怎么对麦克风音量进行调节 15-05-01
-
番茄花园win7系统电脑删除控制面板无用字体的方法有哪些 15-06-16
-
高手教你如何一招学会在win7雨林木风系统中制作驱动器 15-06-17
-
新萝卜家园win7系统电脑开启AHC模式让系统飞起来 15-06-24
-
win7番茄花园系统安装前的注意事项和使用建议 15-06-01