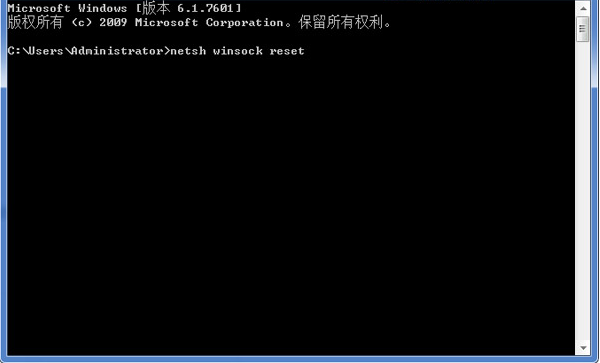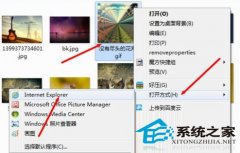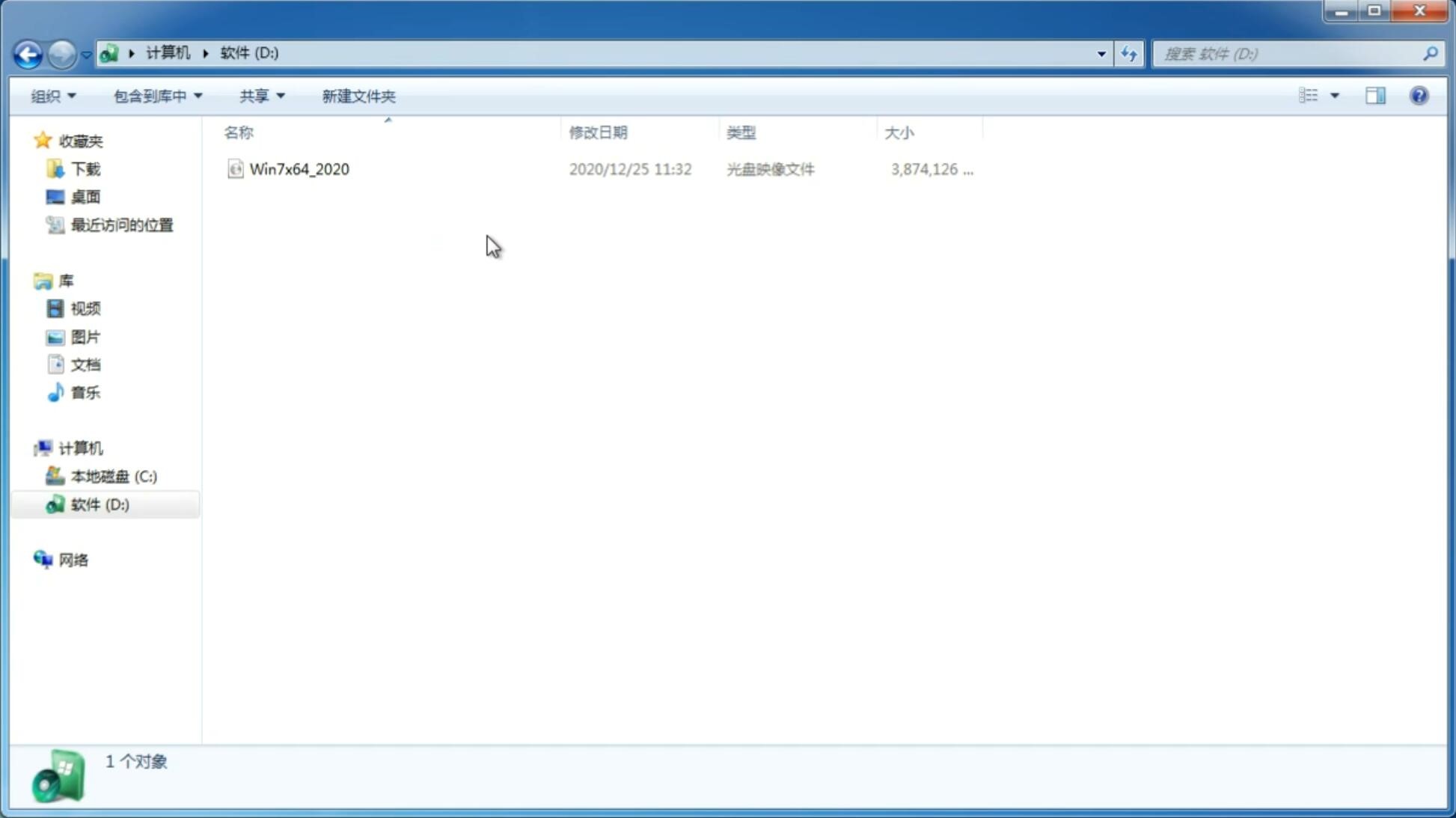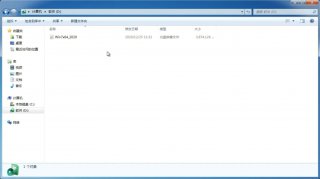PE里找不到硬盘,小编教你怎么解决PE里找不到硬盘
更新日期:2022-09-13 08:44:01
来源:互联网
对于在重装系统找不到一些部件的事情,好像一直有出现过。但小伙伴们,你们是怎么解决的呢?小编我这里也有解决方法呢,想要知道的小伙伴们,就赶紧和小编一起接着往下看吧。
现在安装系统的工具有很多,例如小白一键重装、PE重装电脑等。但是小编发现一个问题,就是使用PE系统的时候会出现一个问题,那就是在PE中找不到硬盘在哪。那这是应该怎么解决呢?那接下来小编就告诉你们怎么解决在PE里找不到硬盘的问题。
联想硬盘模式设置方法:
1.先在它的BIOA中修改硬盘模式,联想BIOS的键为F2,有的为Del或其它的键,根据自已的电脑按键不同进行选择。

2.进入BIOS后,显示的是Main这个界面,把光标移到Config这个选项。
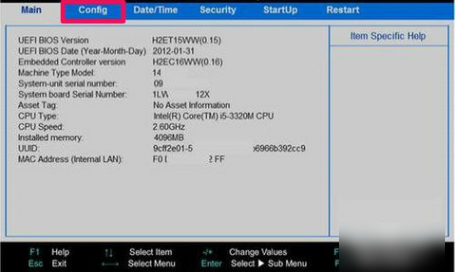
统图-23.然后在Config选项下,找到Serlal ATA (SATA),选定它,按Enter键。
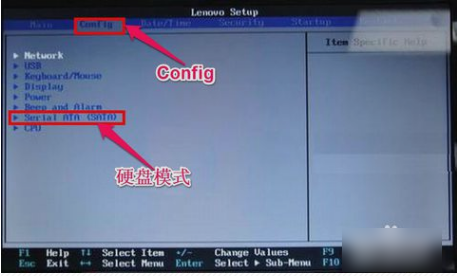
4.进入Serlal ATA (SATA)子窗口后,将SATA Controller Mode Option的值由AHCI接口改为IDE接口或Compatible。
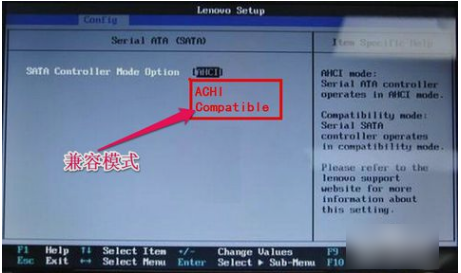
5.在Restart选项,选择Exit Save Changes,其中文意思是退出并保存设置,也可以按F10进行保存退出,重启后,即可在PE中看到硬盘盘符。
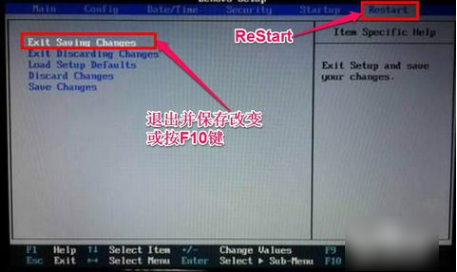
Dell硬盘模式设置方法:
戴尔电脑进入BIOS后,其硬盘模式在Advanced选项,然后找到SATA Mode,将其值由AHCI改ATA即可,按F10保存退出。
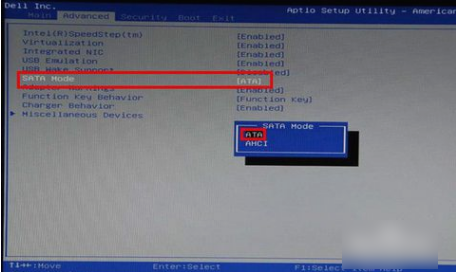
宏基acer硬盘模式设置方法:
进入BIOS之后,选择Main选项,找到SATA Mode,将其值由AHCI改为IDE,按F10保存退出。
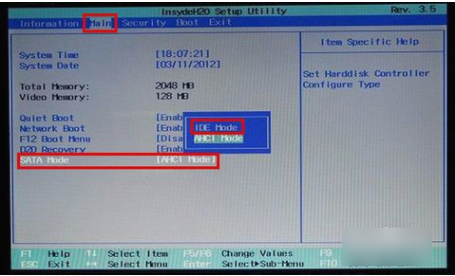
华硕ASUS硬盘模式设置方法:
a.进入华硕的BIOS,选择Main选项,然后在其界面下选择SATA Coniguration,按Enter进入子项。
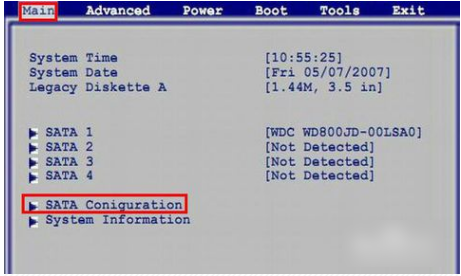
b.在子窗口中,将SATA Configuration的值由Enhanced(增强型)改为Compatible(兼容型),然后再把,Configuration SATA as的值,由AHCI改为IDE即可,按F10保存退出。
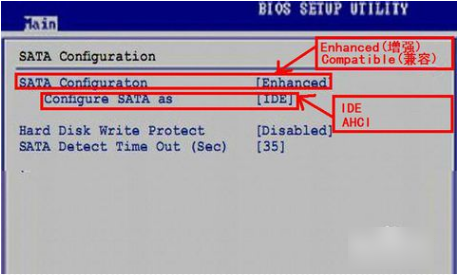
惠普硬盘模式设置方法:
惠普的硬盘模式在Main之下,找到SATA Emulation,将其值由AHCI改为IDE,F10保存。
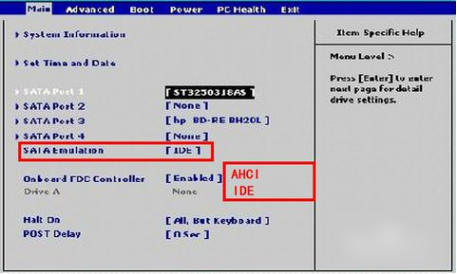
神舟硬盘模式设置方法:
进入神舟BIOS,选择Advanced选项,将HDC Configure as的值由AHCI改为IDE,再按F10保存。

启动U盘设置方法:
如果是带有SATA驱动的PE盘,点其中的“以上PE蓝黑屏无法进入不认硬盘方案”,进入PE后,就能找到硬盘盘符。
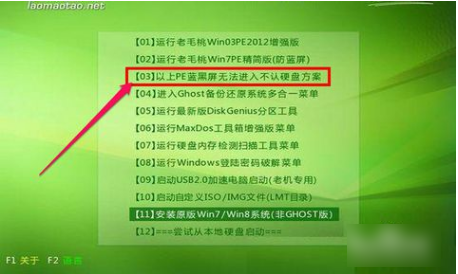
以上就是一些笔记本牌子在PE里找不到硬盘的解决方法啦~~~
-
win7 32位纯净版如何关闭superfetch服务 14-11-29
-
在win7 64位纯净版里面如何修改我们所处的地理位置 14-12-25
-
详解win7 64位纯净版系统如何添加其他国家的语言包 15-01-04
-
雨林木风win7系统里巧妙将电脑误删除文件恢复的方法 15-05-20
-
深度技术win7系统如何通过审核策略来监控QQ程序 15-06-22
-
在win7雨林木风系统中你不知道的自带神器的截图工具 15-06-11
-
电脑公司win7系统的关机加速的方法有哪些 15-06-08
-
风林火山win7系统从库到经典资源管理器的修改技巧 15-06-04
-
详解深度技术win7非法操作原因 全因硬件出错 15-06-19
-
如何在系统之家win7系统中创建虚拟的磁盘分区 15-05-27