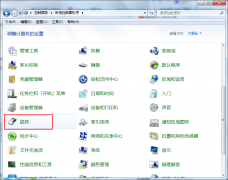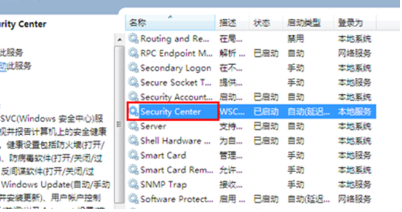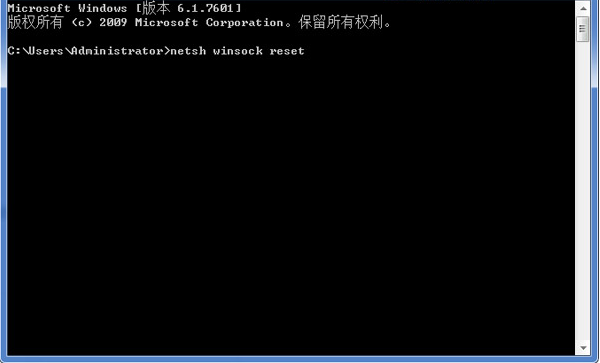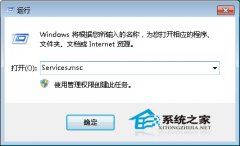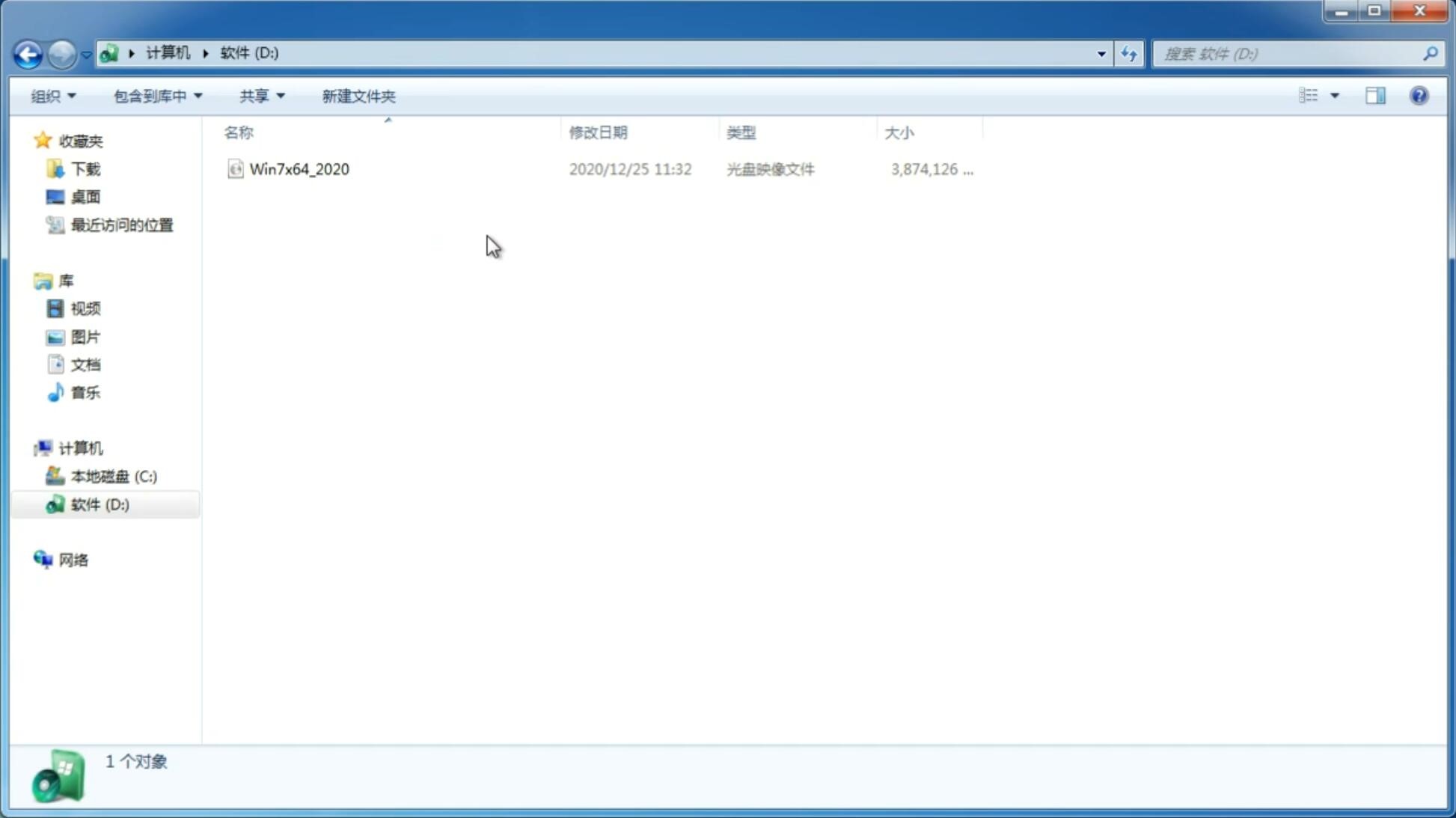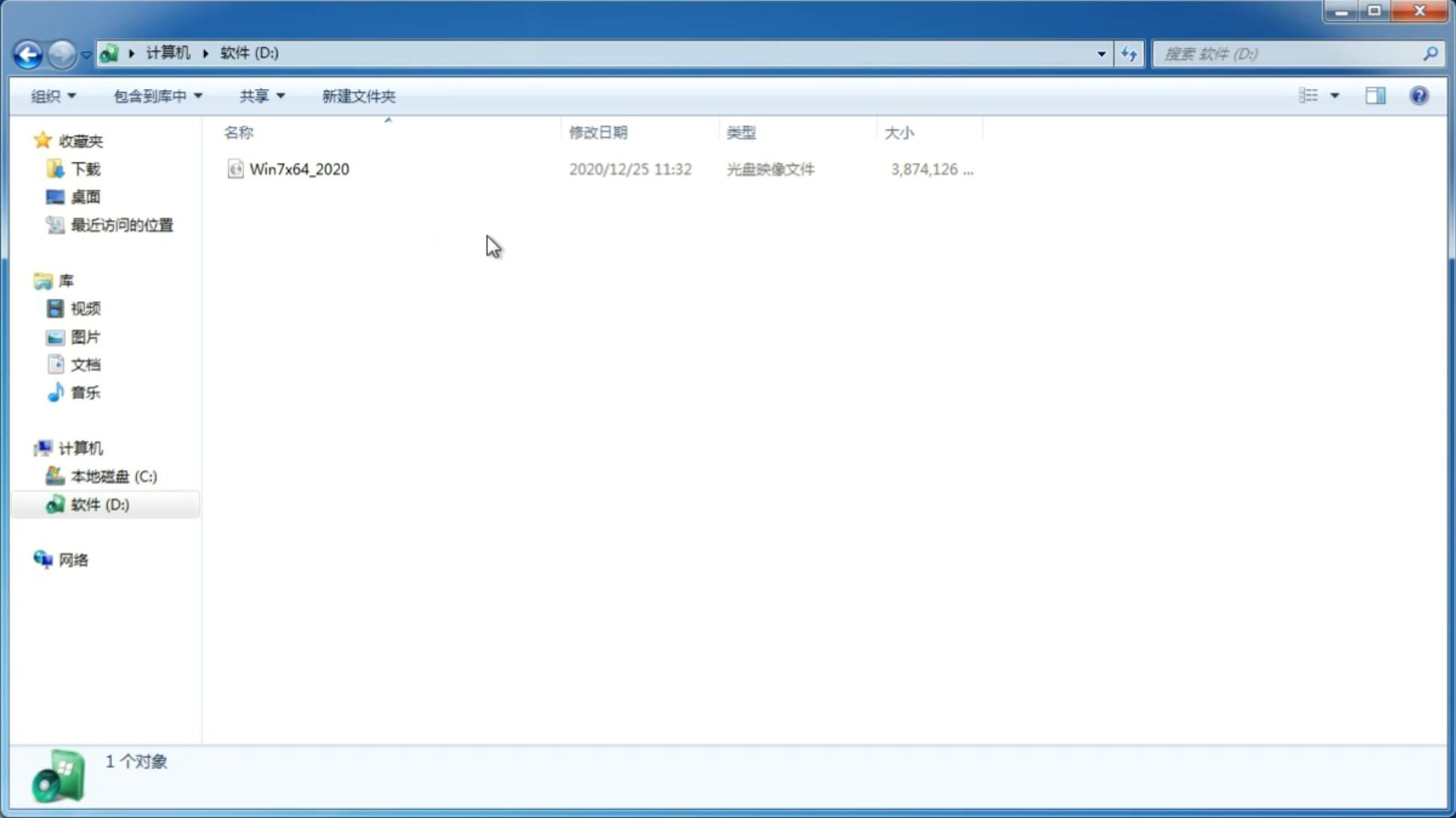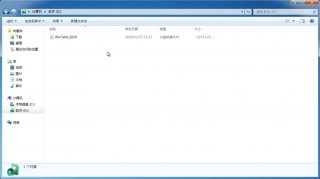Win7系统中利用Excel2007制作一个文件名称的索引列表的诀窍
更新日期:2014-11-13 17:10:48
来源:互联网
Win7系统中利用Excel2007制作一个文件名称的索引列表的诀窍 大多数运用win7系统来办公的用户都会因为工作需要而将Office文件储存在电脑中,久而久之文件也积累多了,很多朋友都会为那些Office文件创建一个文件夹来以便管理并一一分类,这样才能更便捷的找到使用。那么一些朋友听了以后也觉得这是一个good idea,都纷纷表示想要效仿,可是却不懂得操作,那么针对广大朋友的需求,善良的小编就在此为大家献上Win7系统中利用Excel2007制作一个文件名称的索引列表的诀窍,大家可要看好咯:
1、在键盘上按“Win+R”快捷键开启“运行”窗口,在其中键入“cmd”指令按回车键。
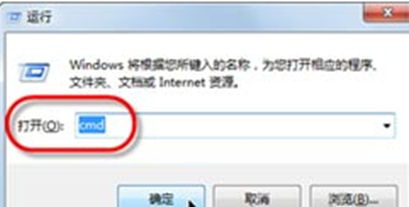
2、在开启的“命令行”菜单中,若是想把“D:我的工作”以及子文件夹的全部文件统统路径名提拉至“D:”盘根目录的“File_List.txt”文件夹里,那就键入 “dir /s /b D:我的工作 > D:File_List.txt”指令后点击确定。
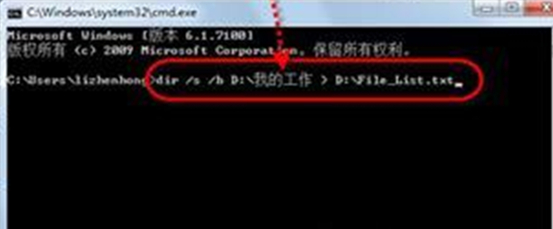
3、接着在键入“exit”指,按确定退出“命令行工具”面板。
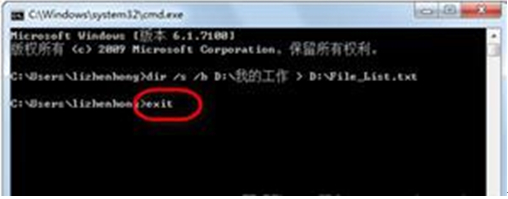
4、这时就会有了一个文本文档,再创建一个Excel表,点选“A2”单元格,把文本文档里的全部数据拷贝到该Excel表里。
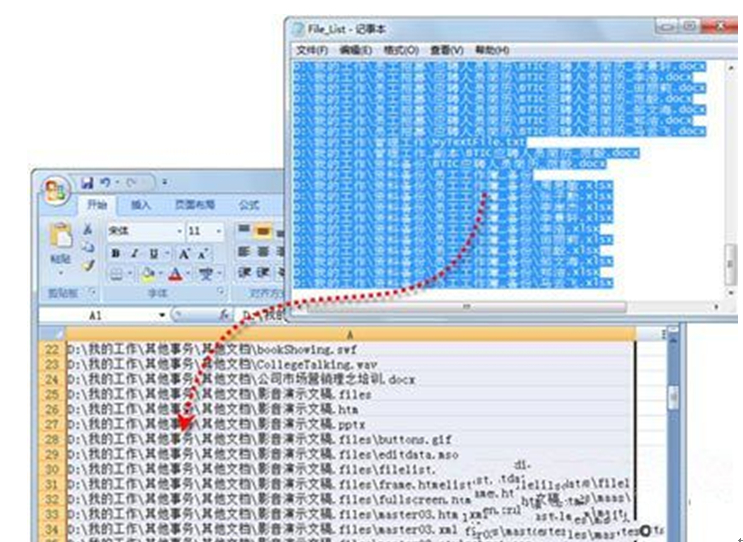
5、然后在单元格“A1”中键入标题名,点选“数据”——“排序和筛选”——“筛选”键值。在单元格“A1”右方的下拉键值点击选定“文本筛选——包含”指令,选择出包括目标关键词的文件以及文件夹

6、最后开启“自定义自动筛选方式”菜单栏,在第一行框中键入比如“员工招聘”后点选“确定”,这时Excel表中就仅会出现文件夹或者文件名里包含这关键词的项目了,特别便捷各位使用索引。
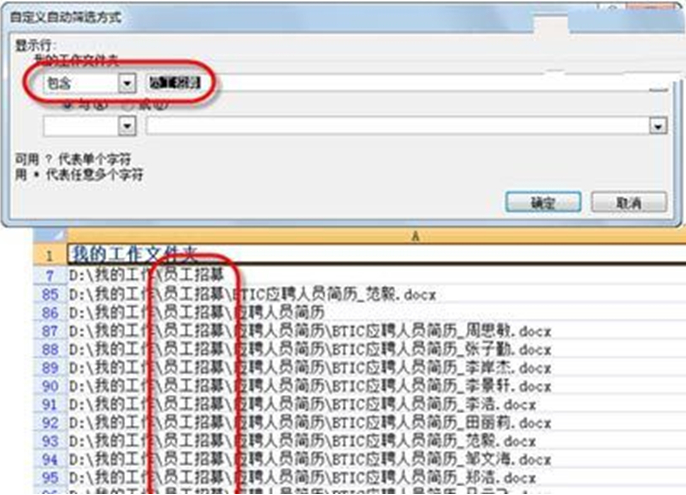
以上就是对Win7系统中利用Excel2007制作一个文件名称的索引列表的诀窍的分享,有需要的用户可以试试。
-
微软加快win10代替win7的步伐 14-10-18
-
win7纯净版32位中log文件解析 log文件出现乱码如何处理 15-03-24
-
纯净版win7 32位系统怎么修复倒立的桌面屏幕 15-04-01
-
中关村32位纯净版系统里备份网络的窍门 15-05-09
-
风林火山win7系统通过SFC命令修复受损系统文件的方法 15-06-27
-
番茄花园win7系统电脑解决处理双击文件时打开属性窗口问题 15-06-23
-
为何在win7番茄花园安装WinAPN后不能上网 15-06-21
-
怎么优化win7番茄花园系统进程的完美方案 15-06-13
-
电脑公司win7系统中WindowsAzure以及云的多面性 15-06-25
-
为番茄花园win7旗舰版打造不一样的桌面设计 15-06-06