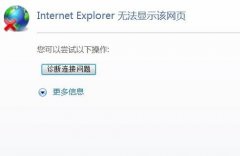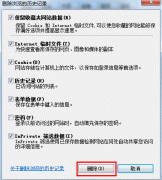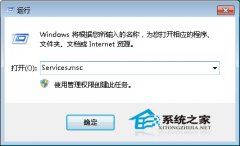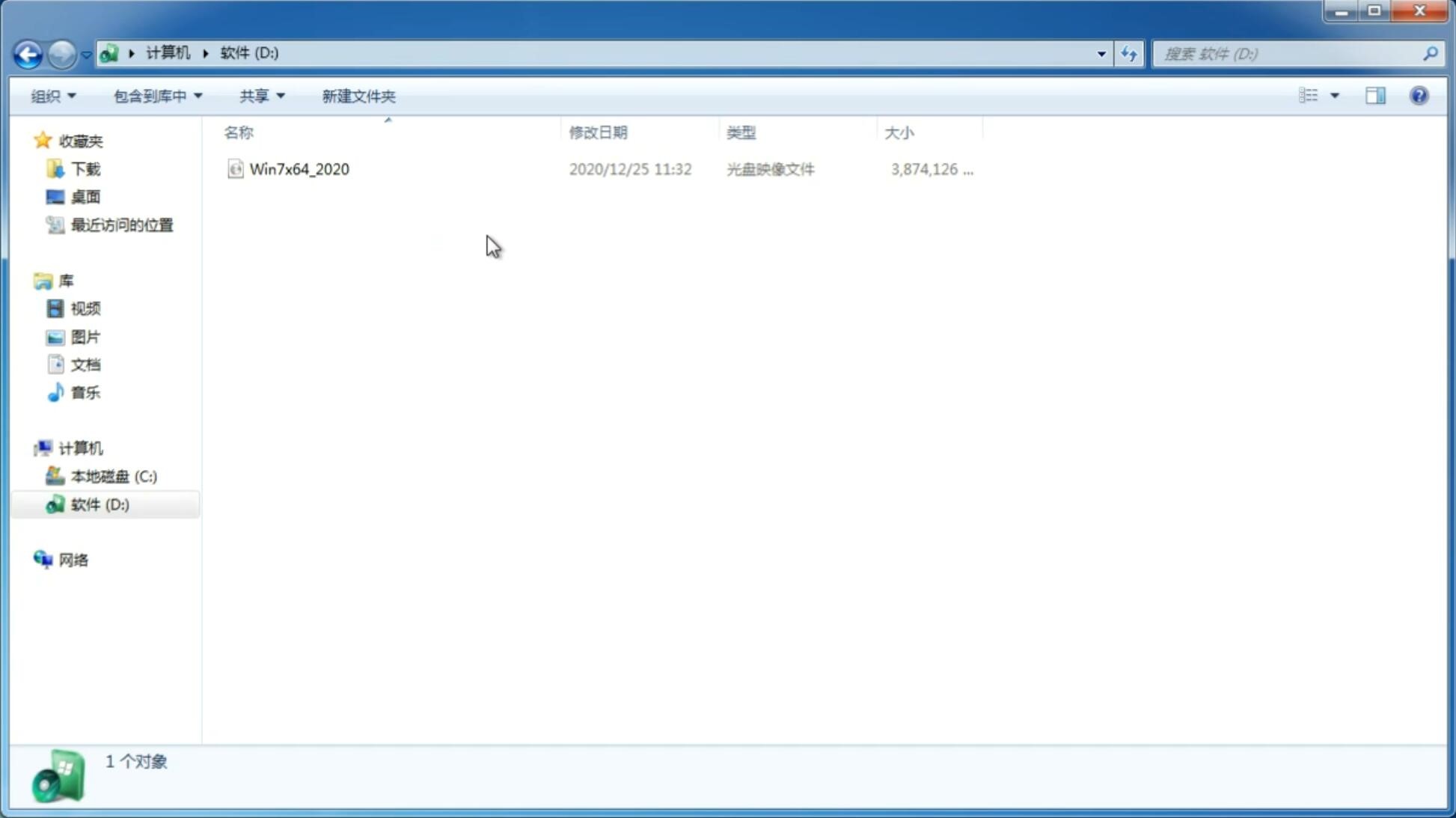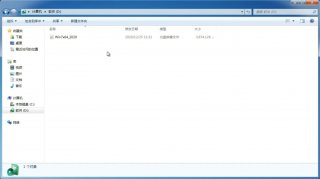电脑公司系统处理Win7开机出现黑屏只剩下鼠标的妙招
更新日期:2015-06-16 09:06:59
来源:互联网
Win7系统由于各种各样的原因,经常会出现黑屏的现象,下面小编就给大家讲解一下Win7系统出现黑屏,但是仍然能够看得见鼠标的解决方法。
解决步骤:
1.按下键盘Ctrl+Alt+Del打开“任务管理器“如下图所示
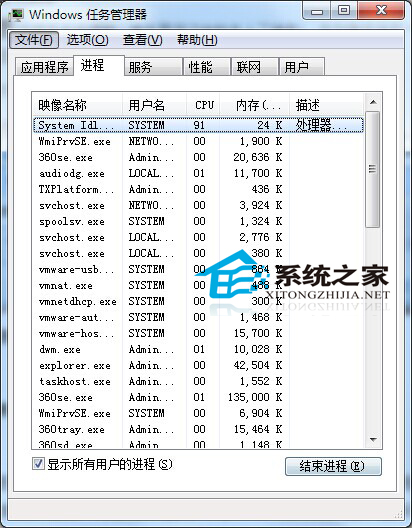
2.在打开的任务管理器,用鼠标点击左上角菜单“文件“ – ”新建任务“,在弹出的”创建新任务“对话框中输入”explorer“点确定。如下图所示

3.虽然桌面成功打开了,但是我们还需要后续操作彻底解决问题。使用快捷组合键win键+r键打开运行对话框,输入regedit回车确认。如下图所示

4.依次展开HKEY_Local_MachineSoftwareMicrosoftWindows NTCurrentVersionWinlogon 如下图所示

5.在屏幕右边列表中找到“shell“项,用鼠标点击打开,修改对话框”数字数据“为”explorer.exe“点击确定,关闭注册表,完成设置。如下图所示

做完上面的这些步骤之后,你就会发现黑屏的问题已经得到了解决。所以有遇到这种问题的用户,快使用这种方法试试吧。
Win7系统由于各种各样的原因,经常会出现黑屏的现象,下面小编就给大家讲解一下Win7系统出现黑屏,但是仍然能够看得见鼠标的解决方法。
解决步骤:
1.按下键盘Ctrl+Alt+Del打开“任务管理器“如下图所示

2.在打开的任务管理器,用鼠标点击左上角菜单“文件“ – ”新建任务“,在弹出的”创建新任务“对话框中输入”explorer“点确定。如下图所示

3.虽然桌面成功打开了,但是我们还需要后续操作彻底解决问题。使用快捷组合键win键+r键打开运行对话框,输入regedit回车确认。如下图所示

4.依次展开HKEY_Local_MachineSoftwareMicrosoftWindows NTCurrentVersionWinlogon 如下图所示

5.在屏幕右边列表中找到“shell“项,用鼠标点击打开,修改对话框”数字数据“为”explorer.exe“点击确定,关闭注册表,完成设置。如下图所示

做完上面的这些步骤之后,你就会发现黑屏的问题已经得到了解决。所以有遇到这种问题的用户,快使用这种方法试试吧。
-
目标文件 在Win7系统中迅速提取路径的捷径 14-11-20
-
如何调节win7 32位纯净版系统的各个应用程序音量 15-02-02
-
纯净版windows7系统如何删除最近访问位置 15-03-18
-
win7 32位纯净版系统搜索文件没有结果怎么办 15-04-13
-
在win7大地系统怎么开启水星Mercury无线路由器防蹭网功能 15-04-30
-
win7电脑公司纯净版系统printscreen键的作用详解 15-05-05
-
玩游戏花屏——番茄花园win7纯净版下如何应对 15-05-07
-
win7番茄花园系统恢复我的文档等资料文件夹到默认位置的方法 15-06-25
-
深度技术win7系统电脑中win+Tab组合键的妙趣 15-06-24
-
雨林木风win7解决新补丁引发黑屏问题 15-06-03