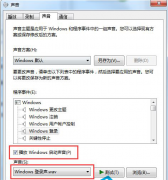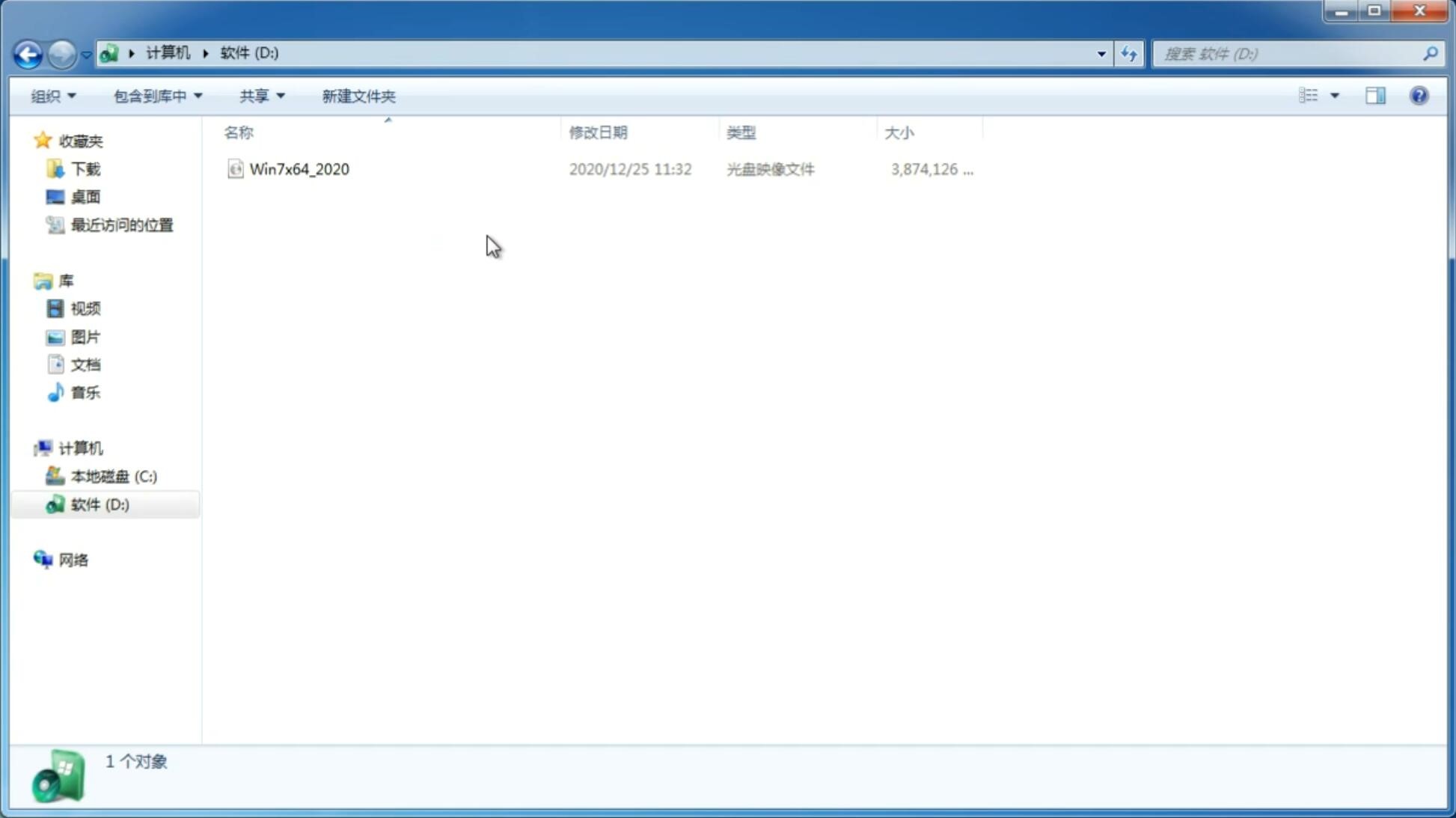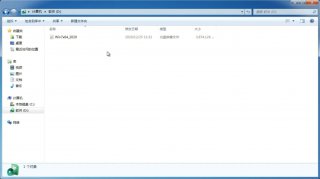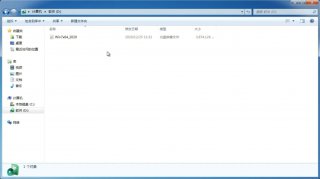小白一键重装系统win10教程
更新日期:2020-09-13 14:37:31
来源:互联网
新版小白加入了更多人性化设计,充分考虑到用户需求,让装机更加智能化,真正实现电脑小白也能一键重装系统。下面小编要与大家分享的是小白一键重装系统win10的方法,大家一起来看看吧。
工具:小白一键重装系统(www.xiaobaixitong.com)
小白一键重装系统win10步骤:
1、下载小白一键重装系统,在打开之前先退出杀毒软件,避免杀毒软件阻拦操作步骤。
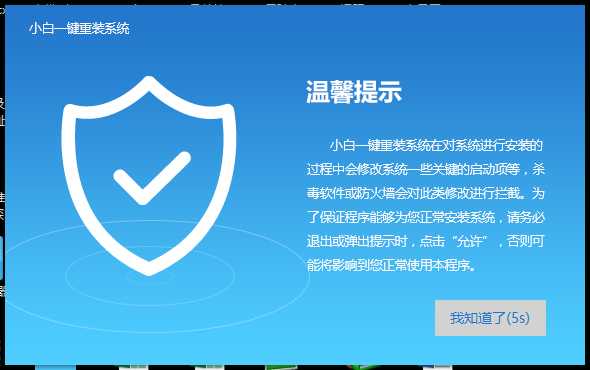
2、打开小白一键重装系统,点击【一键装机】,在这里,小编选择【系统新装】,如下图所示:
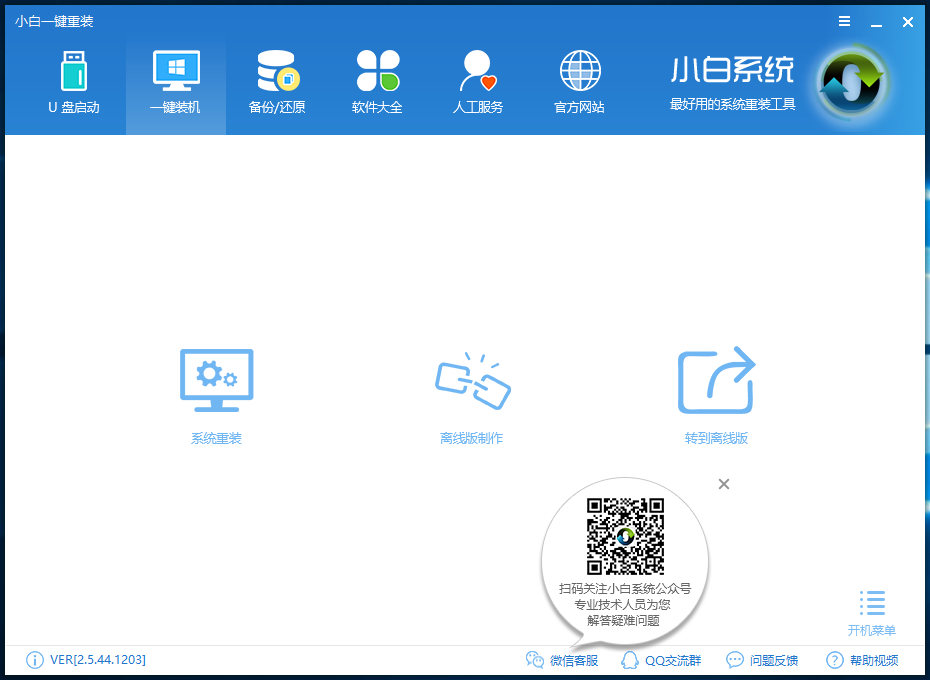
3、小白会优先检测本地环境是否符合装机条件,检测完毕后点击下一步,如下图所示:
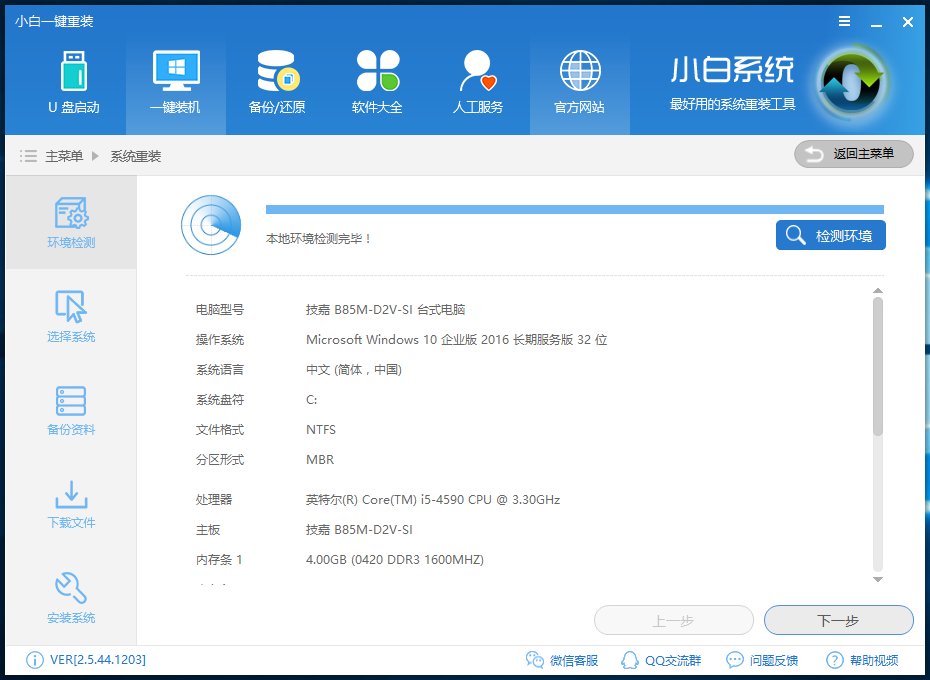
4、接着我们进入了【选择系统】画面,然后点击【安装此系统】,如下图所示:
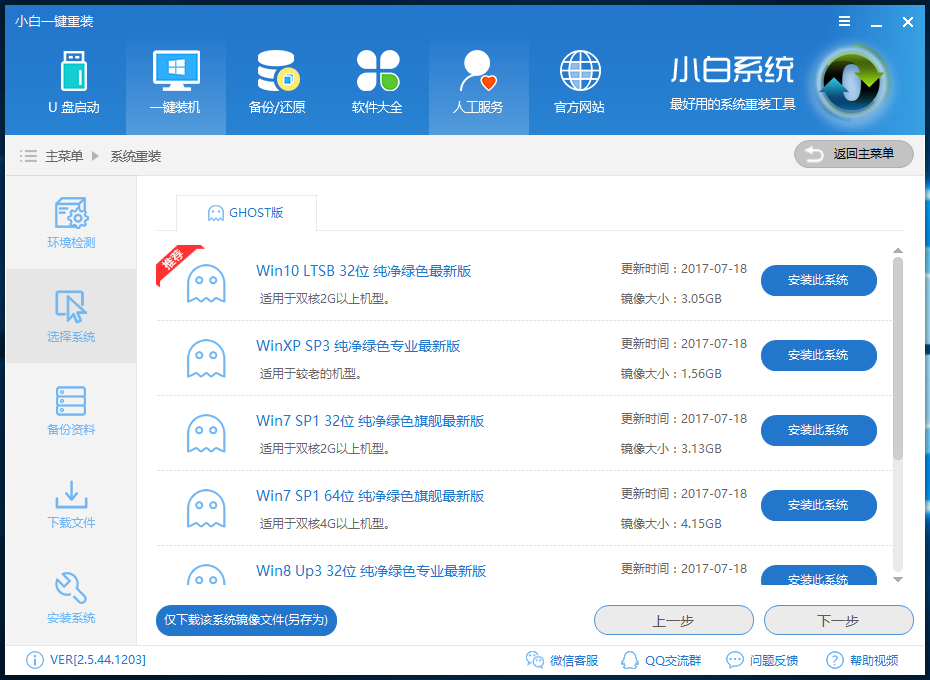
5、在第三步【备份资料】里,我们不仅可以“备份文件”,还可以“备份系统”,大家可以根据自己实际需求进行选择,完成后点击下一步。
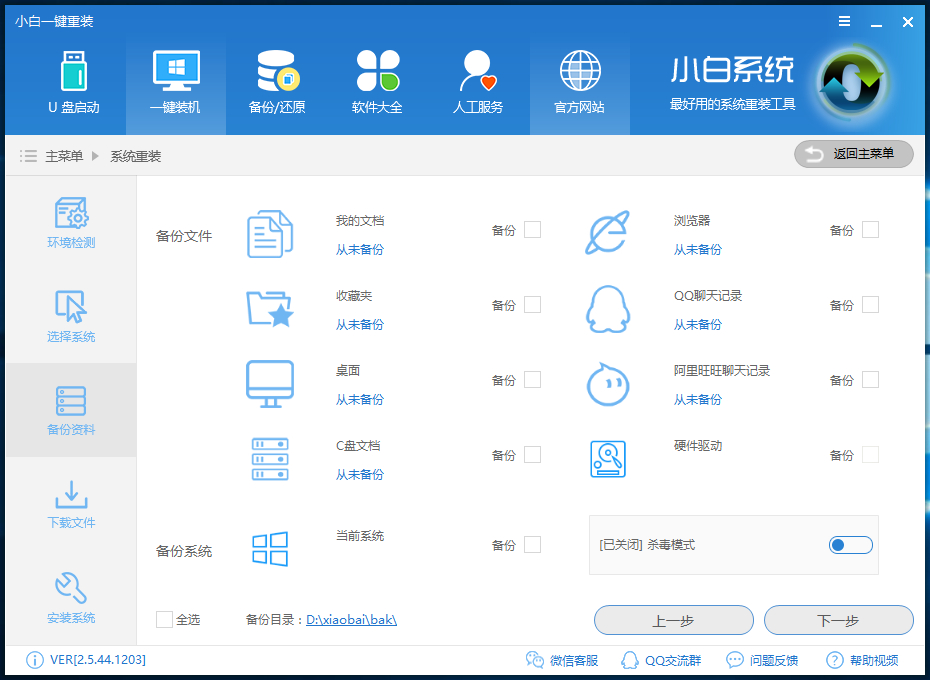
6、第四步我们将会下载系统并对资料进行备份。
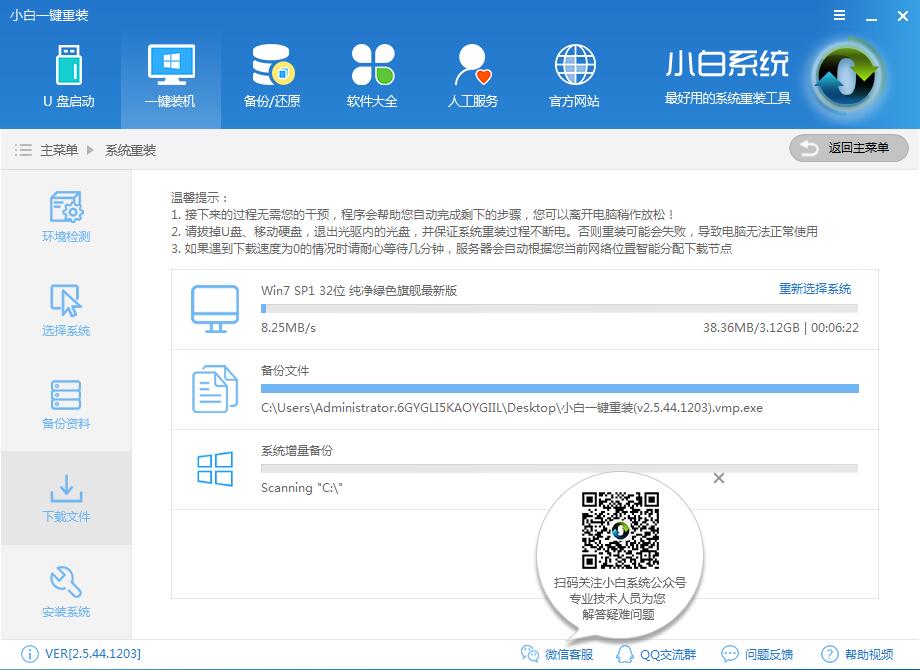
7、系统下载完成后,小白将会校验系统文件MD5值,完成后会自动重启进行系统重装。
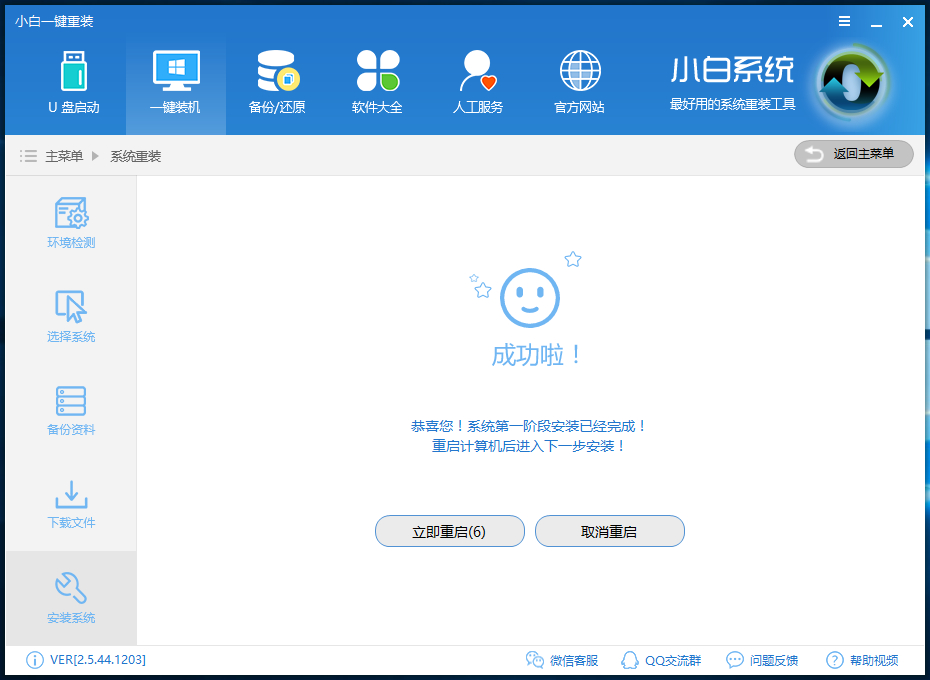
8、重启完成后点击选择“windows PE 64位”进入安装

9、下图为安装进度条,读完后部署安装。
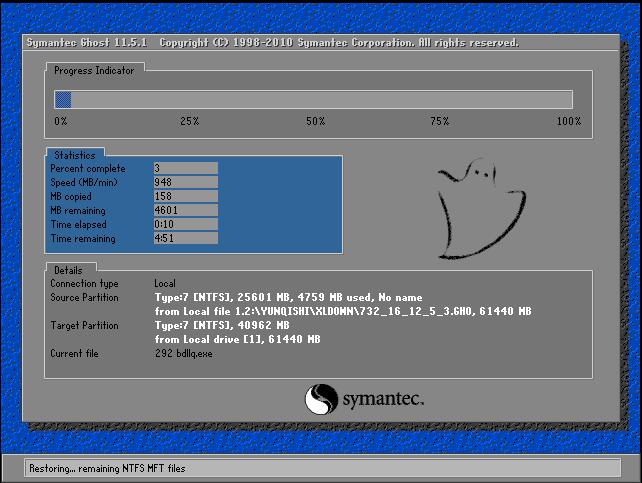

10、重装win10完成,进入win10桌面。
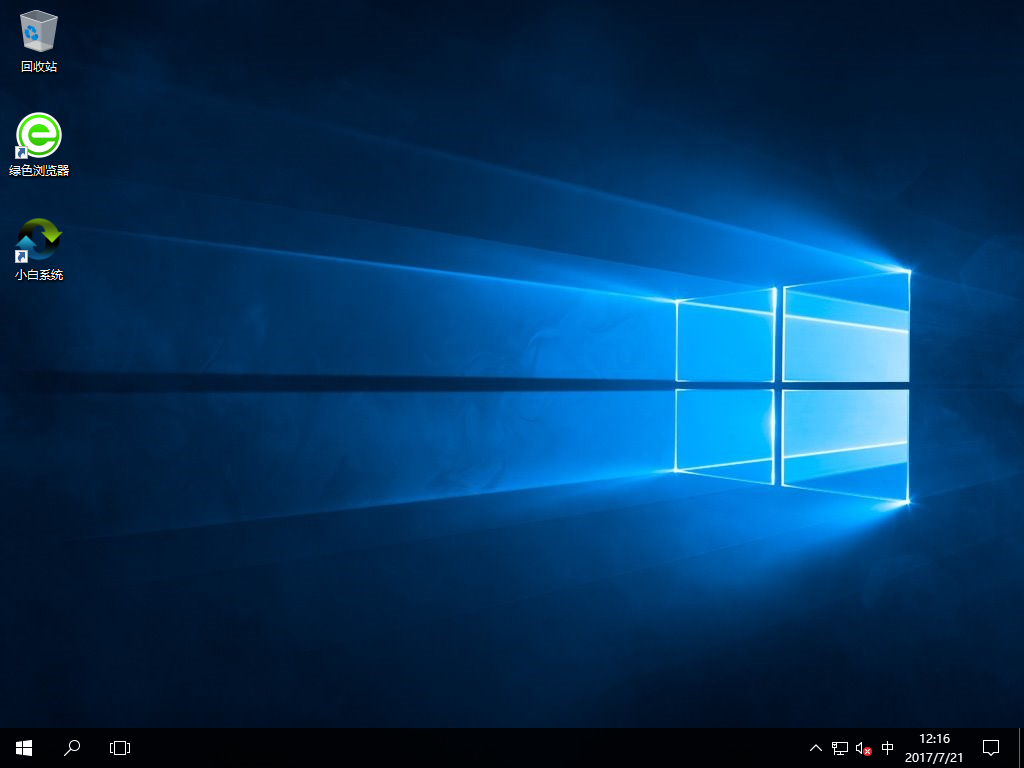
上面介绍了小白一键重装系统win10的详细步骤,相信用户对电脑如何重装win10系统有了深入的认知,赶快给自己换上win10,体验快速与流畅吧。
-
windows版本的Salesforce1在企业被小范围应用 14-10-18
-
教你设置win7纯净版开始菜单多选框的办法 15-01-27
-
word程序在win7 64位纯净版系统里面无法切换输入法怎么办 15-02-12
-
win7纯净版64位系统无法更新 提示80246007错误代码怎么办 15-03-25
-
增加win7纯净版番茄家园系统内存容量后没变化怎么处理 15-05-04
-
深度技术win7系统运用安全策略有效隔离病毒的方法 15-06-22
-
番茄花园win7系统程序更新卸载教程的步骤 15-06-17
-
雨林木风win7系统如何查看IP地址 15-06-08
-
让win7番茄花园系统下的摄像头没影的方法 15-06-03
-
深度技术win7电视上罕见错乱表现十二条 15-06-06