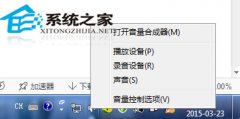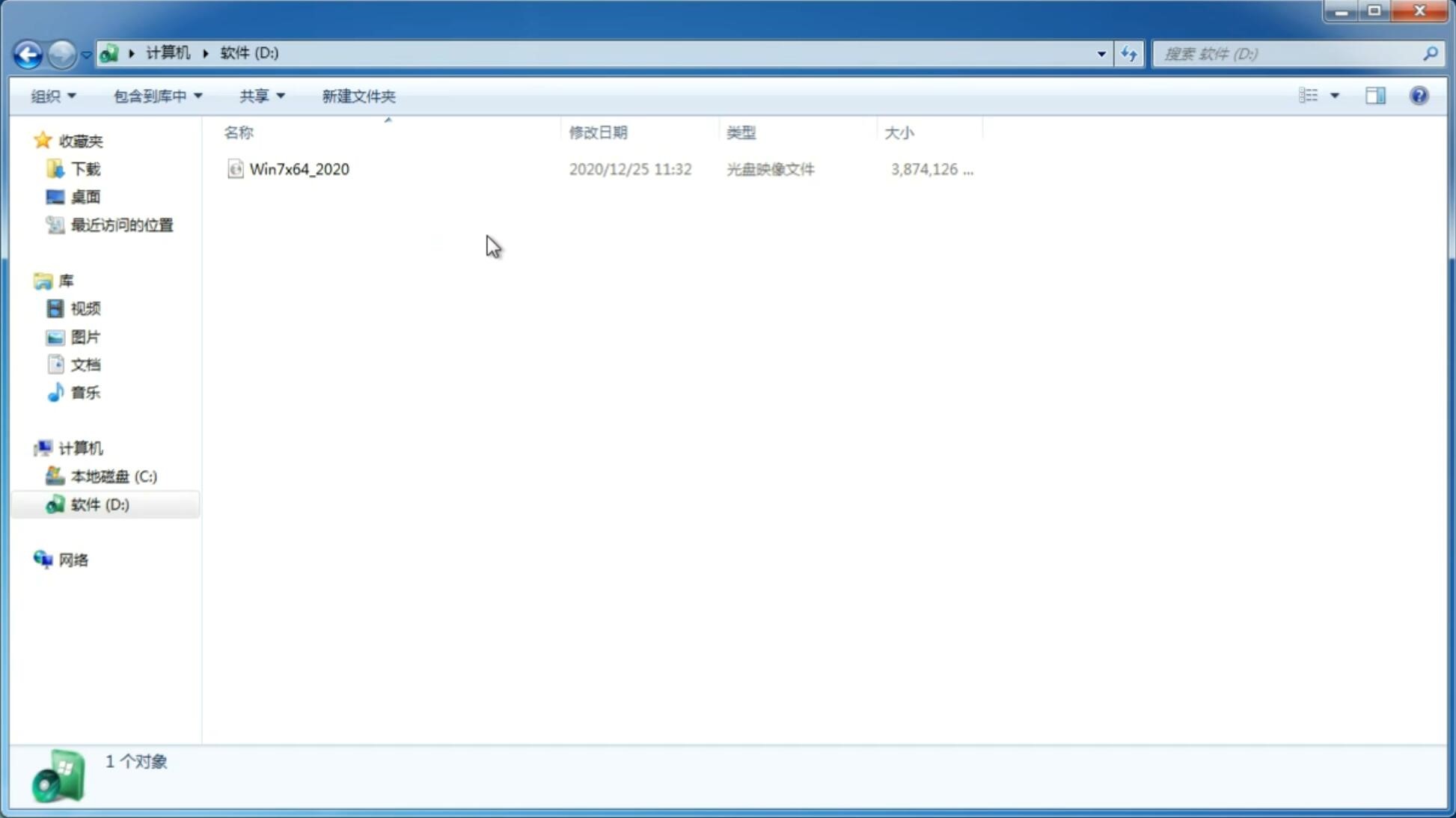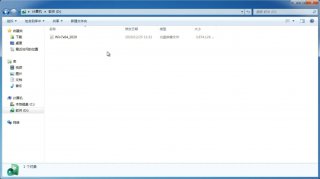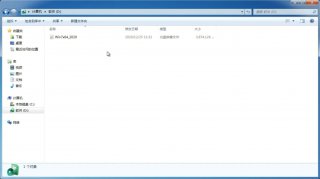风林火山win7系统里快速创建电源计划的方法
更新日期:2015-05-20 15:06:19
来源:互联网
在我们使用asus华硕笔记本win7系统的时候,对于电源的管理是十分重要的。我们对电脑的不同使用,对电源的要求自然也有区别。我们可以根据自己的使用习惯,为笔记本win7系统设置相应的电源计划,是我们的笔记本电源使用的更加长久。下面就来看小编的具体操作。 推荐:
1、首先我们使用鼠标右击通知栏的电源选项,其次大家点击“更多电源选项”项;
2、在打开的界面里面,我们使用鼠标点击左侧的“创建电源计划”项;
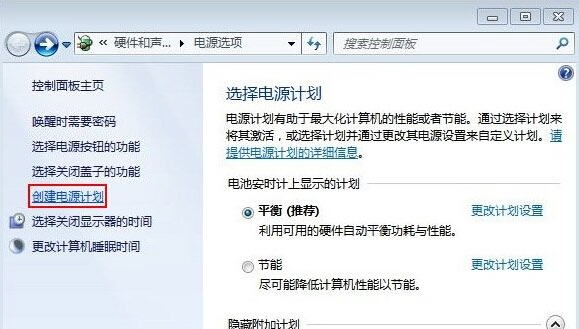
3、接着大家给电源计划命名,可自己随便命名,其次我们点击下一步按钮;
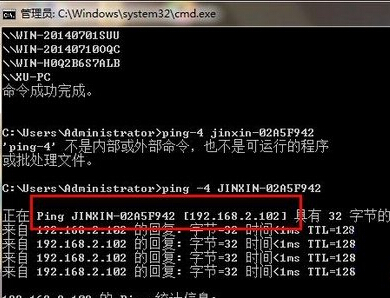
4、之后在系统弹出来的界面里面,大家能够根据自己的使用习惯设置“降低显示亮”、“使计算机进入睡眠状态”、“关闭显示器”的时间,完成这些操作之后,我们点击“创建”按钮即可。
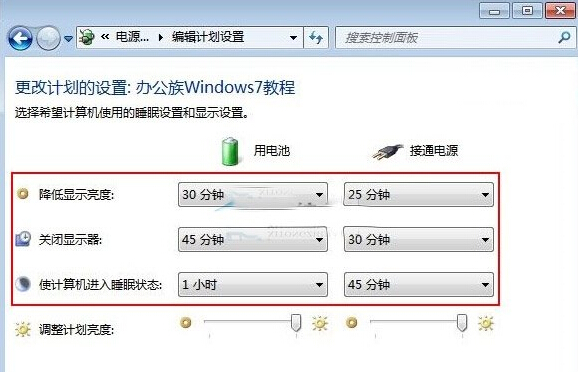
5、这时候就可以看到电源创建成功了。
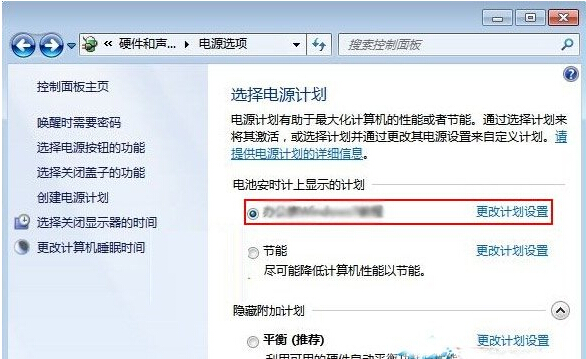
在我们使用asus华硕笔记本win7系统的时候,对于电源的管理是十分重要的。我们对电脑的不同使用,对电源的要求自然也有区别。我们可以根据自己的使用习惯,为笔记本win7系统设置相应的电源计划,是我们的笔记本电源使用的更加长久。下面就来看小编的具体操作。 推荐:
1、首先我们使用鼠标右击通知栏的电源选项,其次大家点击“更多电源选项”项;
2、在打开的界面里面,我们使用鼠标点击左侧的“创建电源计划”项;
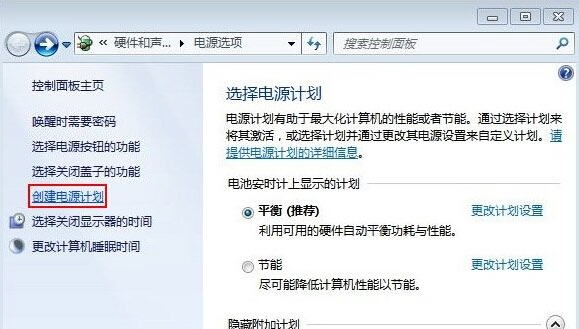
3、接着大家给电源计划命名,可自己随便命名,其次我们点击下一步按钮;
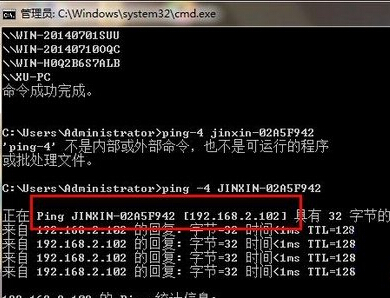
4、之后在系统弹出来的界面里面,大家能够根据自己的使用习惯设置“降低显示亮”、“使计算机进入睡眠状态”、“关闭显示器”的时间,完成这些操作之后,我们点击“创建”按钮即可。
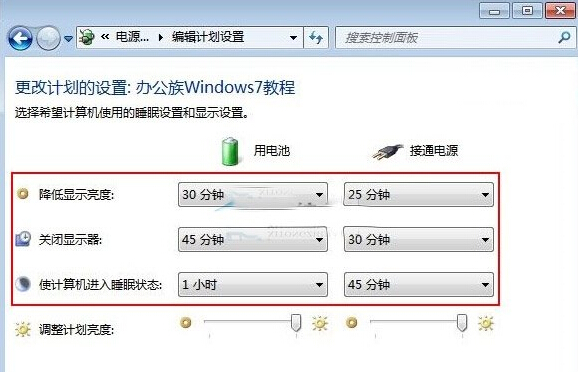
5、这时候就可以看到电源创建成功了。
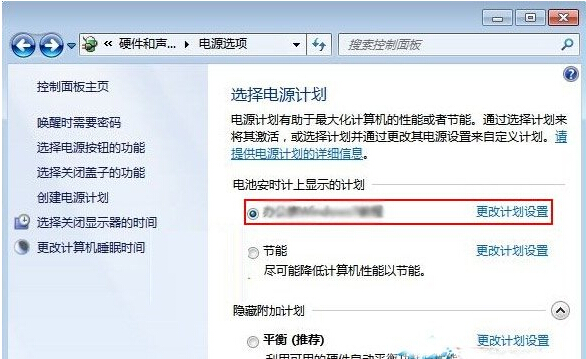
-
教育部称中国将在2015年实现学校互联网全覆盖 14-12-07
-
windows7系统纯净版无法打开个别网站怎么解决 15-02-27
-
番茄花园Windows7中创立各种形式网络的高超技艺 15-05-14
-
深度技术64位系统下提升运行速率的完美技能 15-05-16
-
深度技术win7系统如何巧调电脑鼠标灵敏度 15-06-22
-
win7技术员联盟系统中解决处理网络图标有黄色叹号的问题 15-06-17
-
解析win7雨林木风系统中快捷键的使用教程 15-06-12
-
电脑文件夹的小秘密 雨林木风win7教你一一了解 15-06-06
-
清爽夏天 让雨林木风win7系统也清凉的办法 15-06-10
-
系统之家是如何修整Win7资源管理器收藏夹无法展开问题 15-06-02