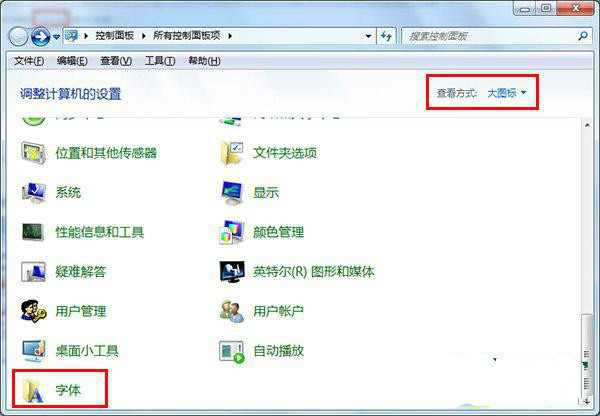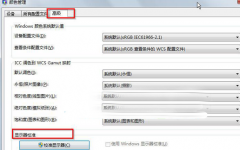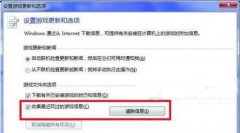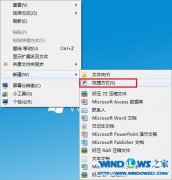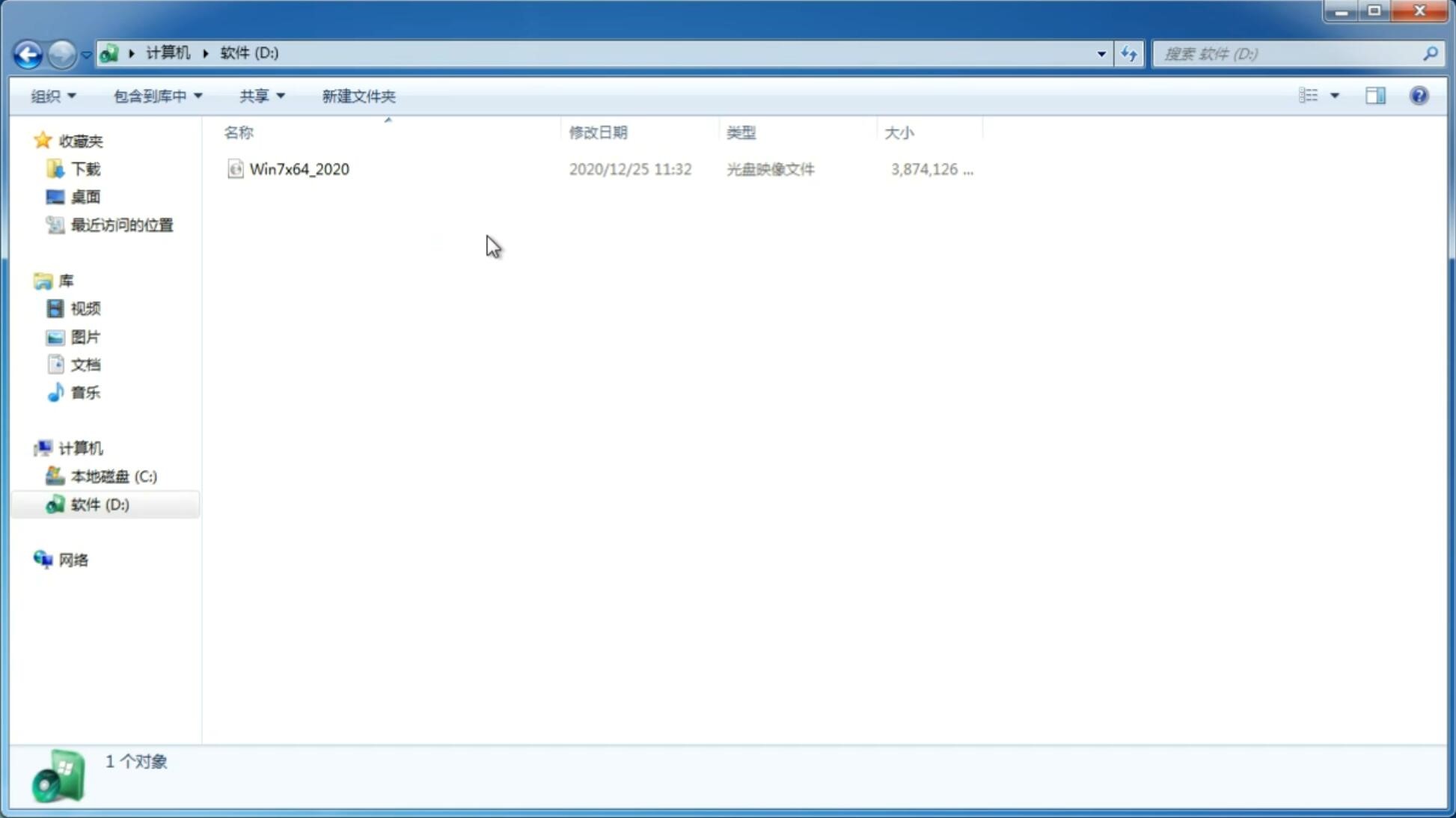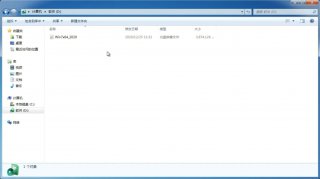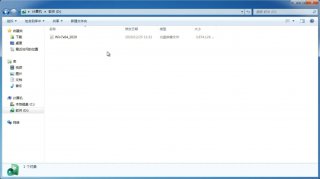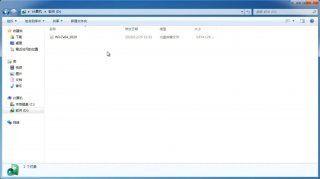uefi引导gpt安装win7教程
更新日期:2020-08-04 15:10:29
来源:互联网

现在市面上的新电脑,绝大多数都是采用uefi引导模式的主板,而要采用对应的硬盘分区表是gpt,uefi只支持64位系统的安装,比如win7 64位系统就可以在uefi gpt模式下安装,但要用特殊的工具安装,不能采用官方原版的方式安装。下面我就来给大家介绍一下怎么用uefi gpt来安装win7。
uefi引导gpt安装win7教程:
一,准备工具
一台可以正常使用的电脑
一个8G或以上的空u盘
二,制作启动u盘
1,打开网页搜索引擎搜索“魔法猪官网”,到官网内下载魔法猪一键重装系统软件。
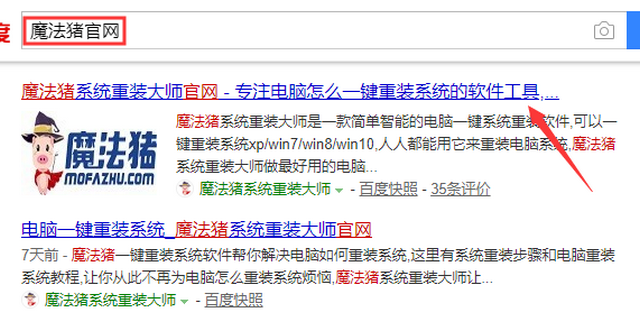
2,将u盘插入电脑,并关闭杀毒软件,打开魔法法猪一键重装系统软件,将界面切换到“制作系统”界面,点击“开始制作”下一步。

3,然后进入系统选择界面,选择需要安装的win7系统,点击“开始制作”下一步。
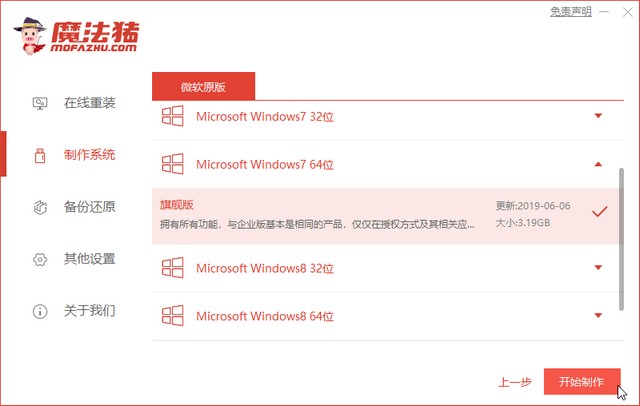
4,以上步骤完成后,魔法猪开始执行下载系统并制作启动u盘。
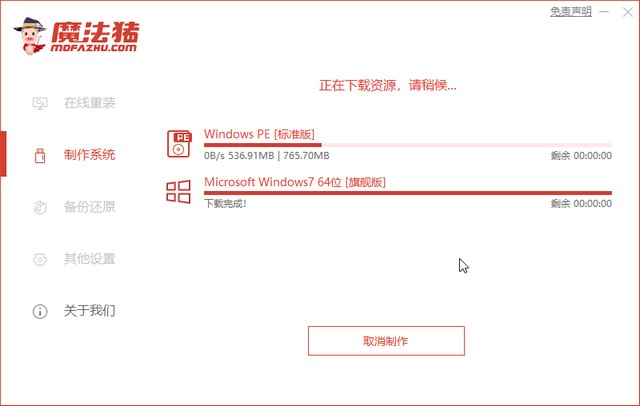
5,启动盘制作完成后,出现如图下提示,直接拔掉u盘即可。
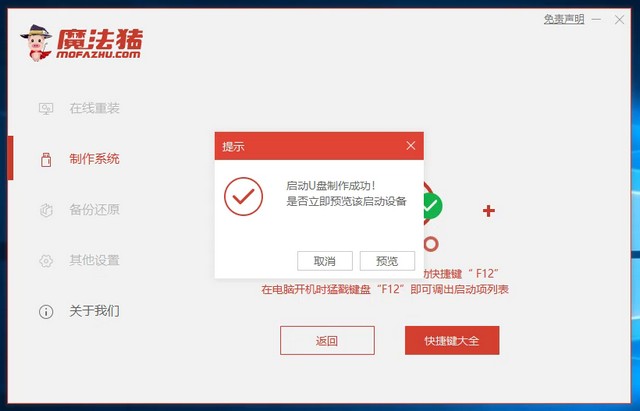
三,BIOS设置uefi引导
1,重启电脑快速断续的按启动热键,一般是F12、F8、F9、F11、ESC,都可以逐一尝试,一般开机后屏幕下方有几行英文,可以看到启动热键提示。

2,进入快速启动界面,选择“enter setup”按回车键进入BIOS设置界面。
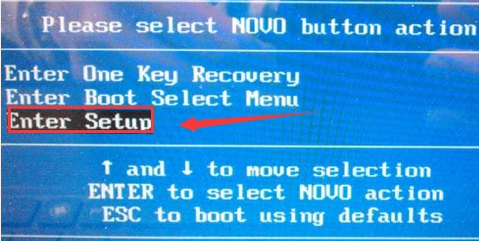
3,进入BIOS设置界面后,找到“Security”,选择“secure Boot”选项并按下回车键将“Enabled”改成“Disabled”。
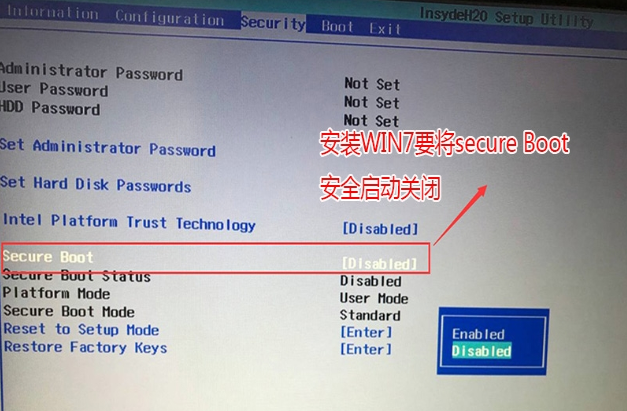
4,如何将界面切换到“Exit”窗口,找到“OS optimized defaults”选项,并按回车键将“Enabled”改成“Disabled”下一步。
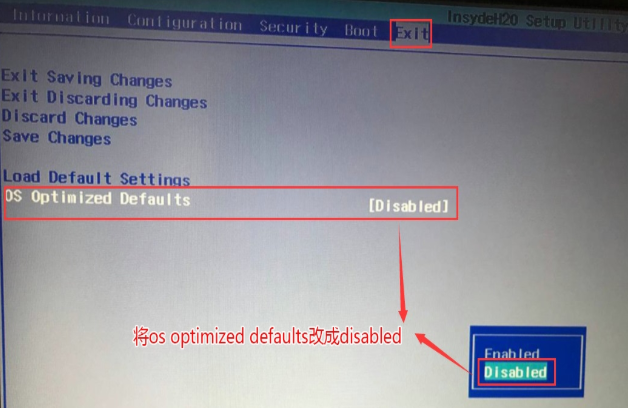
5,将界面切换到“Boot”窗口,找到“Boot Mode”选项并按下回车键改为“uefi”引导模式。
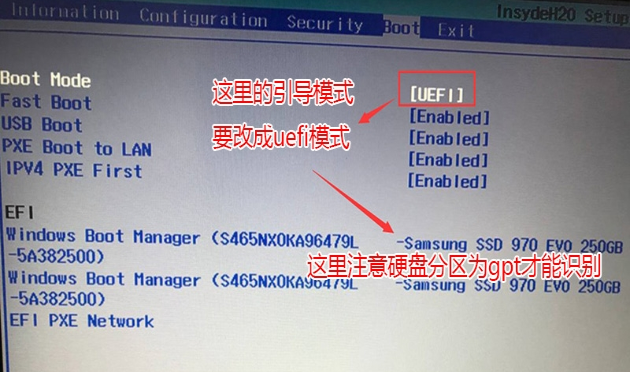
6, 以上操作完 成后我们按F10保存设置,然后插入制作好的U盘启动盘,重启按F 12或FN+F 12调出启动管理对话框,选择efi USB识别到U盘启动进入PE,
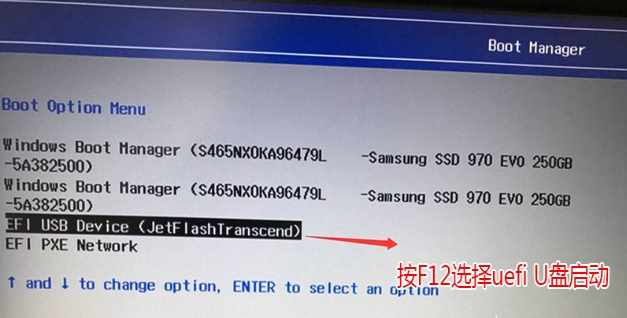
四,u盘安装win7系统
1,电脑重启后后,上下键选择“启动win10x64PE(2G以上内存)”按并下回车键,打开PE系统。
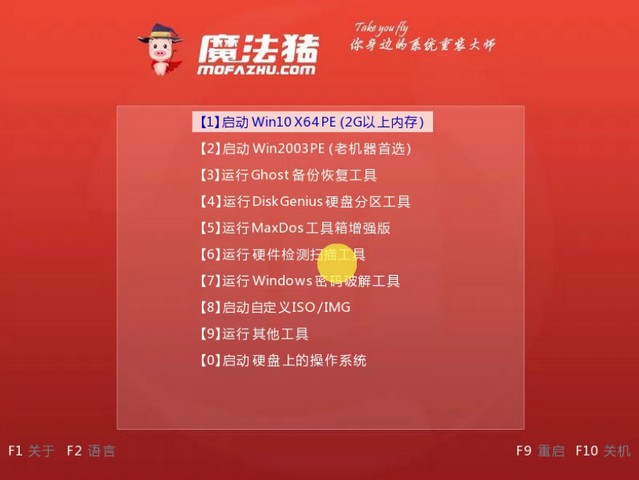
2,进入PE后,打开桌面上的“分区工具”。

3,进入分区工具界面后,右键点击主硬盘,菜单栏选择“转换分区表类型为GUID格式”下一步。
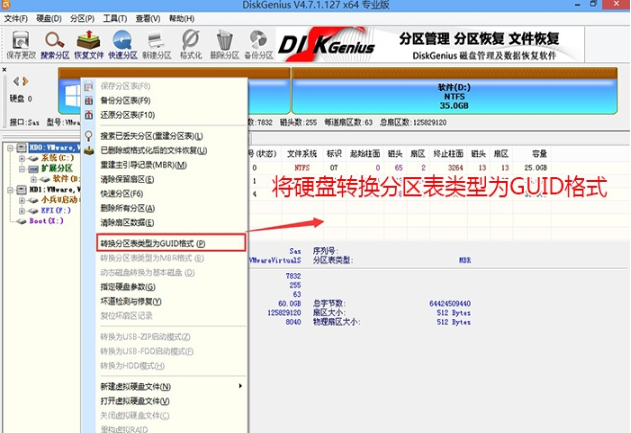
4,分区表转换为GUID格式后,点击界面左上角的“保存更改”然后关闭分区工具。
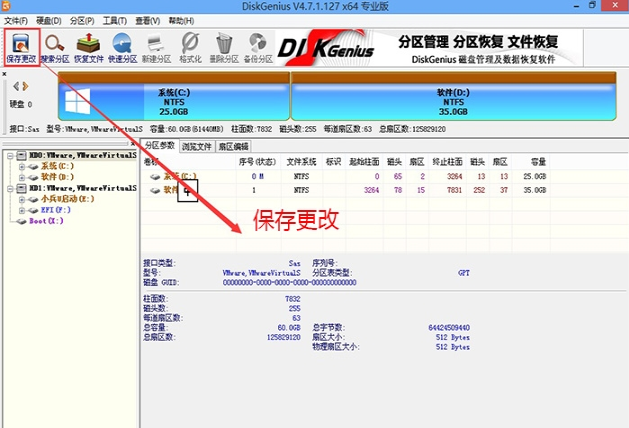
5,打开PE桌面的“魔法猪装机大师”,选择需要安装的win7系统版本,点击“安装”下一步。
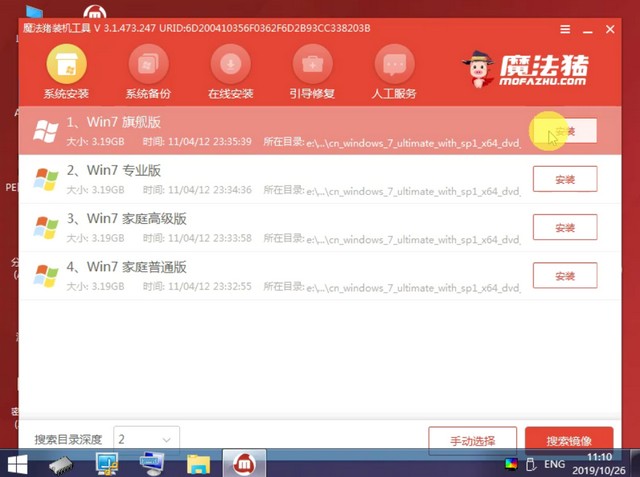
6,目标分区选择“c盘”,点击“开始安装”。
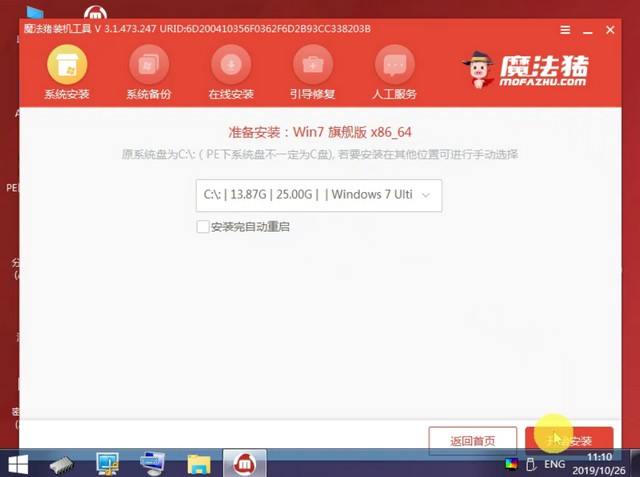
7,等待系统镜像安装完成后,出现图下提示按照提示拔掉u盘重启电脑即可。

8,电脑安装完毕,直接进入win7系统桌面。
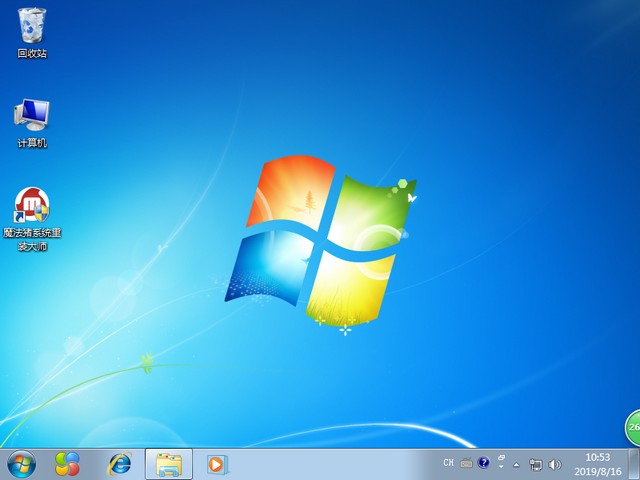
关于uefi引导gpt安装win7的方法介绍到此就结束了。
-
XP无法找到msconfig.exe的解决办法 14-10-23
-
win7用户网页播放没声音 小编为你出计谋 14-11-07
-
win7纯净版系统出现到宽带连接的链接没有成功怎么办 15-02-22
-
在windows7系统纯净版开始菜单下添加下载选项的办法 15-03-24
-
win7纯净版32位如何切换双声卡 双声卡切换技巧 15-03-25
-
教你应对大地Win7系统U盘拒绝访问的手法 15-05-13
-
化解中关村windows7旗舰版0x0000003B蓝屏代码的本领 15-05-08
-
深度技术win7系统电脑是如何禁用IE浏览器插件 15-06-18
-
带win7雨林木风系统及Windows Live体验齐天大圣的"筋斗云" 15-06-26
-
如何巧妙解决风林火山Win7组策略提示MMC无法创建管理单元 15-07-27