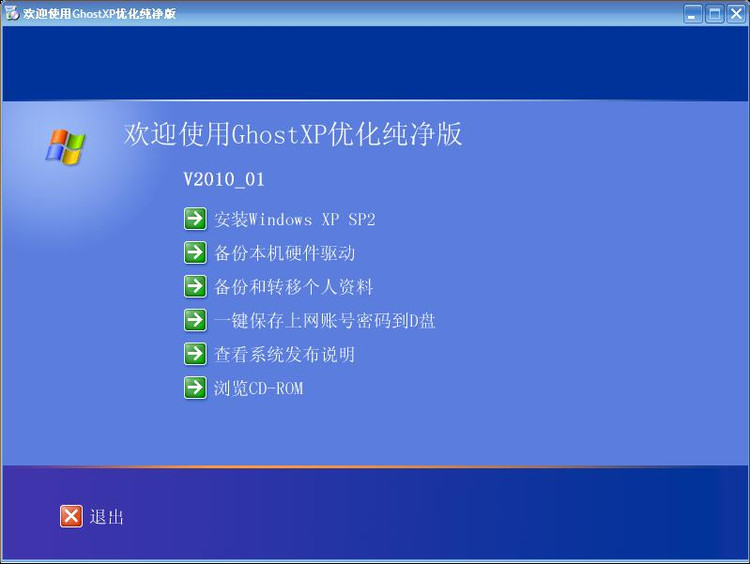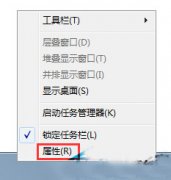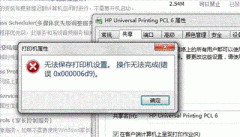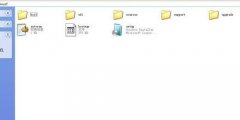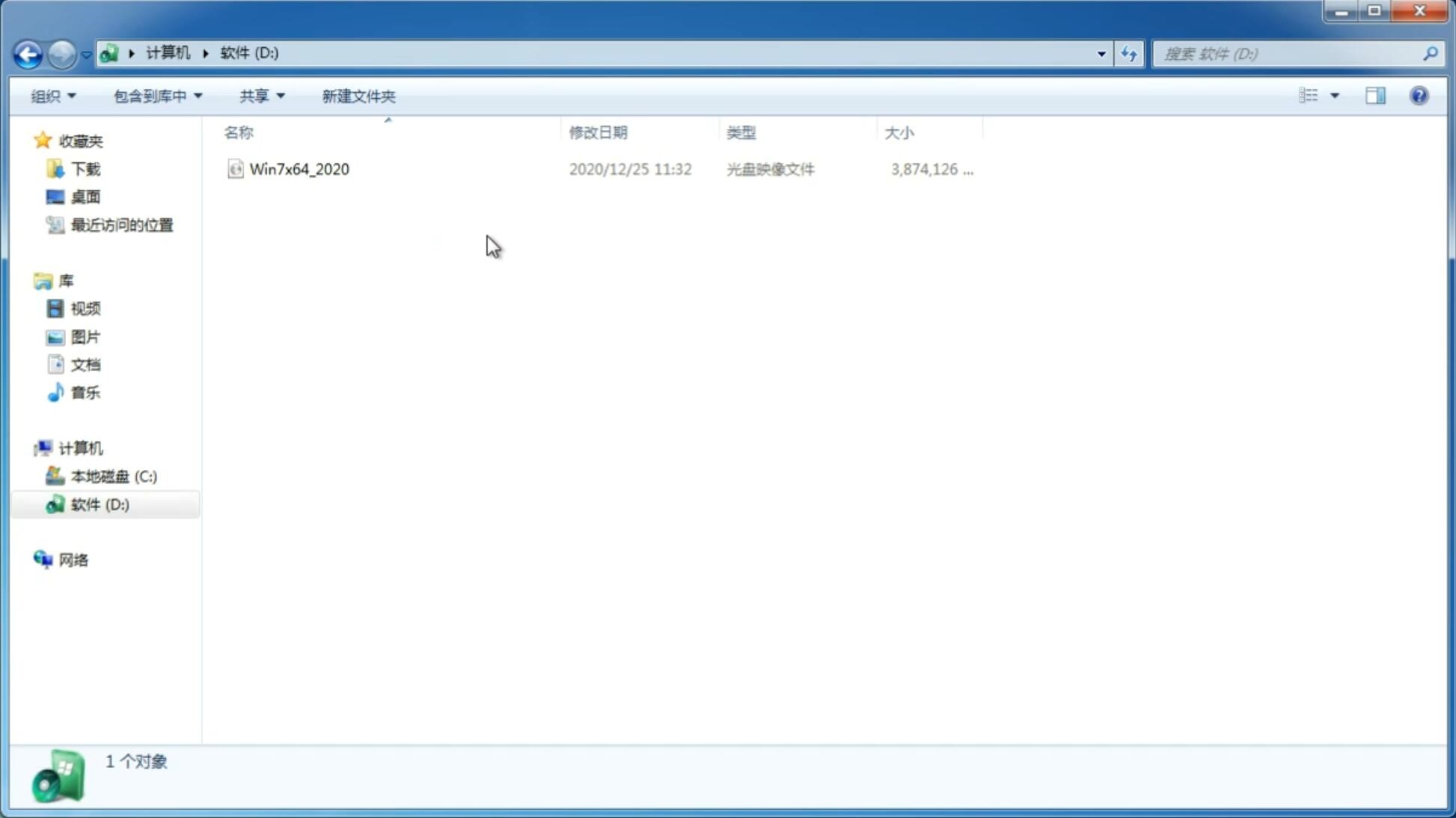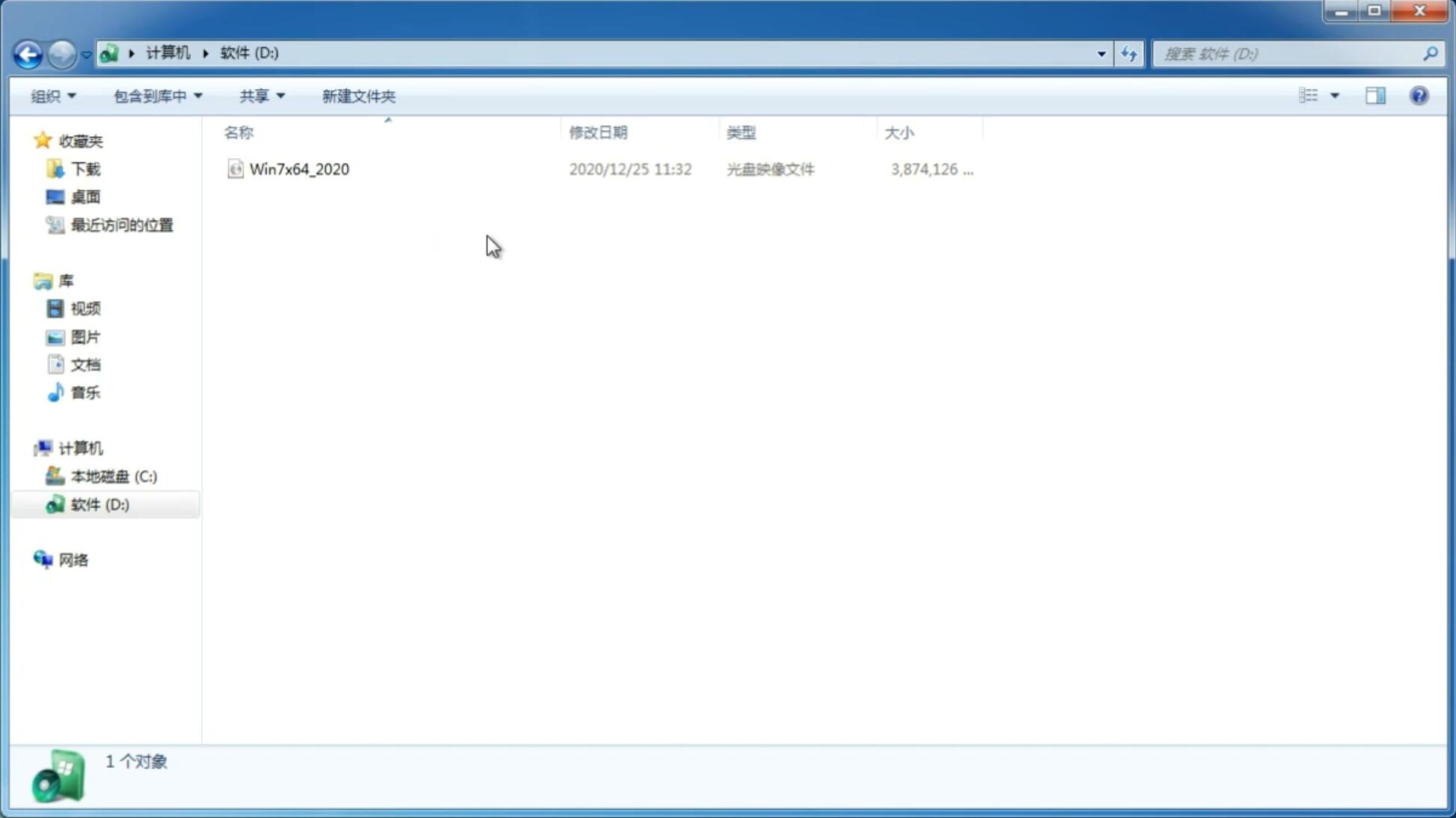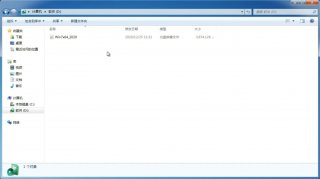如何用u盘重装win7系统,笔者教你u盘装系统win7旗舰版U盘制作教程
更新日期:2018-06-30 16:07:00
来源:互联网
目前用U盘装系统很普遍,但还是有很多网友不明白如何用u盘重装win7系统?为了帮助用户更好地使用win7系统,现笔者教你u盘装系统win7旗舰版U盘制作教程。
一:准备工作
1、双击运行电脑桌面上下载好的“口袋PE专业版V3.0启动制作工具”,开始制作过程。单击界面上方的“U盘启动"选项。选择要制作的U盘盘符,如无特殊要求选择默认选项即可。如图1所示:

2、将U盘插入电脑。在界面下方的“选择U盘”处会自动识别您的U盘。如同时插入多个U盘,在点击“▼”进入下拉框,选择你需要制作U盘启动的U盘。如图2所示:
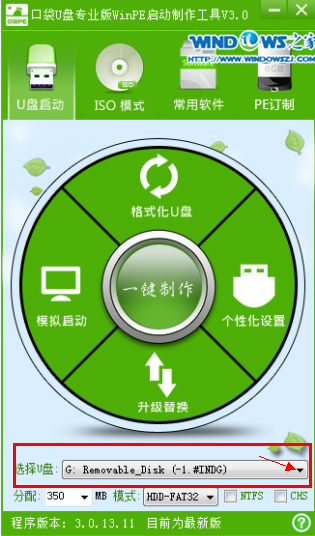
3、点击一键制作按钮,这时提醒框会提示将删除U盘上的数据,如确定点击是即可。#f#
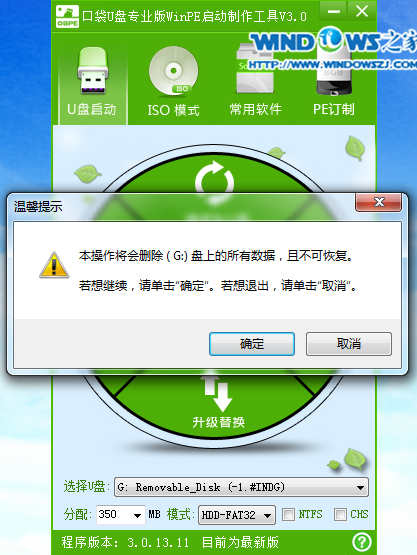
温馨提醒:如U盘中有重要资料,请事先备份重要文件。务必将360、腾讯管家等杀软退出程序,否则可能会造成程序驱动互相保护导致后面制作失败。
4、一键制作时,在界面圆盘下方将出现圆形的进度提醒,通过百分比,大家可以看到制作进度。如图4所示:

5、U盘启动完成后,将出现提醒框,提示一键制作启动U盘完成,如需模拟点击”是“,不进行模拟点击”否“即可。如图5所示:
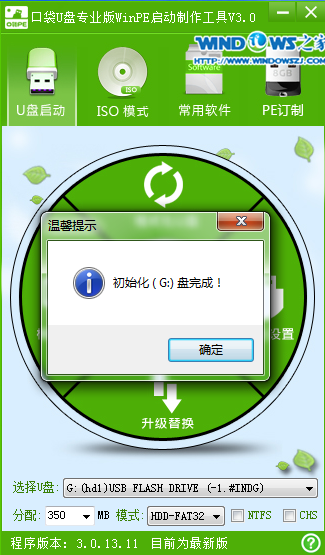
至此,整个过程结束,大家可以使用口袋PE专业版V3.0了。
二:雨林木风ghost win7 u盘安装教程
1、U盘装系统前将U盘设置为电脑开机第一启动项。在口袋PE U盘界面上提供了12大类选项,我们可以使用键盘上的“上、下”键来调整进入,我们这里选择第二项“启动口袋U盘Window8PE维护系统 ”,进入Win8 PE后开始雨林木风u盘系统安装。如图6所示:
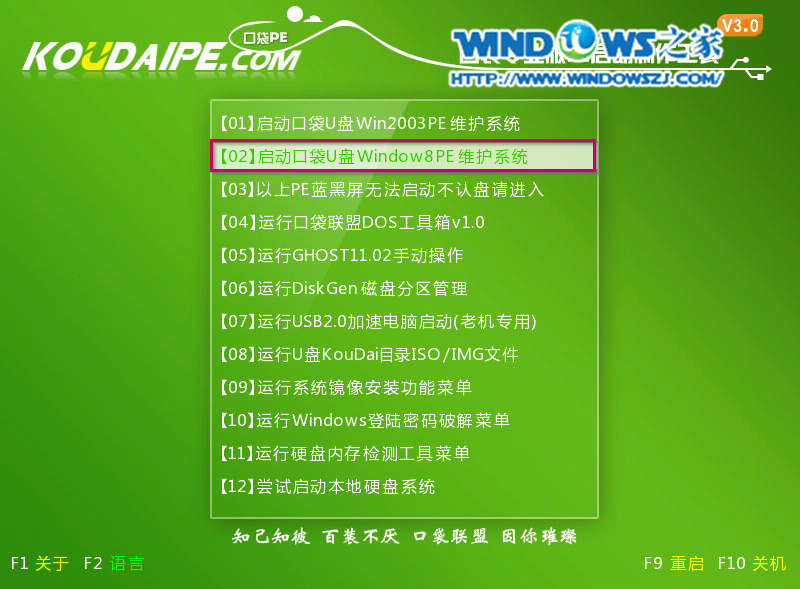
2、进入win8PE界面后,我们选择“口袋ghost”工具来实现U盘装,双击打开。如图7所示:
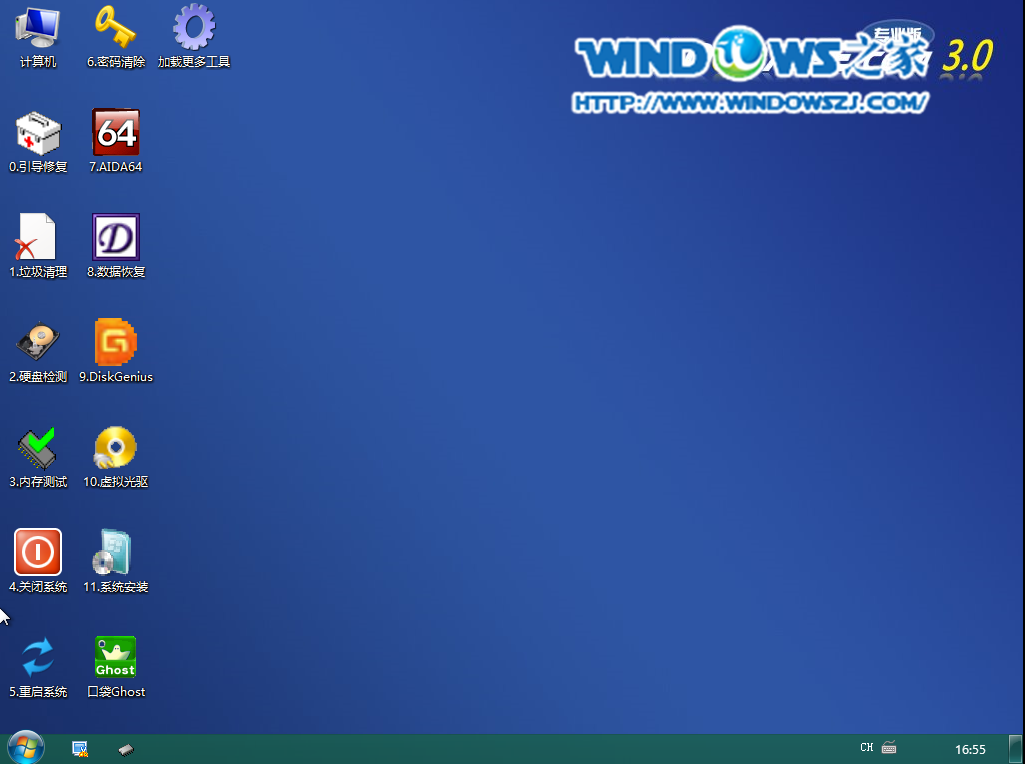
3、口袋Ghost安装器会自动识别U盘装系统时所需的GHOST映像路径,选择完成后选择您所需要安装系统的盘符,一般默认选择C盘,点击确定即可。如图8所示:
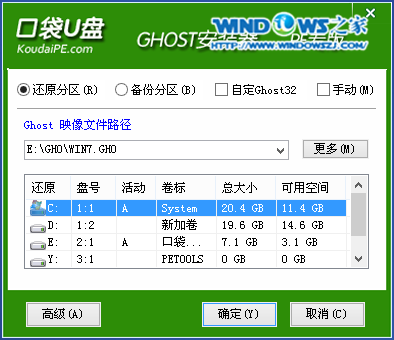
4、选择“是”,如图9所示
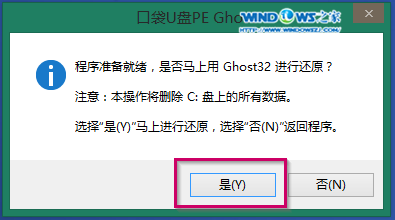
5、这时Ghost 32就开始自动U盘装Win7系统了。如图10所示:
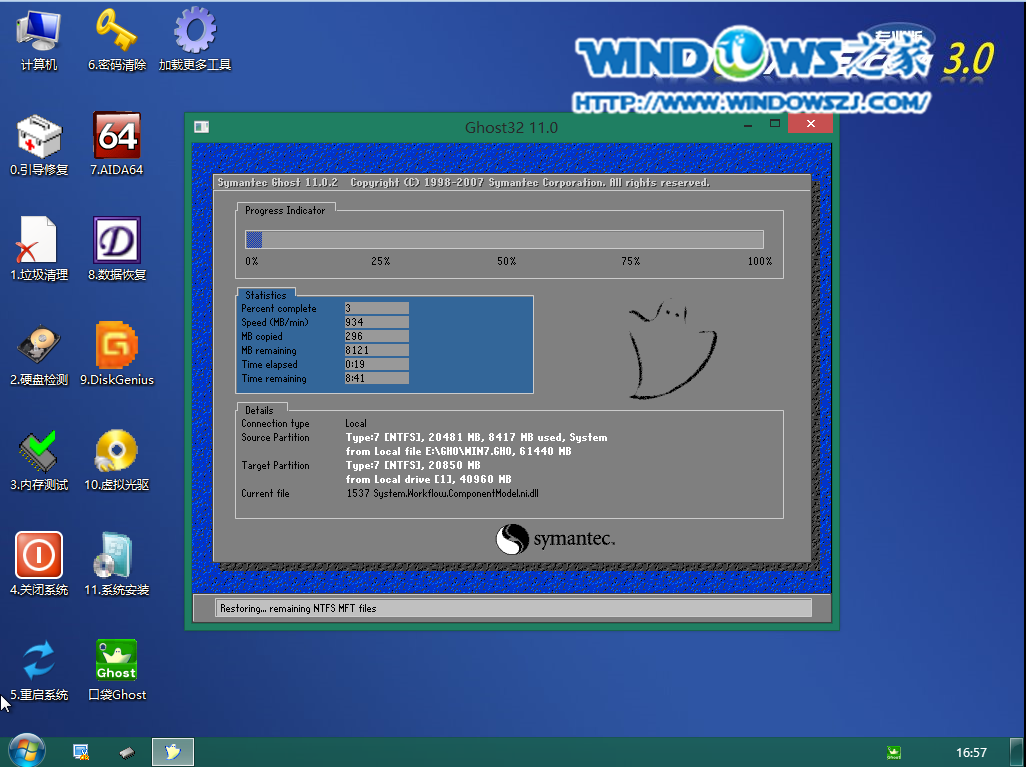
5、因为是完全自动进行安装的,所以安装过程相关顺序这里不做一一解释。我们耐心等待U盘装win7系统完成即可。如图11、图12、图13所示:
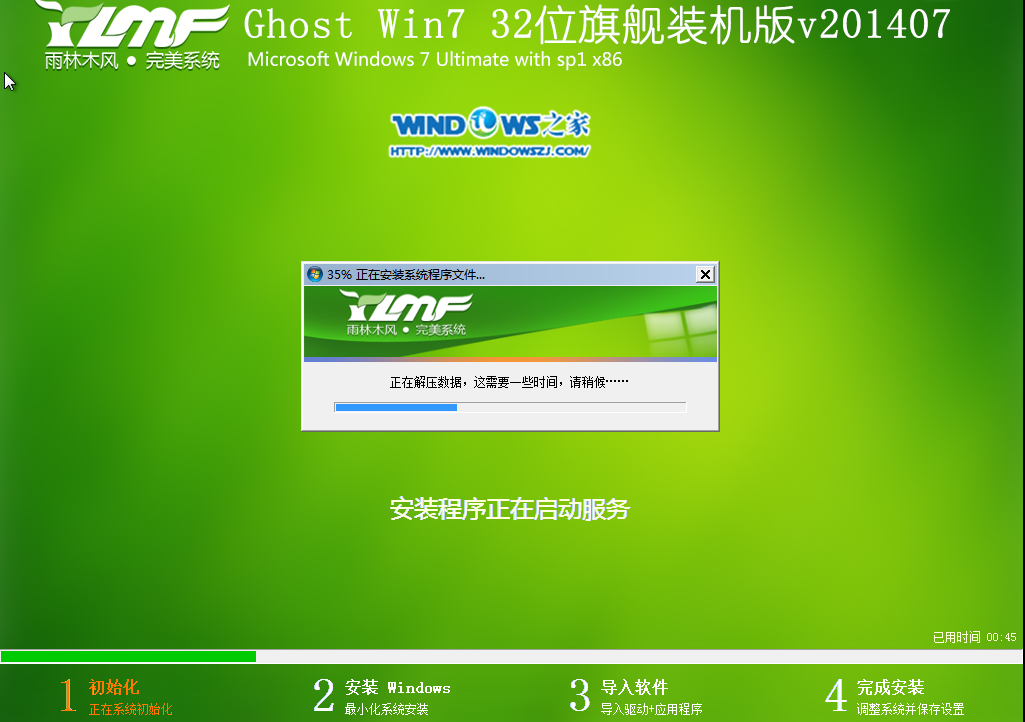


6、完成安装后,win7系统就安装好了。如图14所示:
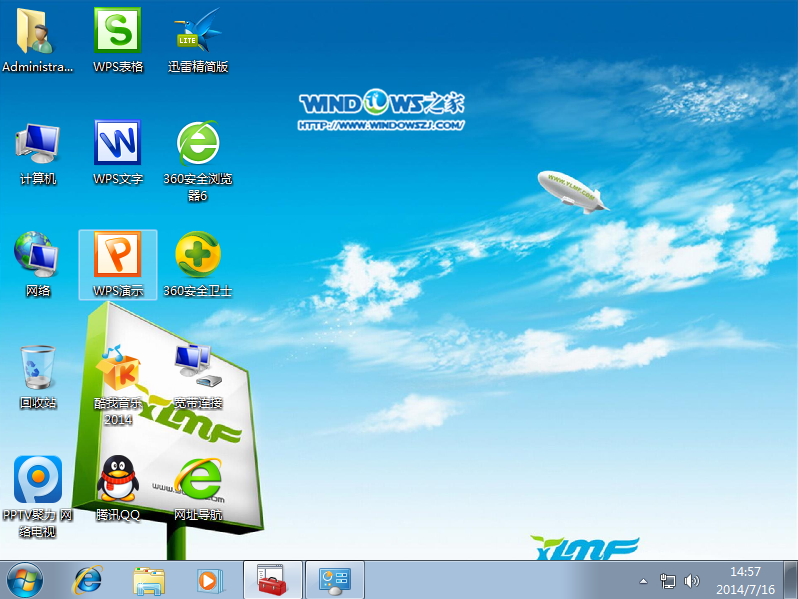
以上就是u盘装系统win7旗舰版U盘制作教程的介绍了,不知如何用u盘重装win7系统的用户,可参照以上的详细步骤进行u盘安装win7系统。
-
微软将提供云计算资源给埃博拉研究人员 14-10-22
-
谷歌搜索再次进化 14-10-23
-
win7 64位纯净版系统怎么实现快速移动文件和文件夹的技巧 15-03-30
-
技术员联盟告诉你Win7更新不重启系统的巧招 15-05-21
-
技术员联盟win7系统设置默认打印机的诀窍 15-06-23
-
分配win7深度技术系统虚拟内存有哪两种选择 15-06-19
-
雨林木风帮你一一解开 win7系统问题的神秘面纱 15-06-06
-
深度技术win7快捷键组合及简捷优化攻略 15-06-06
-
深度技术win7漫画专辑:高效的任务栏 15-06-04
-
如何提升风林火山Win7系统电脑系统宽带上网速度 15-05-27