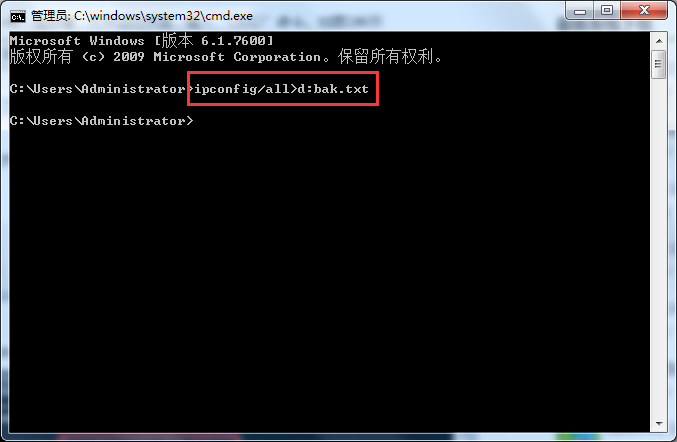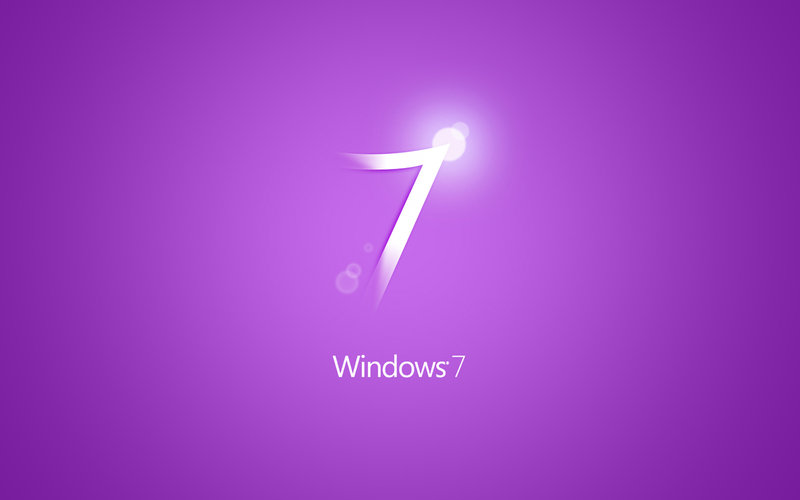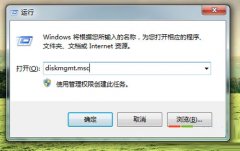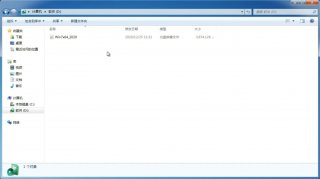u盘pe系统win10,小编教你u启动pe安装win10系统教程
更新日期:2018-06-07 09:43:46
来源:互联网
很多用户用上了win10系统,但有不少用户不熟悉如何利用win10pe安装win10系统,在网络上查询了很多操作教程也不是很了解具体要如何操作。为了帮助用户学习全新的win10pe安装win10系统操作步骤。下面小编教你u启动pe安装win10系统教程。
一、u盘pe系统win10的准备工作:
1.在u启动官网下载win10pe版的U盘启动盘制作工具并制作U盘启动盘。
2.下载一个win10pe系统镜像文件,拷贝到的U盘中。
二、u盘pe系统win10的操作步骤:
第一步:把u盘启动盘插入电脑usb接口上,重启电脑,在出现开机画面是通过u盘启动快捷键进入u启动主菜单界面,选择【02】u启动win10 PE标准版(新机器)选项,按回车键确认。如下图所示:
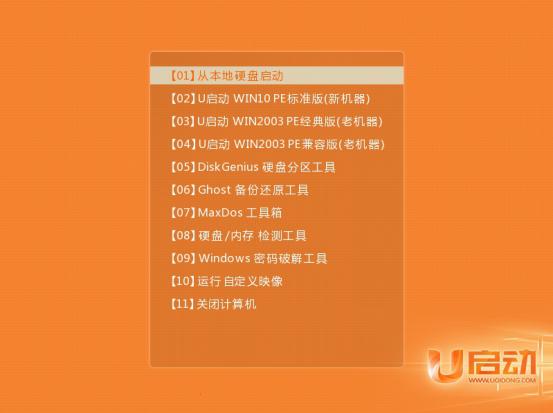
第二步:进入u启动PE装机工具,打开工具主窗口后,找到并选中u盘启动盘中的win10pe系统iso镜像文件,在分区列表中选择C盘作为系统盘,然后点击“确定”即可
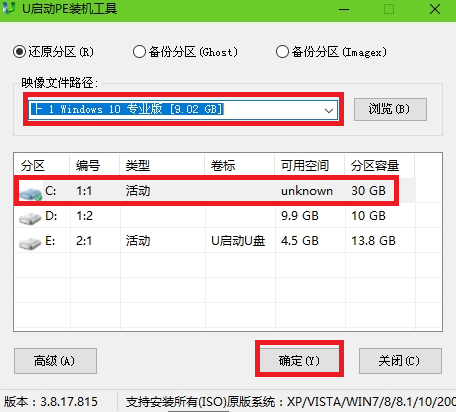
第三步:在还原操作提醒框中勾选复选框“完成后重启”,点击“确定”按钮#f#
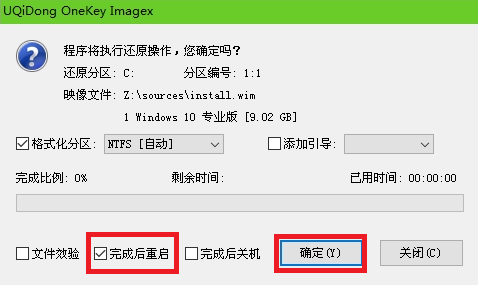
第四步:系统自动进行C盘还原过程。如下图所示:
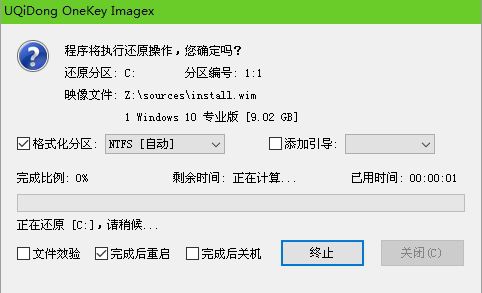
第五步:此时系统会弹出询问窗口,提示“还原C盘成功,是否马上重启计算机?”这里点击“确认(Y)”即可。如下图所示:
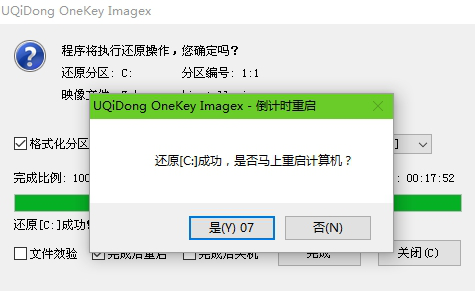
第六步:电脑将会自动开始安装win10pe系统,安装过程大概约需要几分钟的时间,在此期间耐心等待win10pe系统安装过程结束并自动重启电脑即可。如下图所示:
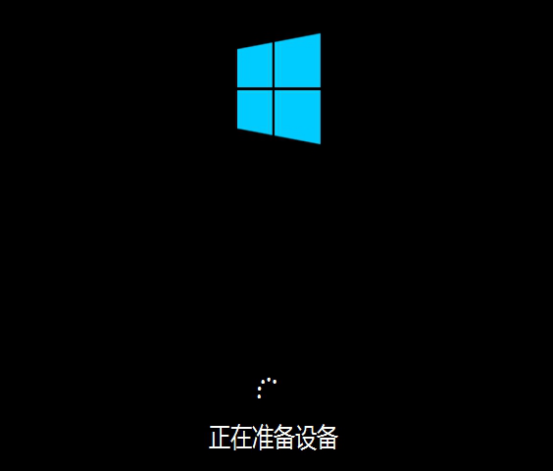
第七步:安装过程结束后需要进行一系列win10pe系统的设置,设置完成后即可进入win10pe系统。如下图所示:
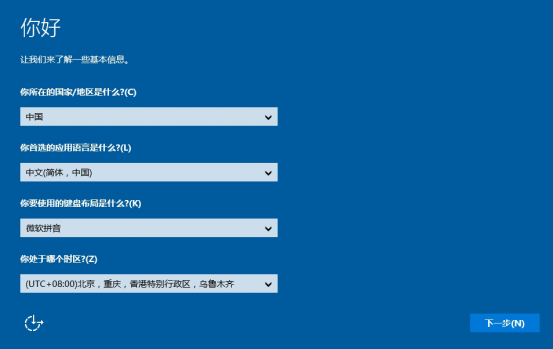

以上就是u盘pe系统win10的详细介绍了,感兴趣的用户,可参考上述的详细步骤尝试安装win10系统了。
-
优化系统启动项中关村win7旗舰版里哪些实用技巧 15-05-21
-
电脑公司win7系统自动检测硬盘的禁止设置方法 17-05-11
-
中关村win7系统电脑自动安装驱动改成手动模式的方法 15-06-18
-
风林火山win7系统电脑安装字体的方法 15-06-15
-
技术员联盟win7如何设置共享文件夹账户和密码 15-06-15
-
遇到风林火山win7系统宽带连接错误711时怎么办 15-06-18
-
中关村win7系统中如果任务管理器停止运行了该怎么办 15-06-12
-
深度技术教大家如何安装和卸载win7系统 15-06-11
-
不想开机太复杂 大地win7系统帮你跳过开机时的用户和口令输入 15-06-02
-
win7番茄花园系统中有哪些不为人知的小技巧 15-06-01