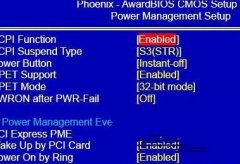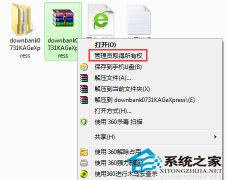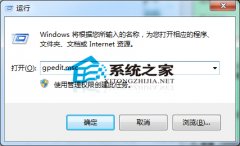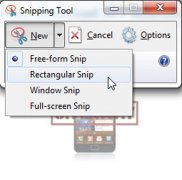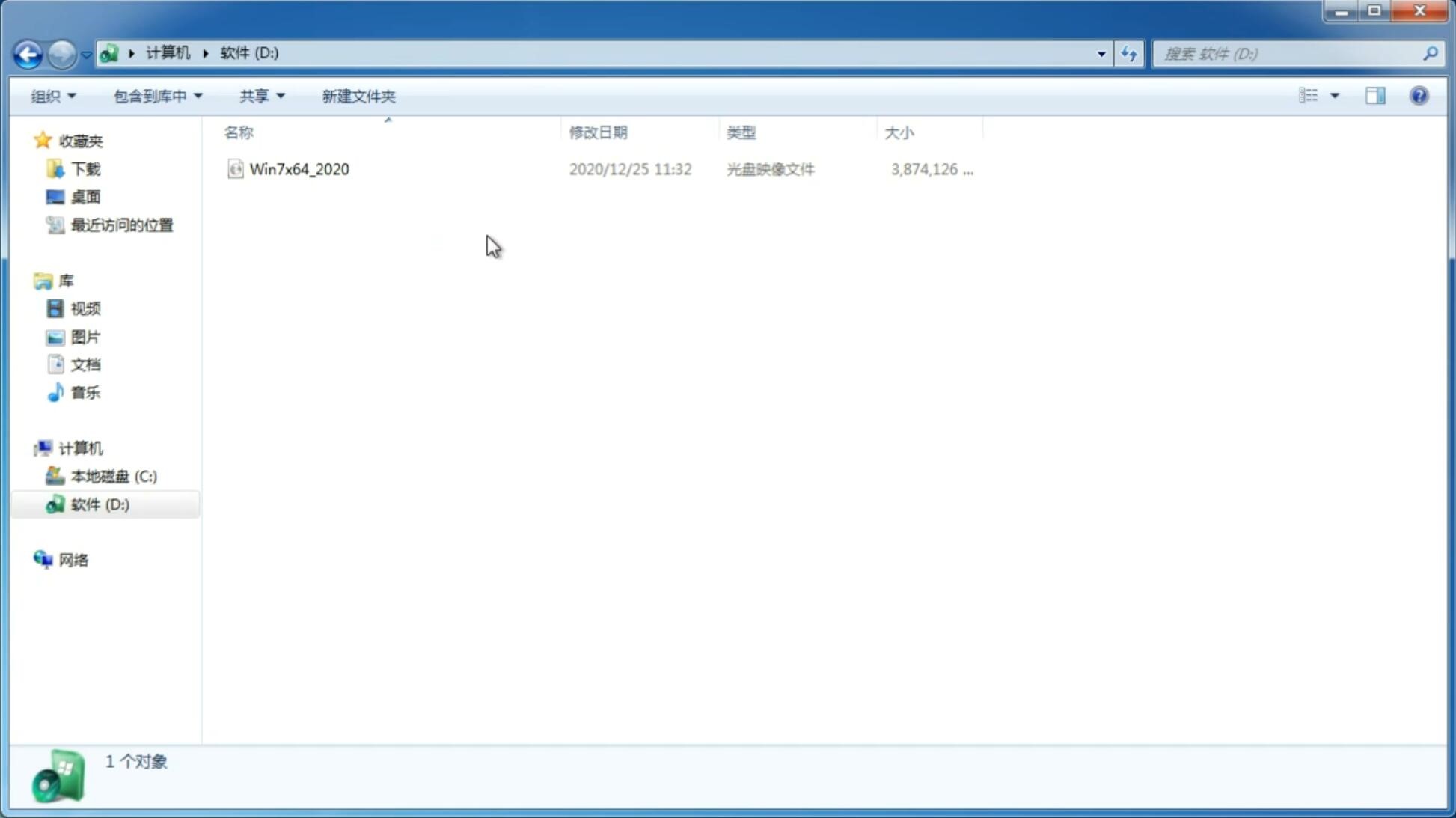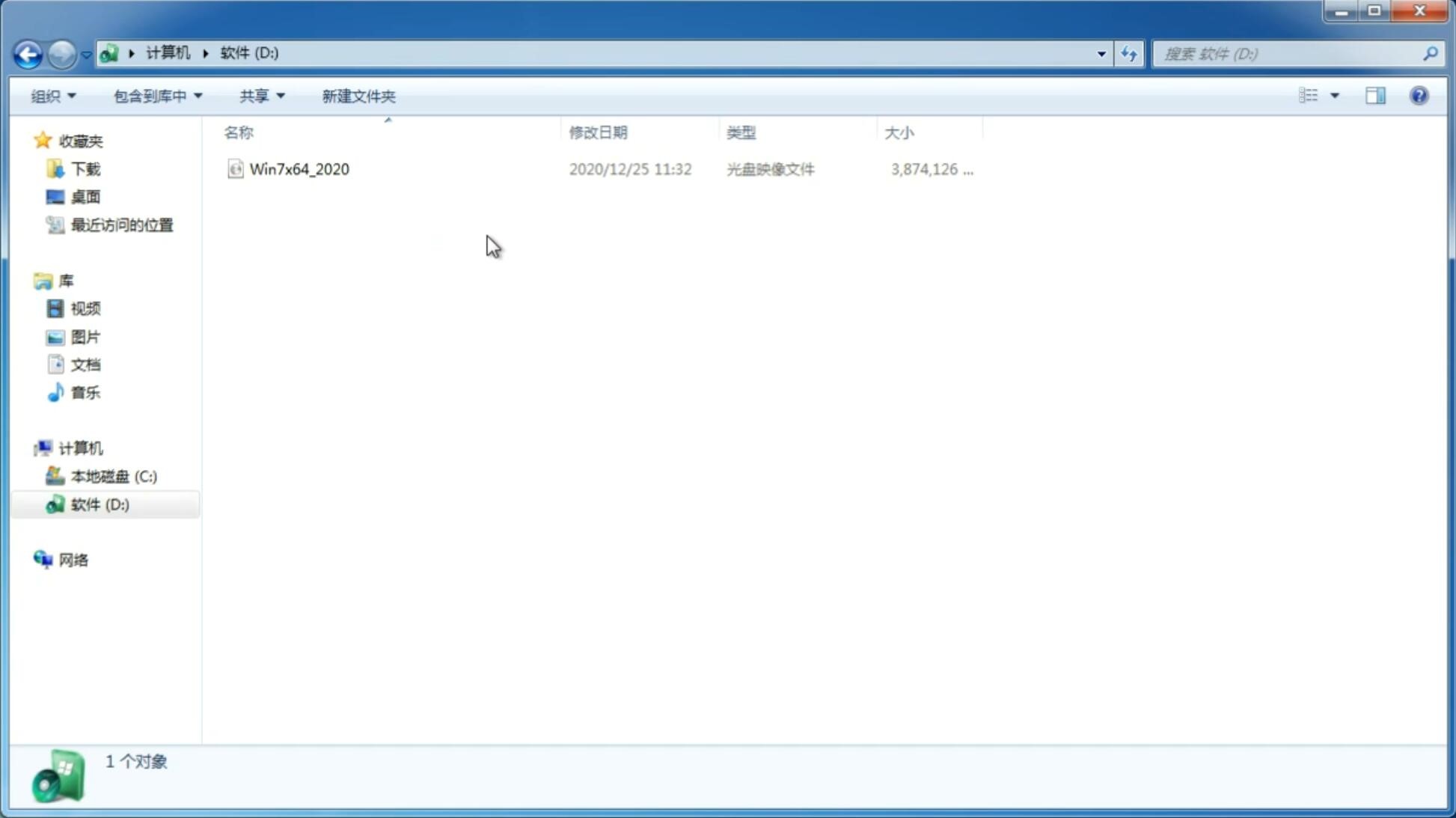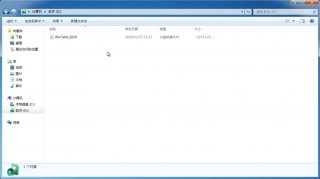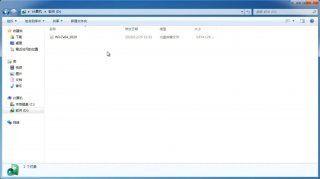win10系统恢复u盘,笔者教你如何创建win10系统恢复u盘
更新日期:2018-05-31 09:05:41
来源:互联网
使用win10电脑过程中,难免会遇到过系统文件损坏、系统中毒等问题导致电脑无法开机。如果我们在安装完系统及软件后,创建一个win10系统恢复u盘,电脑出现问题时就可直接用系统恢复工具来恢复系统。下面笔者教你如何创建win10系统恢复u盘吧。
1、右键点击系统桌面左下角的【开始】,在开始菜单中点击【控制面板】;
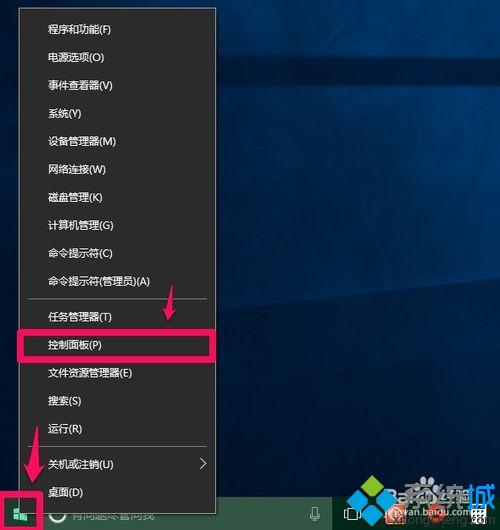
2、在打开的控制面板中左键双击【恢复】,打开恢复窗口;

3、在打开的恢复窗口,点击高级工具下的【创建恢复驱动器】;#f#
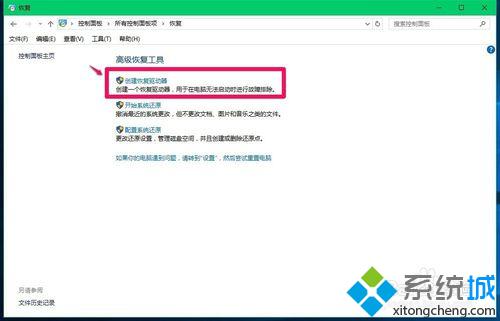
4、在恢复驱动器窗口,我们默认将系统文件备份到恢复驱动器(打勾),然后点击:下一步;
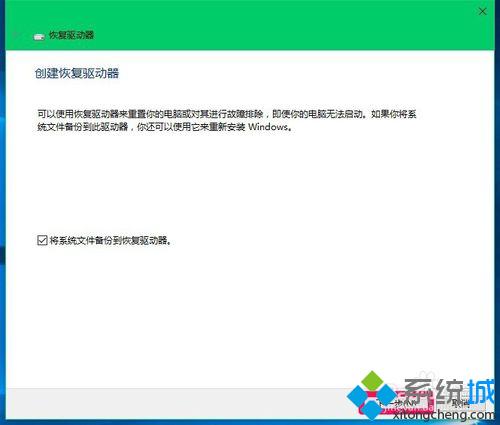
5、正在进行操作,稍候(第一次操作时,我们可能不知道将系统文件备份到什么驱动器);
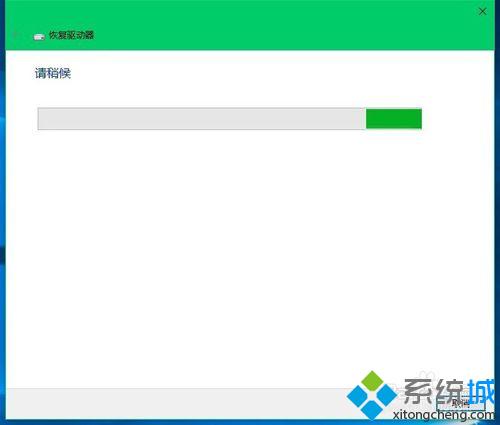
6、大约1分钟以后,会出现连接U盘的提示,并提示U盘至少要能容纳4GB,且U盘上的所有文件都将被删除(如果我们的U盘上有重要文件,必须把文件先转移到电脑的磁盘中),插入U盘,如果U盘符合条件,点击:下一步;
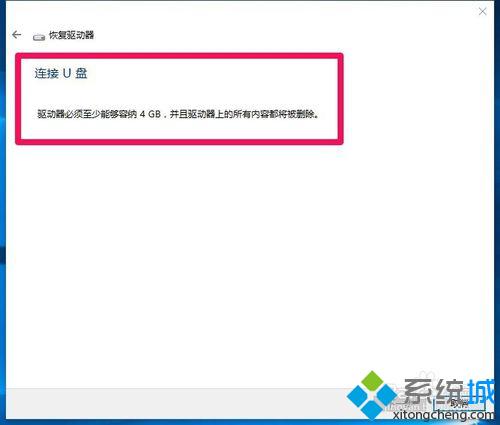
7、插入U盘后,通过检测出现恢复驱动器 - 选择U盘窗口,默认可用驱动器,点击:下一步;
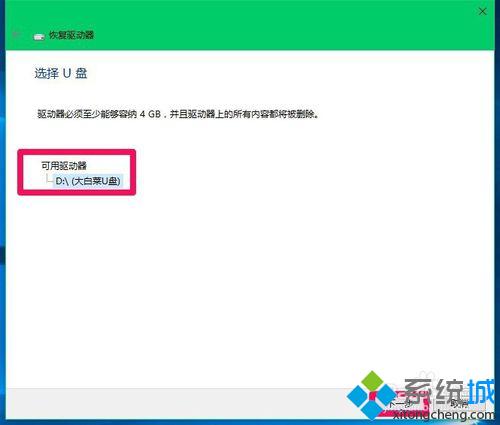
8、再打开的是恢复驱动器 - 创建恢复驱动器窗口,现在一切准备就绪了,点击:创建;
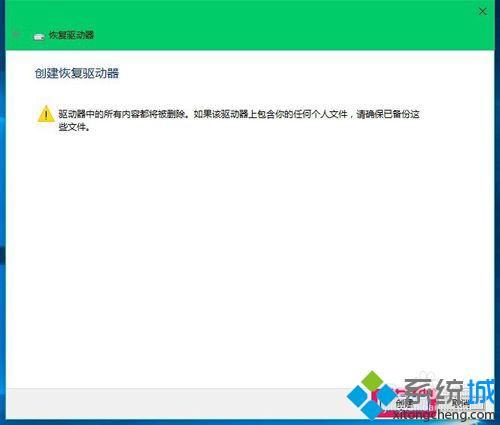
9、创建恢复驱动器必须经过:格式化驱动器 - 正在复制实用工具 - 正在复制系统三个阶段,时间较长,约为90分钟左右;
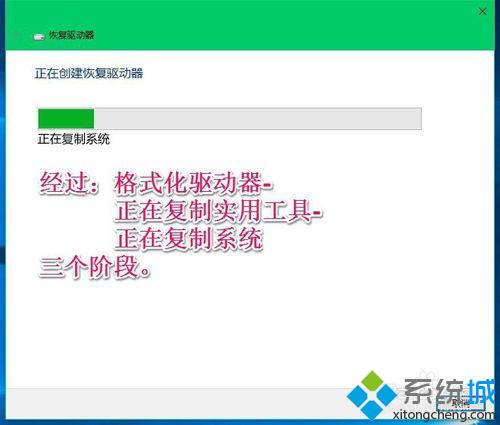
10、创建恢复驱动器后,在系统桌面上会出现一个恢复(D)驱动器的图标。

11、创建Windows10系统恢复工具完成,弹出U盘,保存备用(有备无患),但愿我们的电脑不会用到系统恢复工具U盘。
以上就是如何创建win10系统恢复u盘的介绍了,有此需要的用户,可参照以上的方法进行操作。
-
纯净版win7 64位系统如何解决无法运行exe文件的问题 14-12-22
-
win7 64位纯净版系统禁止使用键盘power按键的技巧 15-02-13
-
win7 32位纯净版系统出现“Ping不是内部或者外部命令”提示怎么办 15-04-17
-
大地Windows7纯净版电脑蓝屏代码0x000000001e的化解之策 15-05-12
-
如何解决win7深度技术系统不能安装软件错误提示Error 1935 15-06-27
-
雨林木风win7系统如何找到自定义桌面主题的方法 15-06-17
-
雨林木风win7系统环境下如何实现兼容性检查工具 15-06-16
-
为风林火山win7了解原因 给win7更好的提速 15-06-12
-
在风林火山win7系统中如何用键盘代替鼠标Alt+Esc键轻松切换窗口 15-06-04
-
win7升级到CRM 雨林木风告诉你性能提升多少 15-06-01