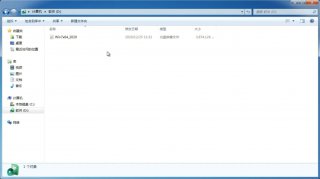电脑用u盘装win10系统,笔者教你win10系统u盘重装教程
更新日期:2018-06-04 16:13:24
来源:互联网
win10发生了故障时无法解决时,需要重装系统进行解决,win10的安装方法有很多,比如硬盘装系统,U盘装系统,光盘装系统等。如何使用U盘重装win10系统呢?为了帮助到那些需要重装win10而又不懂得重装的朋友,下面笔者教你win10系统u盘重装教程。
一、准备工作:
1、从网上下载好大白菜装机版,并制作好大白菜u盘启动盘。
2、从网上下载win10原版系统,并且将系统镜像放入制作好的大白菜u盘启动盘根目录
3、进入BIOS设置u盘启动为第一启动项
4、更改硬盘模式为AHCI。
二、安装步骤:
将制作好的大白菜u盘启动盘插入usb接口,重启电脑,出现开机画面时,通过使用启动快捷键引导u盘启动进入到大白菜主菜单界面,选择“【02】运行大白菜Win8PE防蓝屏版(新电脑)”回车确认。
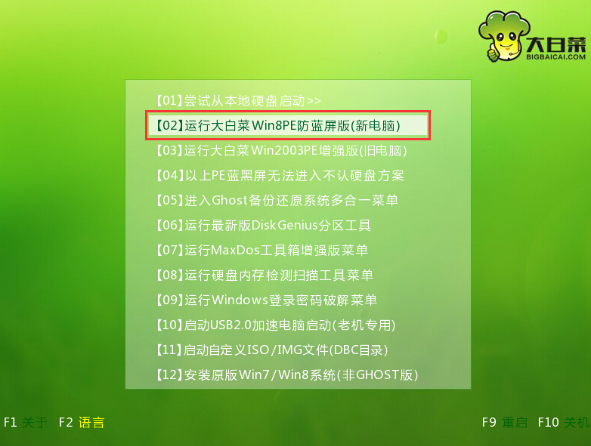
登录大白菜装机版pe系统桌面,系统会自动弹出大白菜PE装机工具窗口,点击“浏览(B)”进入下一步操作。
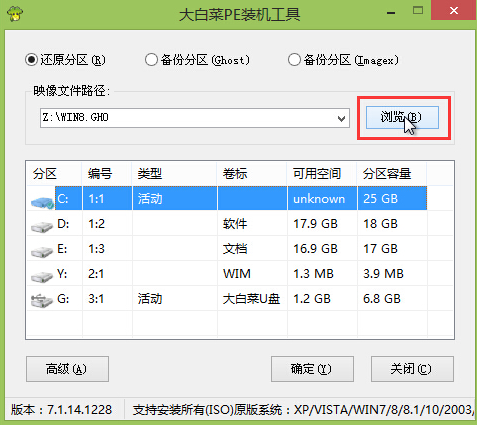
找到打开存放在u盘中的win10原版系统镜像包,点击“打开(O)”。#f#
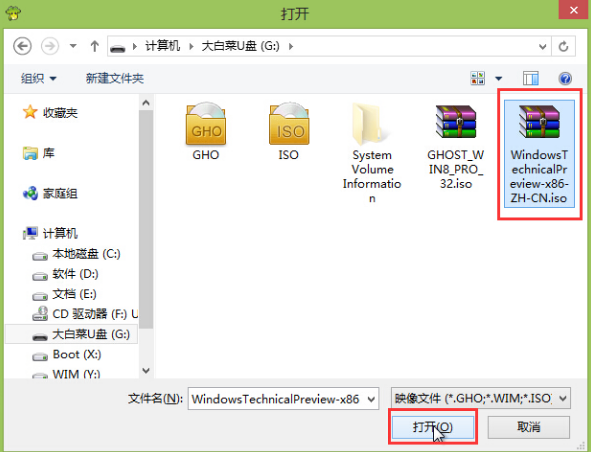
完成系统镜像包选择之后,指定一个磁盘为安装系统的系统盘,然后点击“确定(Y)”
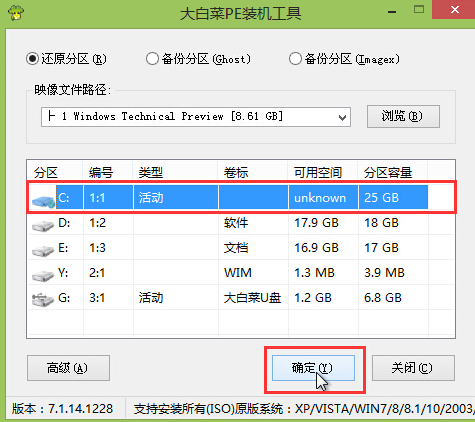
点击“是(Y)”开始还原系统,耐心等待系统还原过程的完成。
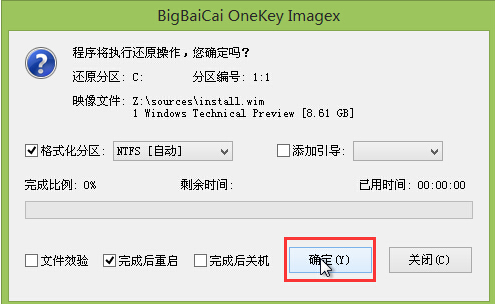
等待电脑还原完成之后自动重启然后自动安装完成。
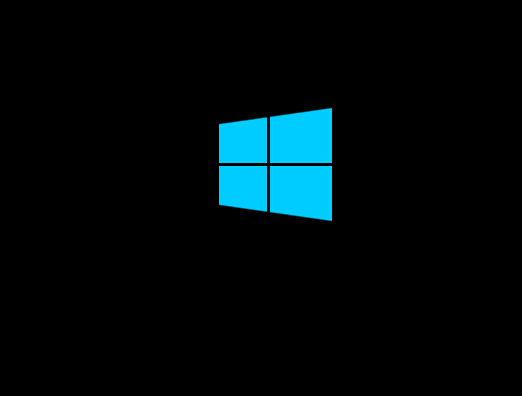
进入系统win10界面,U盘重装win10系统操作完成。
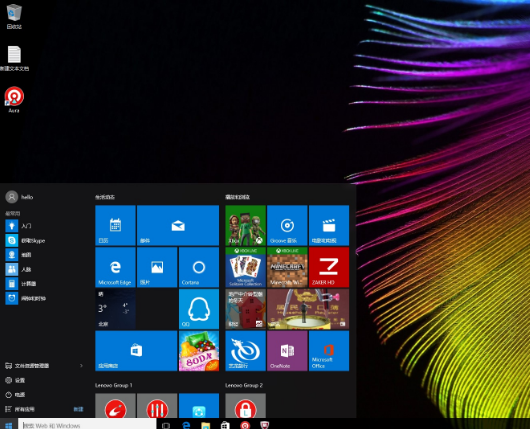
以上就是电脑u盘重装win10系统的操作过程了。如果觉得步骤太简化,可以在“小白一键重装系统”官网查阅更多更详细的教程。
-
为你图文分析Win7系统CPU超频导致计算机蓝屏的原 14-10-28
-
Win7系统中运用手写板输入文字 就算不会打字也能操纵自如 14-11-18
-
win7纯净版32位系统安装软件后造成无法关机的情况怎么处理 15-03-20
-
高手教你如何替雨林木风win7系统中的扫雷更换外观 15-06-17
-
如何在win7系统之家下使用system账号执行cmd 15-06-24
-
深度技术win7系统中解决缩略图无法显示问题 15-06-19
-
雨林木风安装纯净版win7系统的方法 15-06-08
-
深度技术win7快速提升工作效率的7个神奇技巧 15-06-06
-
如何处理因第三方带给win7风林火山安全问题的威胁 15-06-06
-
安装win7系统时出现黑屏风林火山应该如何应对 15-06-01