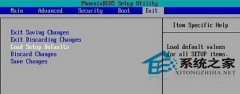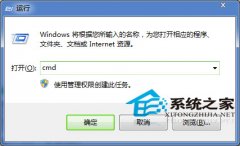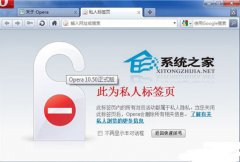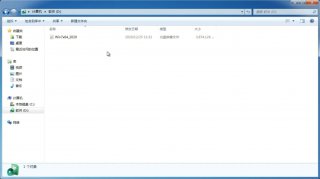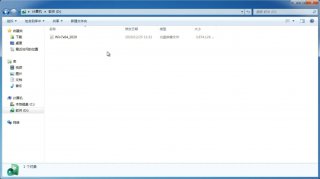win7u盘装win10,笔者教你win7u盘装win10系统的详细步骤
更新日期:2018-05-28 10:27:25
来源:互联网
Windows10已在生活中可随处可见了,越来越多的用户,已经将自己的win7或win8升级为win10系统,win7u盘装win10操作安全简单,下面笔者教你win7u盘装win10系统的详细步骤。
打开小白一键重装系统,选择U盘模式
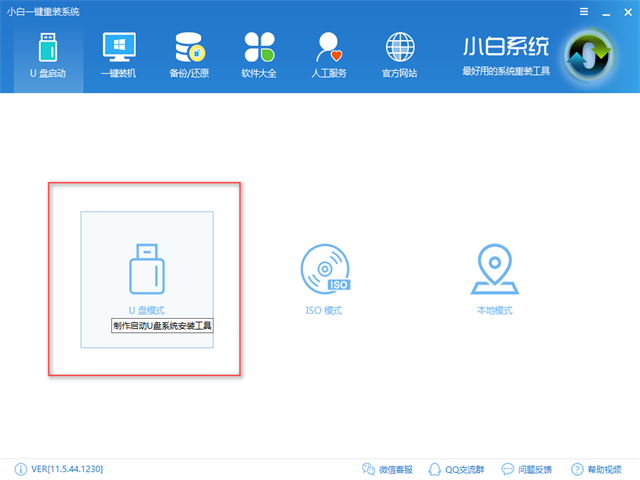
选择并勾选你所要制作的U盘,
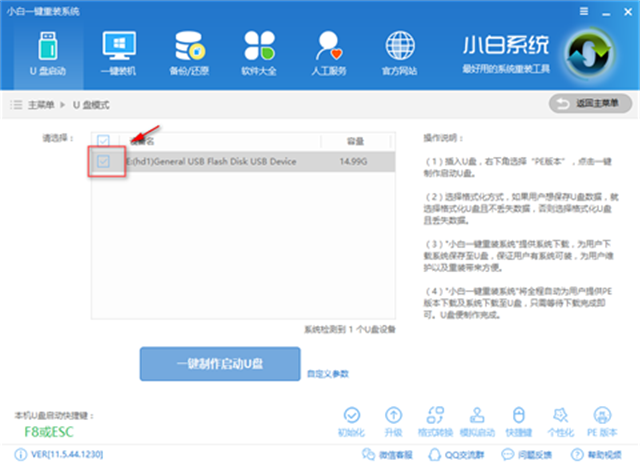
点击一键制作启动U盘,记住左下角的本机bios启动热键
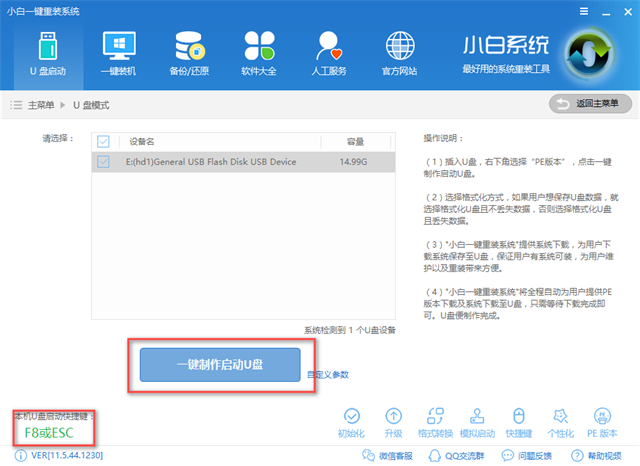
选择BIOS模式即可
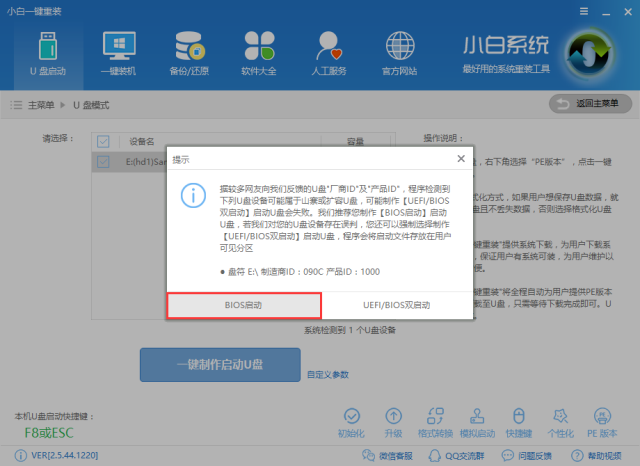
点击制作U盘且不丢失数据,点击确定
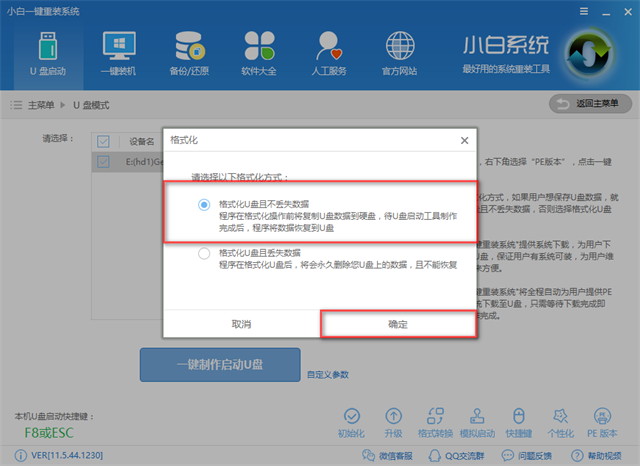
如果你想要顺带将系统下载进去,勾选好所需的系统镜像,点击【下载且制作U盘】
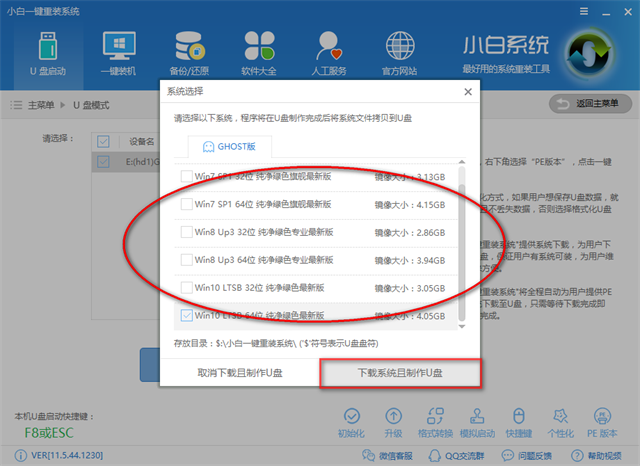
选择PE镜像为高级版,点击一下高级版,再点击确定即可
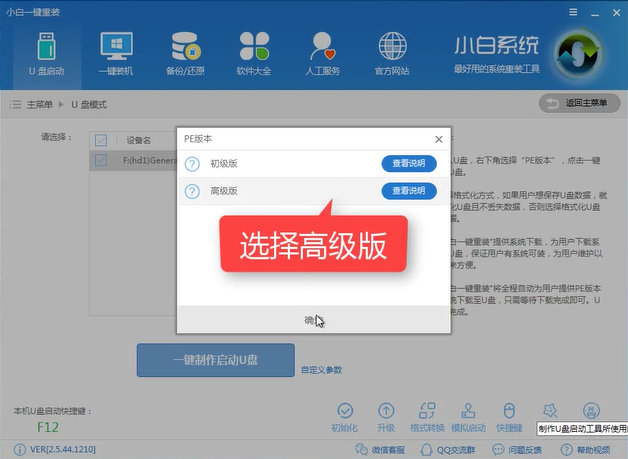
如果你需要自行准备系统镜像,则点击【取消下载且制作U盘】
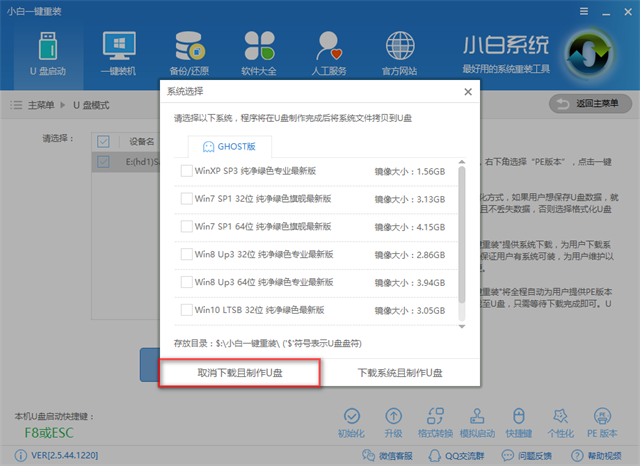
软件正在下载制作中,请耐心等待
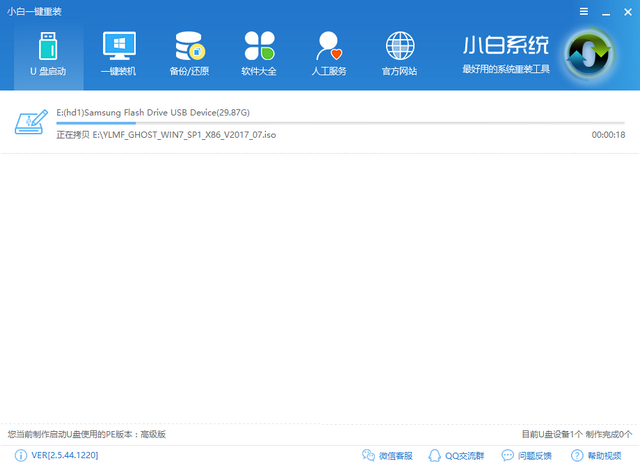
制作完成后会有一个小窗弹出提示完成,点击确定
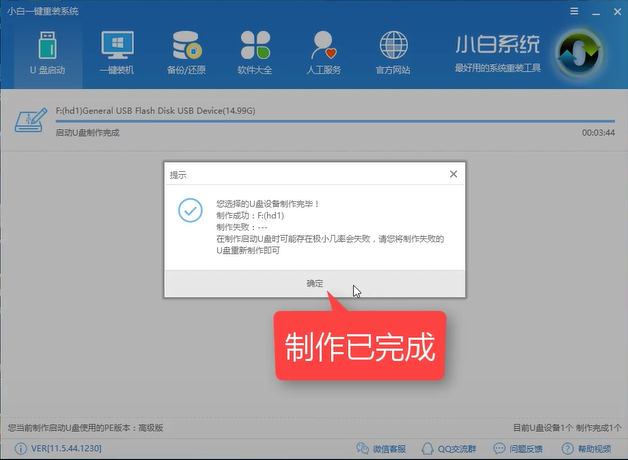
最后会提示问是否需要保存U盘的数据,会将数据一起保存在小白的目录里
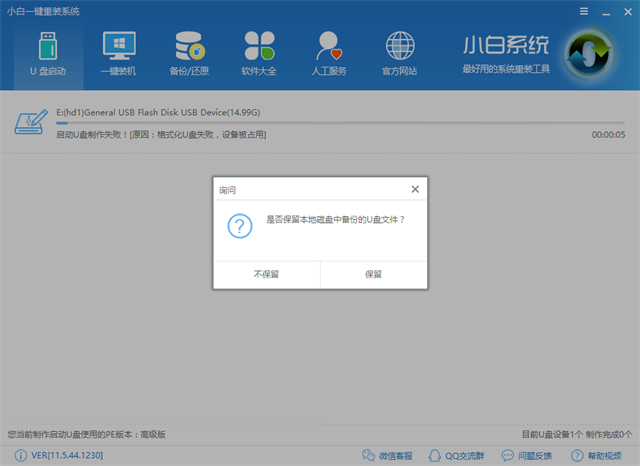
完成后我们重启电脑,按下之前看到的快捷启动键
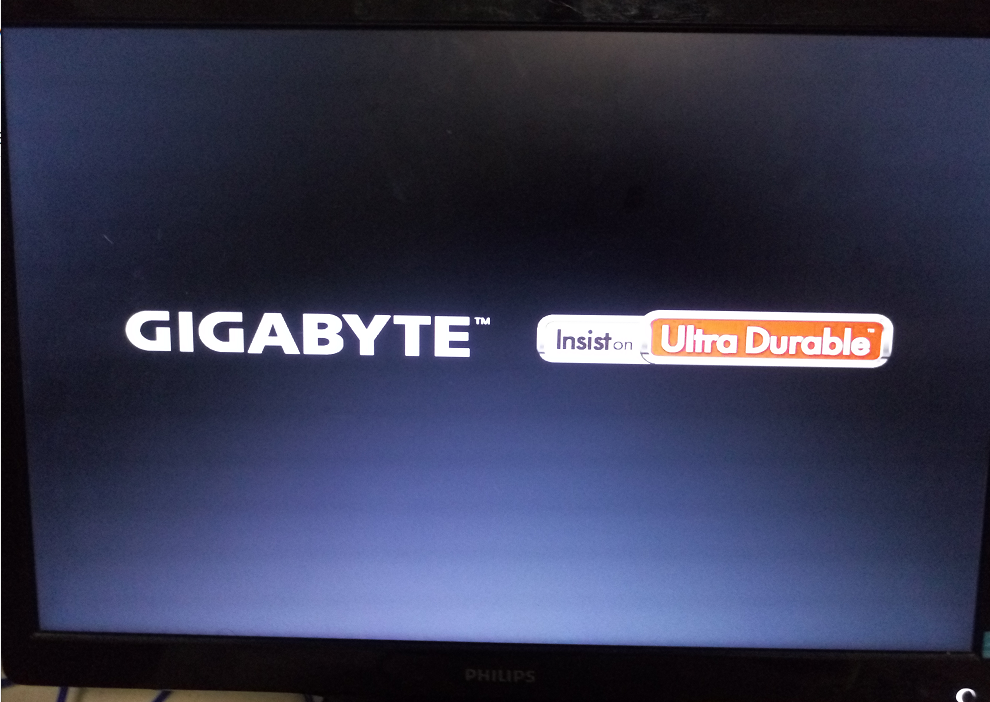
进入BIOS主界面,不同的主板,画面会不一样,但主要的设置原理都是一样的,将U盘启动项设置为第一,首先我们先用方向键移到BIOS选项,有部分的是有BOOT或者startup,都可以
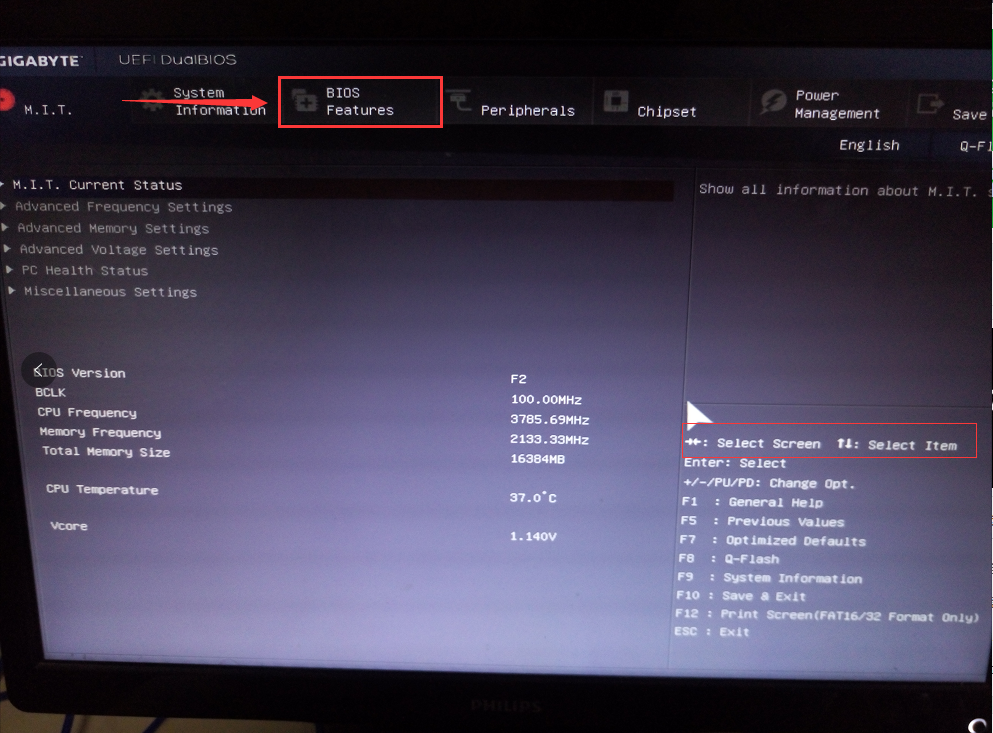
我们接着找到有USB HDD 的字眼的选项,表示为U盘,用方向键上按下enter选取后移到第一位,有一些是F5/F6来位移,
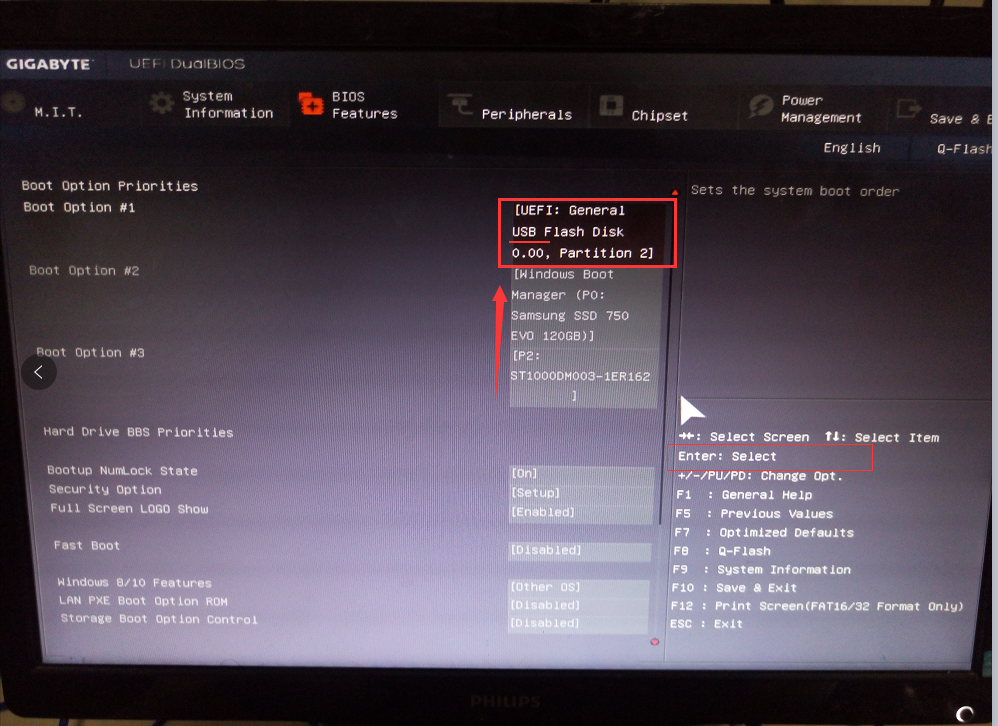
按照提示按下F10,保存并退出,点击YES确认,没有反应的话点Exit
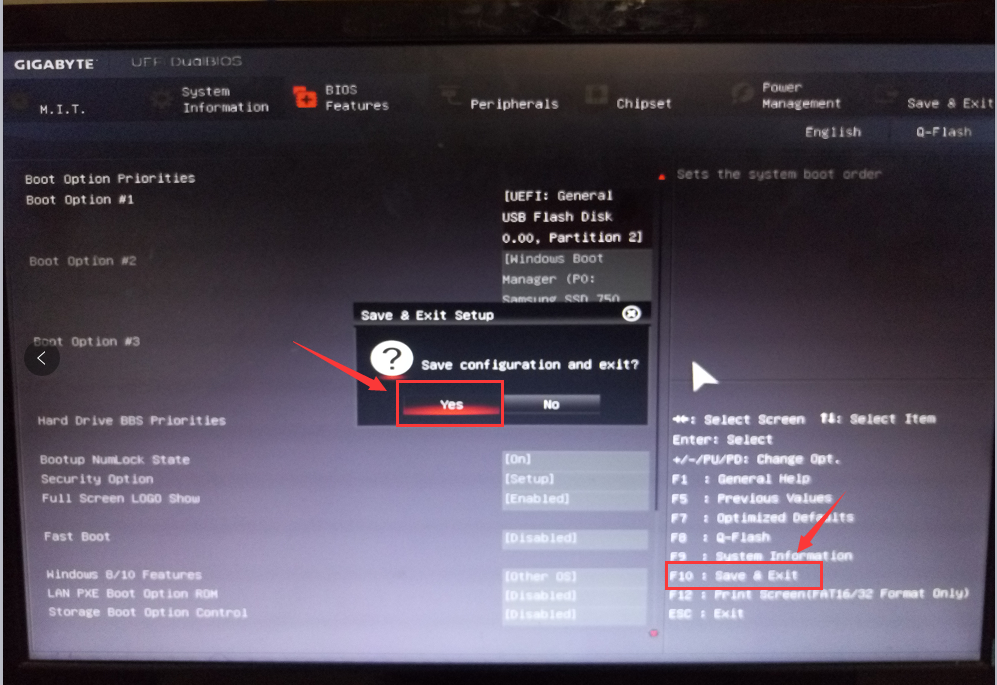
重启后进入windows启动管理器,选择PE
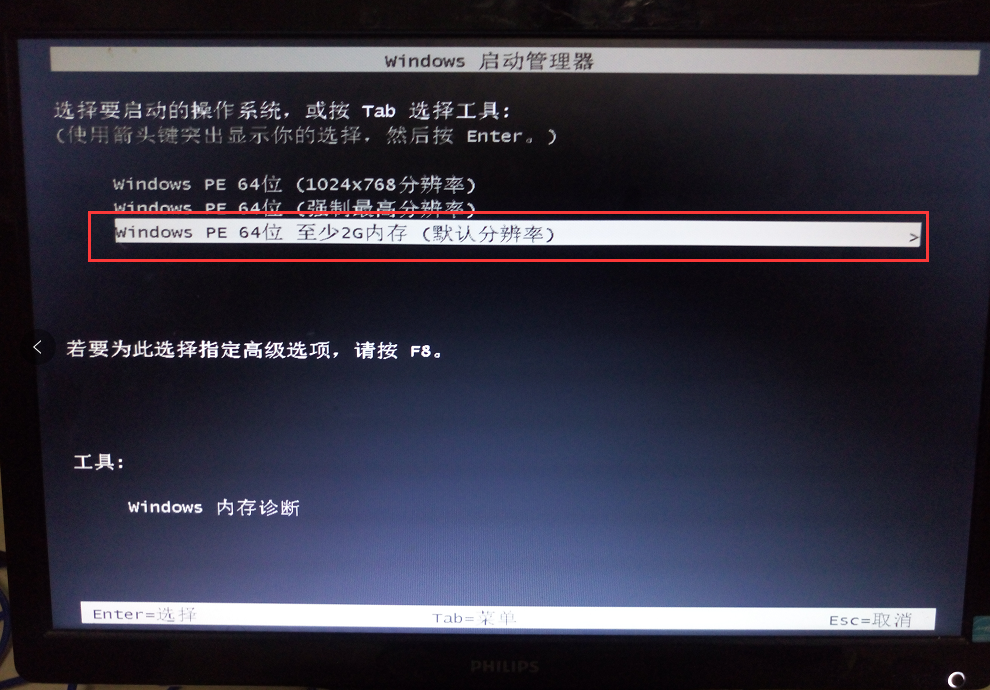
进入PE系统
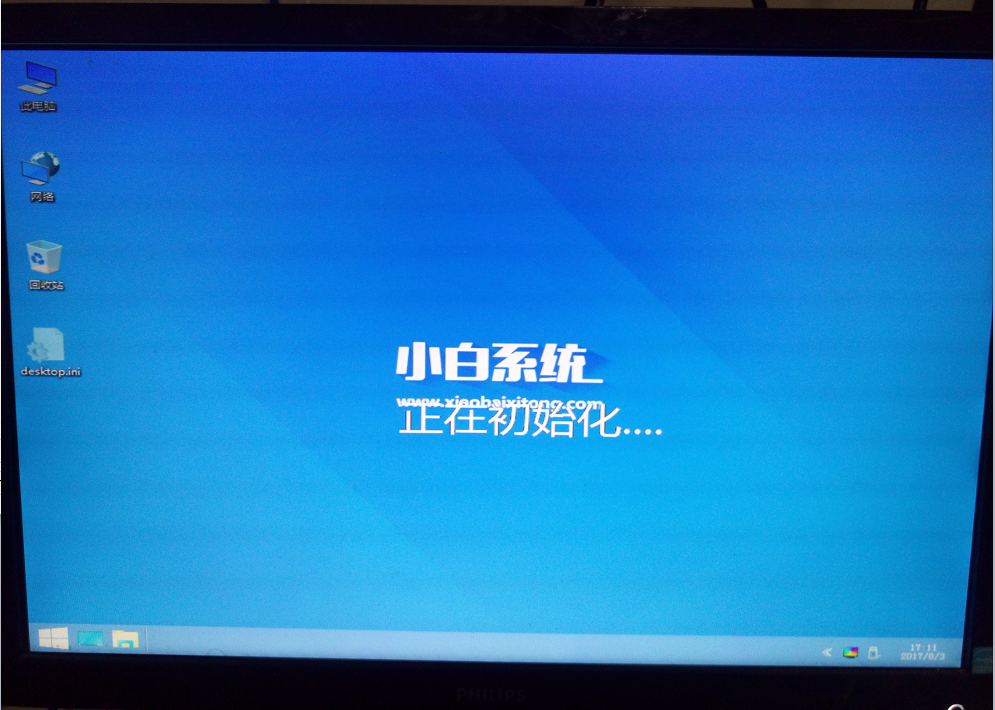
如果没有检索到系统镜像就要进行全盘搜索
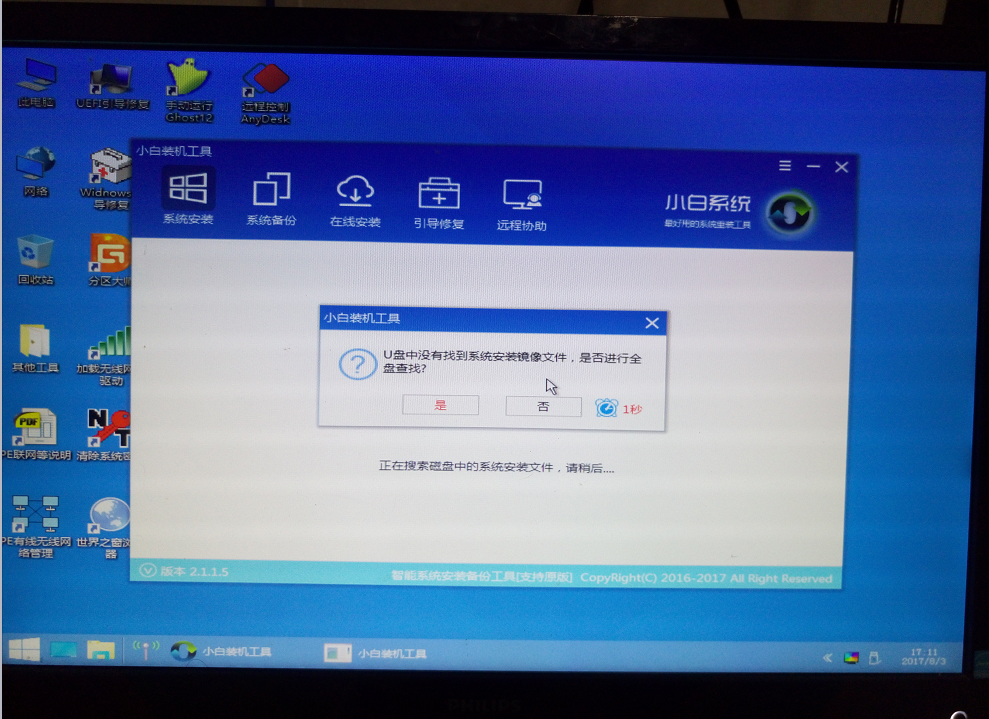
下图 1的区域是在线安装,如果你找不到系统,或者系统出现问题,那么你可以选择在线下载即可,在PE里面是可以联网的,2 区域是选择目标分区,这里通常都是选到C盘为主,但如果你想安装到固态盘的话就要选到对应的盘符即可,3号区域是用来搜索的文件夹深度,如果你想不起来系统放在哪里,可以一层一层的找,全部找好了后,点击安装系统即可,
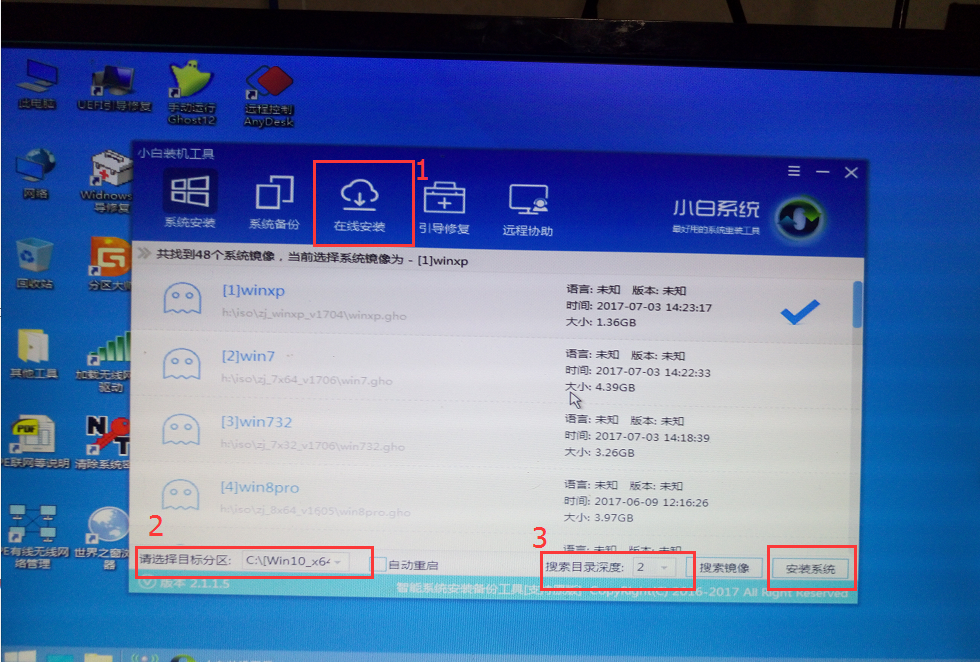
系统释放文件中
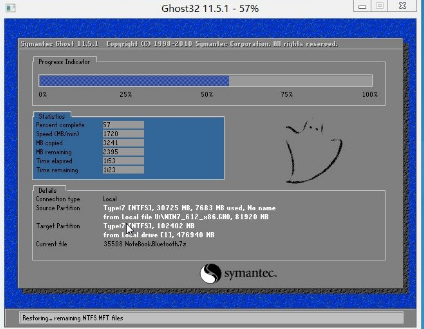
安装驱动中,如果出现安装驱动失败可忽略,再安装成功后再更新驱动
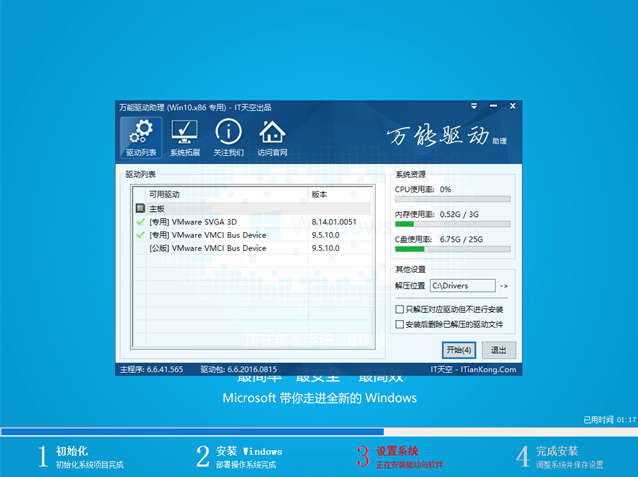
安装成功后重启即可使用。
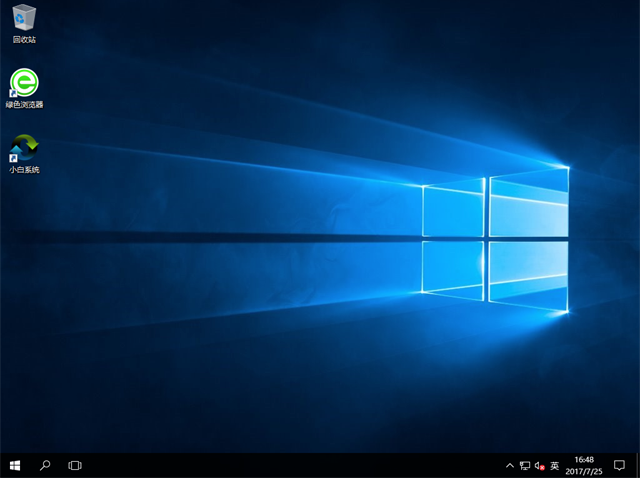
以上就是win7u盘装win10系统的详细步骤介绍了,感兴趣的朋友就试一试吧。
-
win7 32位旗舰版系统如何修改系统开机音乐 14-10-30
-
纯净版win7 64位系统如何让摄像头图标显示出来 14-12-13
-
风林火山win7系统用户对于杀毒软件认识的三大误区 15-05-01
-
无法打开win7电脑公司纯净版系统exe文件怎么办 15-04-29
-
观看视频全屏时会出现黑条黑框时看番茄花园win7系统巧处理 15-05-22
-
番茄花园win7系统如何处理开机就蓝屏错误代码OXC0000225问题 15-06-24
-
新萝卜家园win7系统中更换背景壁纸的小技巧 15-06-18
-
win7番茄花园系统出现错误1079故障时该如何解决 15-06-19
-
番茄花园win7系统如何下载超酷桌面小工具 15-06-26
-
你不得不知让电脑公司win7系统更安全的五大须知 15-06-05