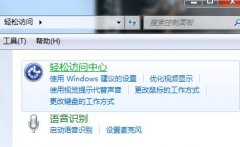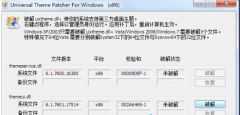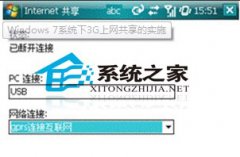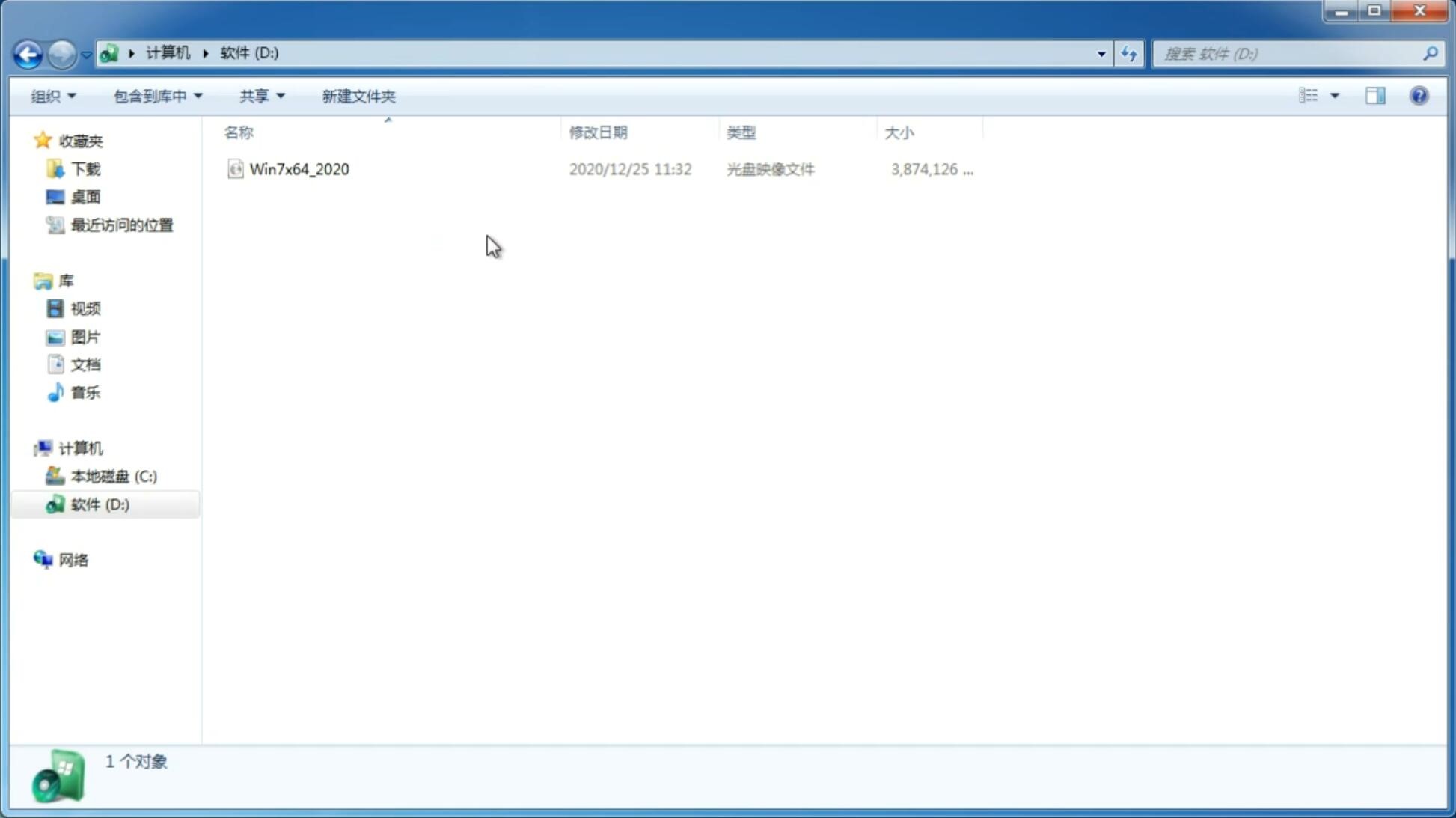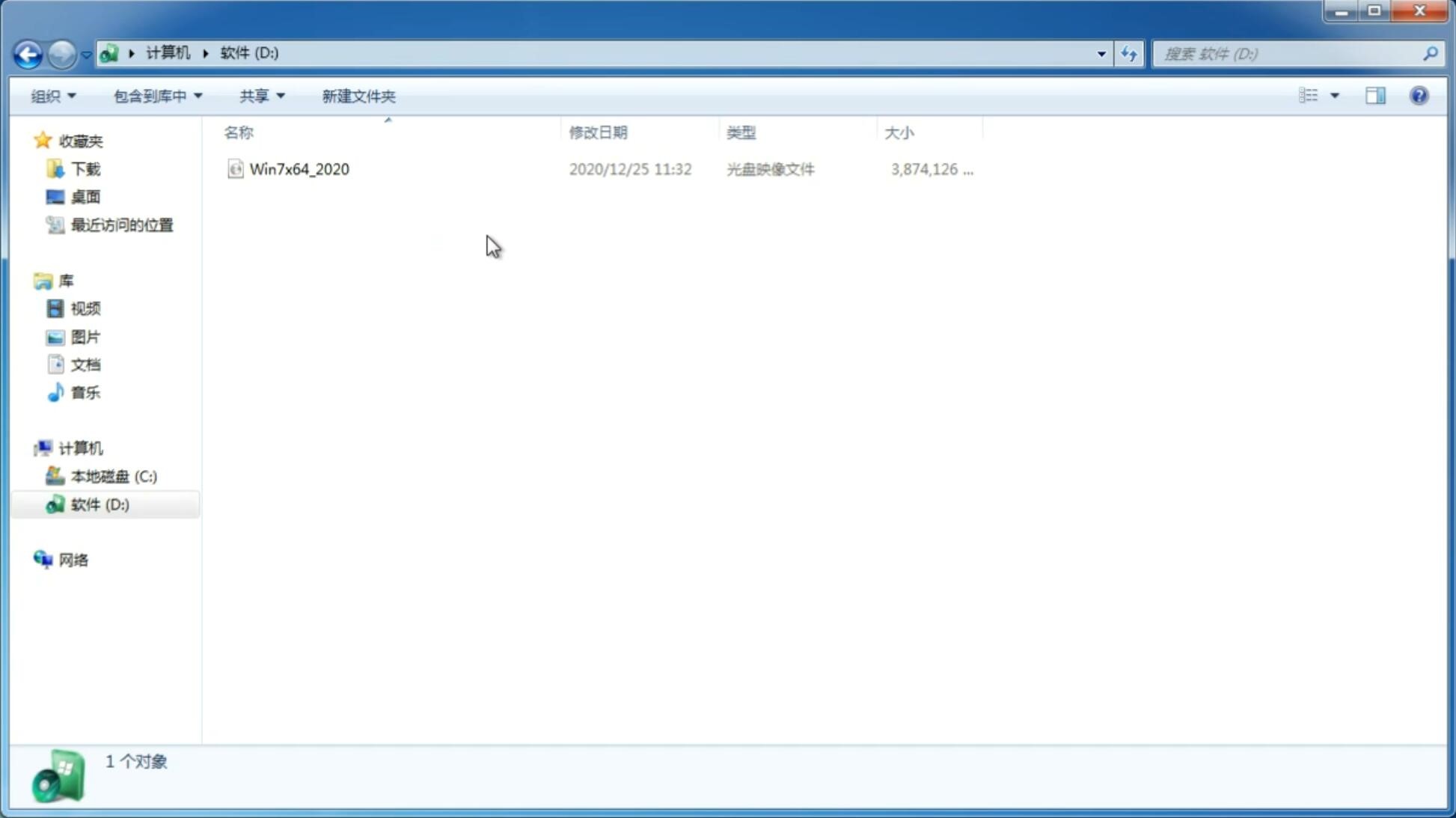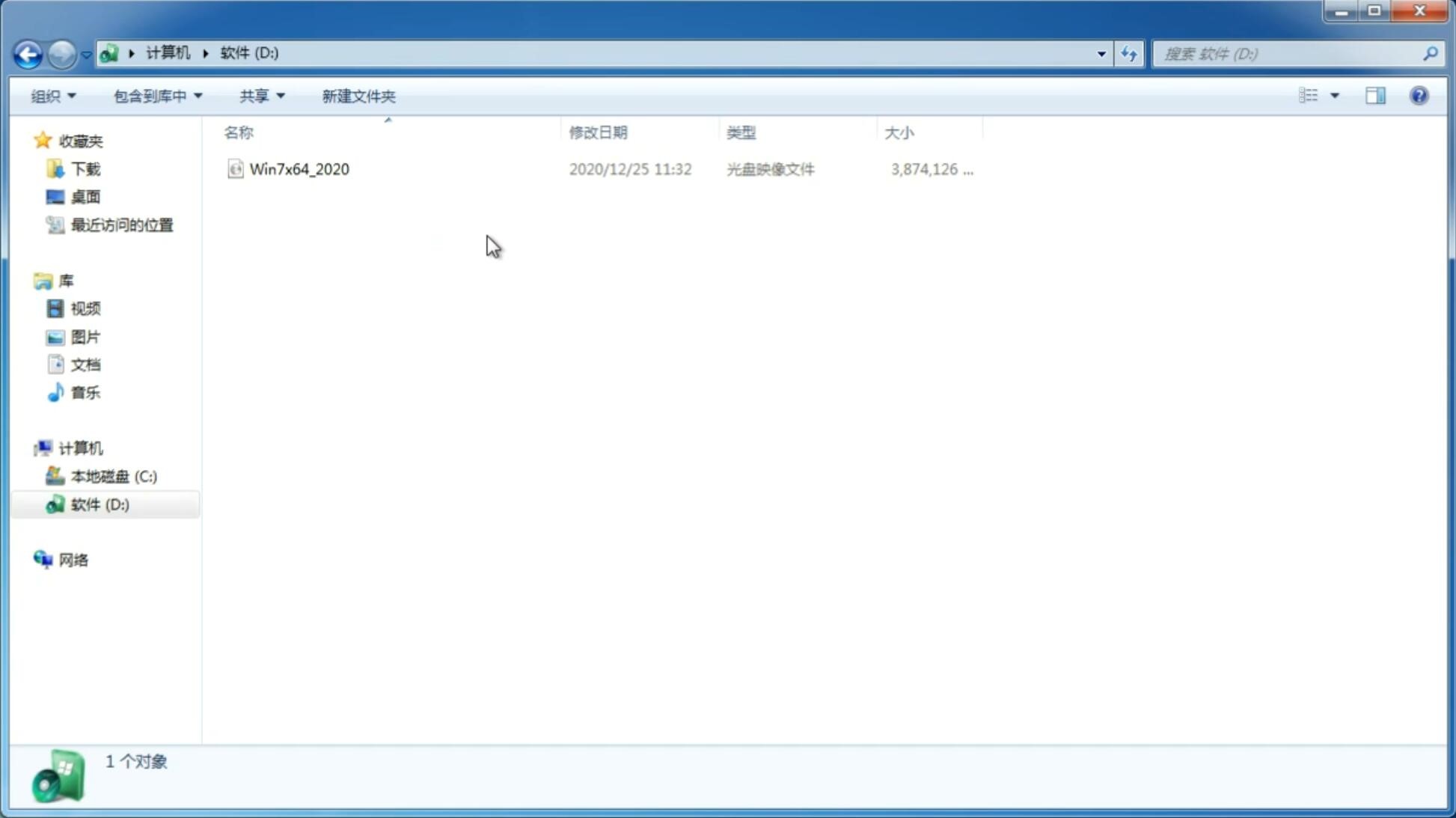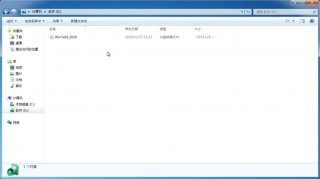大白菜重装win10,笔者教你如何用大白菜一键重装系统win10
更新日期:2018-05-11 09:44:03
来源:互联网
大白菜一键重装系统软件安装系统方便,很多用户都想要通过这款软件来重装系统。那么到底大白菜重装win10的具体步骤是什么呢?其实还是很简单的啦,下面笔者教你如何用大白菜一键重装系统win10。
1、下载“大白菜U盘启动制作工具v5.1”软件安装到电脑上,此软件安装很简单,双击启动软件安装,点“下一步”自动安装,安装完毕出现如图所示界面。
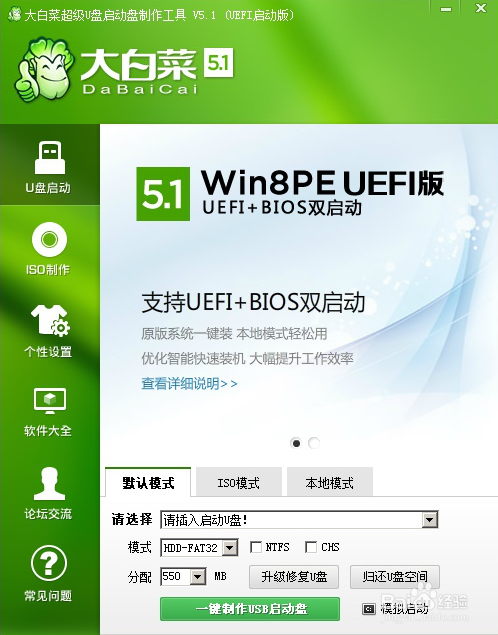
2、将U盘插入电脑中,模式位置建议选择NTFS格式,避免制作成启动盘后U盘无法拷贝大容量文件,这里大概需要等待几分钟。分配给启动盘空间大一些,选择1000M,这样U盘进入PE系统会快一些。
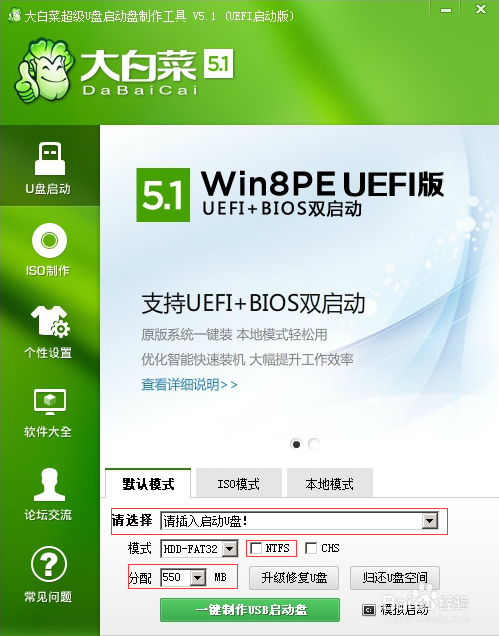
3、做好以上设置点“一键制作USB启动盘”,等待一会软件自动制作,无需人工操作。制作完成以后建议用电脑试试能否用U盘进入PE系统。#f#
设置电脑启动项为U盘启动,开机按Delete键,进入BIOS系统。
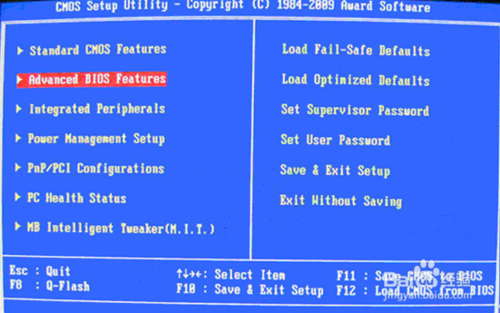
4、选择“Advanced BIOS Features”回车,选择USB项,按键盘Page Up键,将USB项移动置第一选项,按F10,按Y键,然后回车,电脑会自动重启,此时我们已将电脑默认启动项修改完成。很多新的主板都带有快捷启动项选择菜单,不知道自己电脑是哪个键启动的朋友,可以百度搜索主板品牌和型号可以查询到,或者开机留意屏幕最开始亮起时,最下面的字母,看看Boot 。。。是 F 几 ,开机启动按这个键,即可进入快捷启动项选择菜单,不用进入BIOS设置。
U盘启动电脑后会出现如图所示画面,选择WIN8启动。
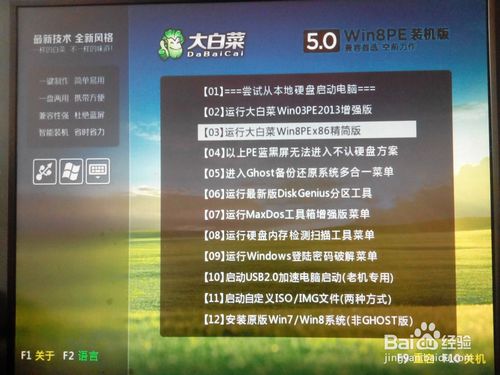
5、进入PE系统后,桌面上有“大白菜PE一键装机”,选择“还原分区”,然后点“更多”找到下载的GHO镜像点“确定”,安装系统到C盘,点“确定”。
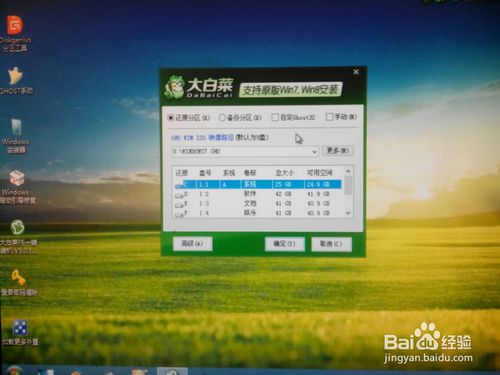
6、 安装后重启。

7、自动安装系统弹出如图所示界面,无需任何操作。进度条走完以后,电脑会自动重启安装操作系统,中间无需任何操作,等待一段时间即可安装完成。安装过程中电脑不要断电、关机。
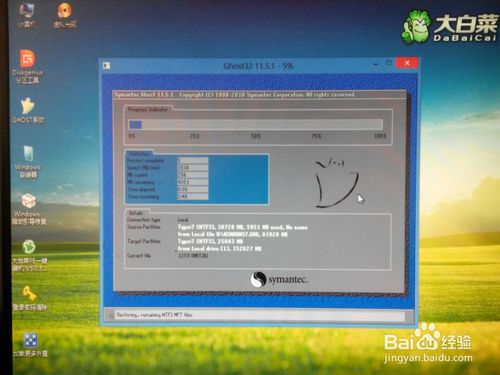
8、安装完毕以后建议进入BIOS,将启动项再改为硬盘启动。安装完毕以后,鼠标右键点击“我的电脑”,选择“设备管理”,查看是否用设备显示“黄色感叹号”,这个表示设备驱动未安装成功,下载一个驱动精灵或者驱动之家给设备安装上驱动即可。至此一个新的系统安装完成,希望对于您有帮助!
以上就是大白菜重装win10的详细介绍了,想要一键重装系统的用户,不妨去试试以上的方法吧。
-
查询win7系统安装时间的秘诀 14-11-07
-
如何解决纯净版win7电脑系统中文账户无法运行软件的问题 15-02-17
-
win7纯净版64位系统怎么重装TCP/IP协议 解决上网问题 15-04-01
-
雨林木风64位系统下隐藏任务栏的程序环节 15-05-15
-
雨林木风win7系统中关闭英伟达显卡垂直同步的方法有哪些 15-06-18
-
风林火山win7系统让远程桌面连接更安全的方法 15-06-19
-
走进win7技术员联盟系统中用户帐户控制(UAC)的世界 15-06-24
-
深度技术win7系统部署必款工具集合系统 15-05-30