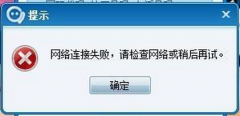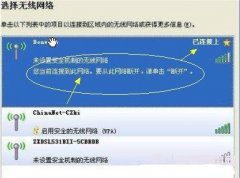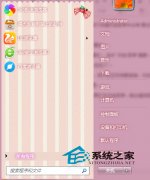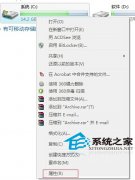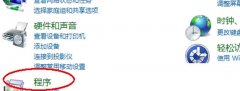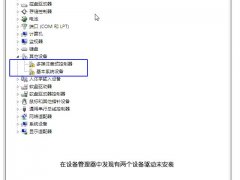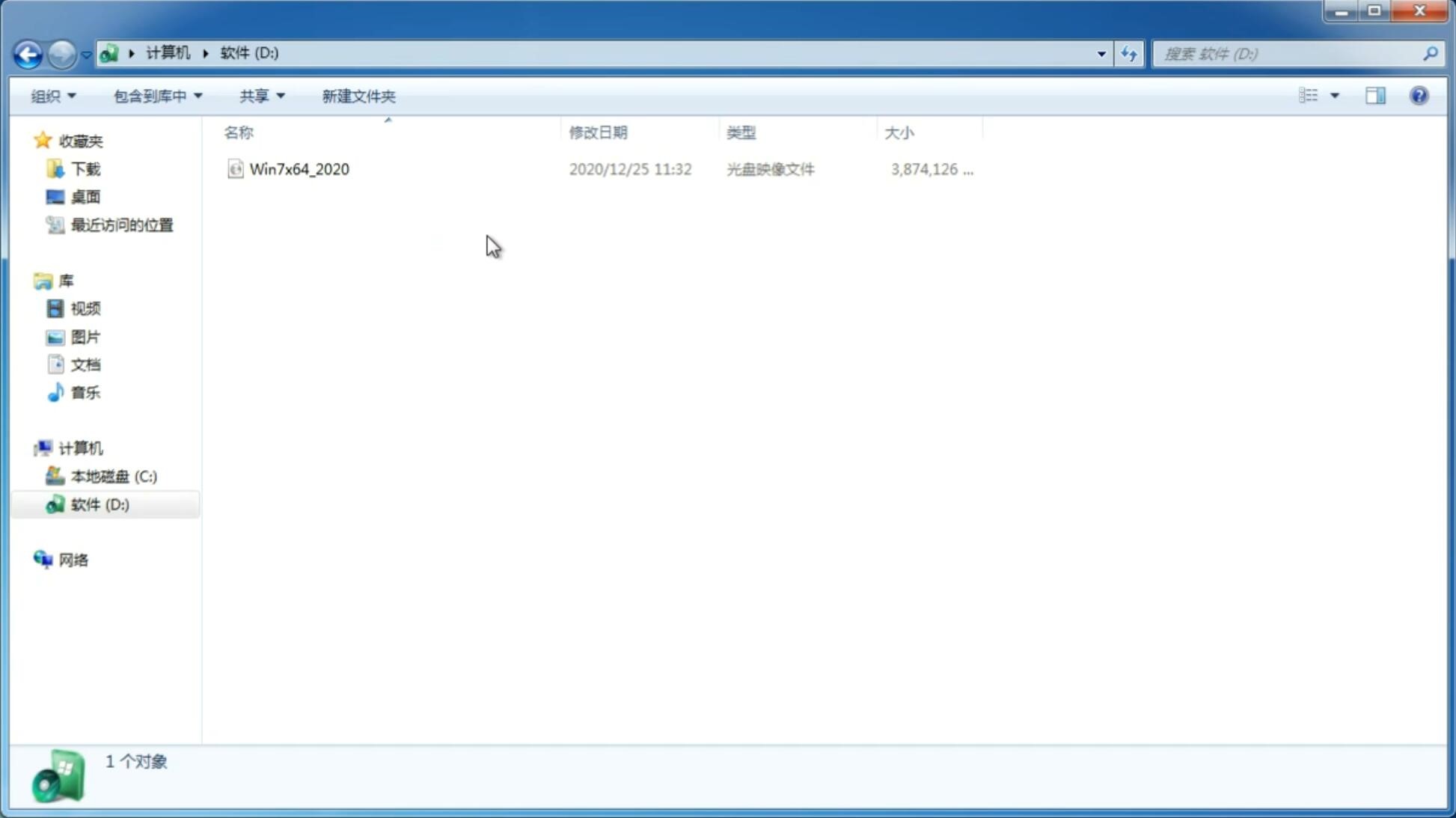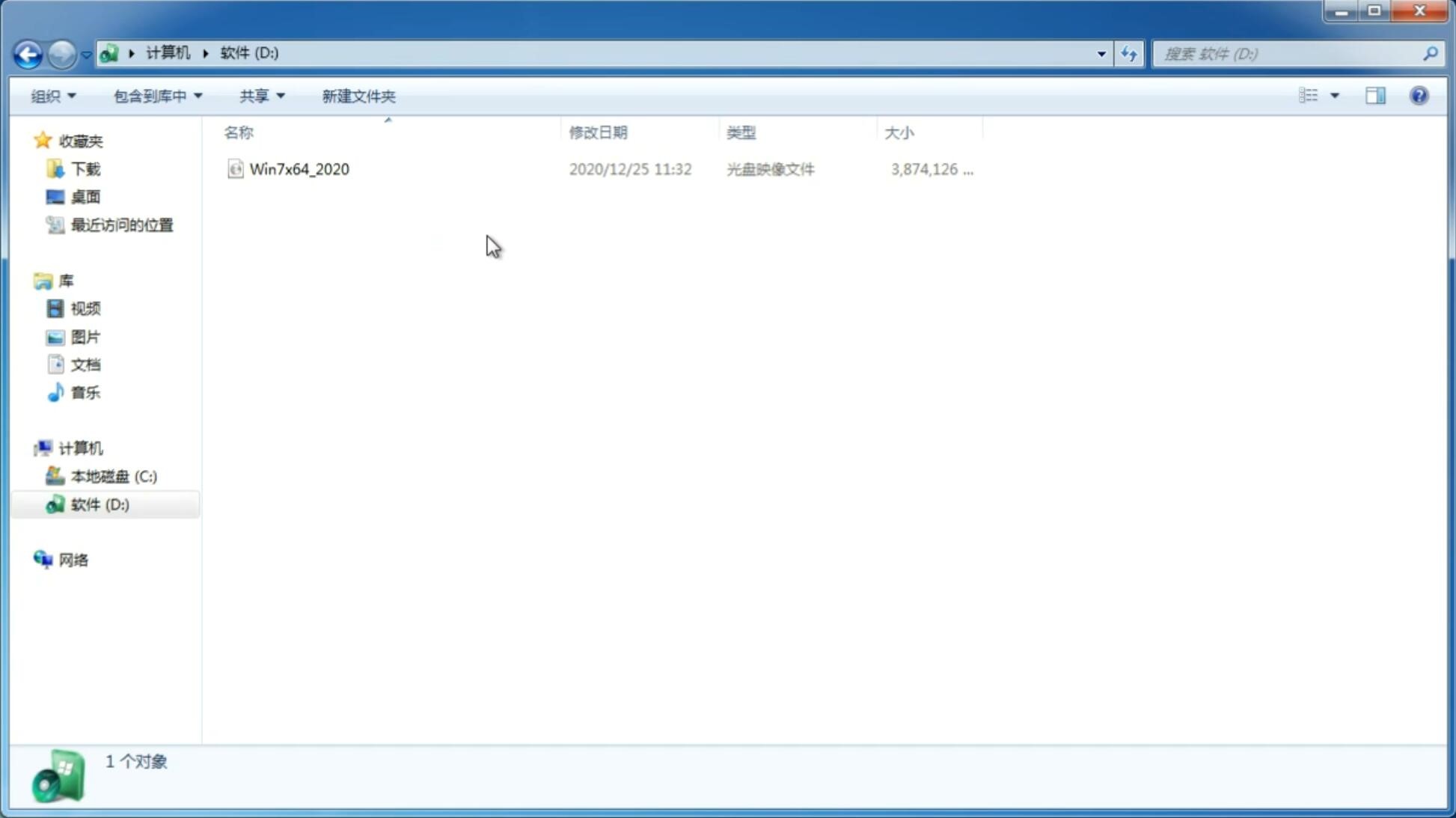macbook安装win10 u盘一键安装教程
更新日期:2018-05-09 10:21:39
来源:互联网
苹果笔记本是一款很受人喜爱的本本,一直都给我们带来惊奇,苹果凭着优秀的工艺设计,巧妙的控制方式,在本已定局的手机市场抢得了不少的份额;windows10系统发布后,一些苹果用户也想安装windows10,那么macbook如何用u盘安装win10呢?下面小编介绍macbook安装win10 u盘一键安装教程。
一、macbook安装win10 u盘一键安装准备工作:
先从网上下载好win10的镜像文件,然后放入已制作好的u盘启动工具中。
二、macbook安装win10 u盘一键安装步骤:
(1)将制作好的U盘启动盘插入电脑,在开机时连续按下“option”,进入启动项窗口。

(2)看到窗口弹跳出U盘装机大师菜单是,我们利用键盘的上下键选择【03】启动Win8PE装机维护版(新机器),并按下回车键确定。
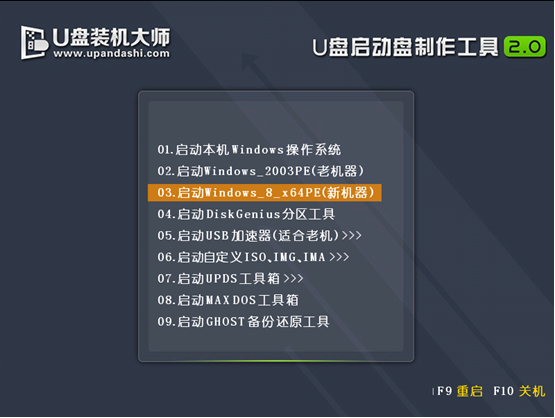
(3)进入PE系统后,系统将会自动运行一键装机工具,这个时候我们只要在点击“打开”选中之前下载好的镜像文件。#f#
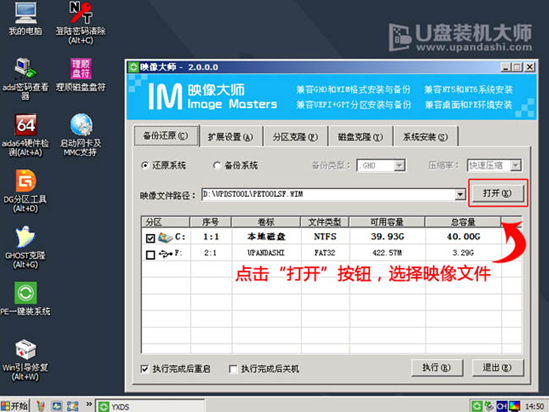
(4)通常情况下,选择c盘存放系统镜像,点击“执行”便可。
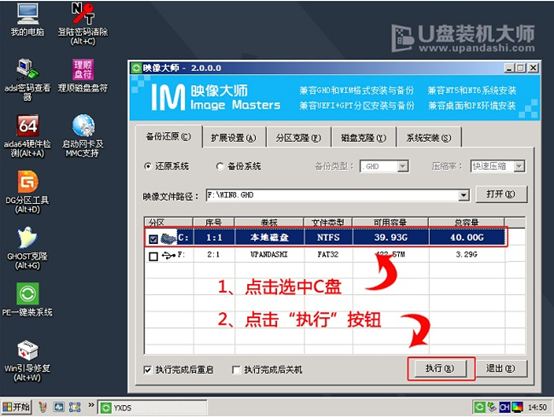
(5)待完成了以上操作后,我们只需要在弹出的提示窗口中点击“确定”就可以了。

(6)最后,只要耐心等待系统中的镜像释放,重启电脑就完成了系统的安装。
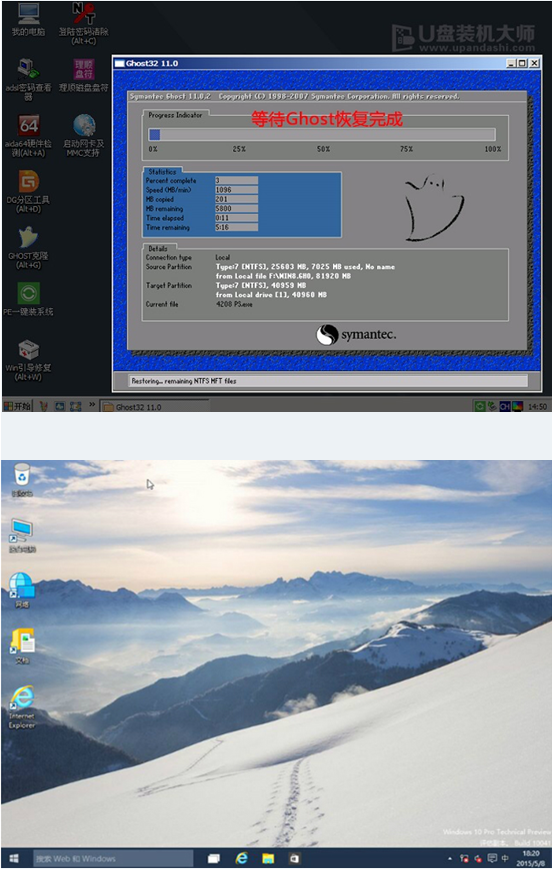
以上就是macbook安装win10 u盘一键安装教程的介绍了。如果正用该品牌产品的小伙伴们,想要重装系统的话,不妨根据小编上述的步骤来进行操作。
-
思科投诉前员工创立的Arista公司剽窃其网络技术 前任就是这么任性 14-12-08
-
纯净版win7 32位系统主题被禁用怎么办 15-01-27
-
电脑公司windows7纯净版下获取管理员权限的谋略 15-05-16
-
风林火山win7系统硬盘写保护去除的方法 15-06-09
-
深度技术win7如何快速挂载和分离VHD文件的小脚本 15-06-25
-
番茄花园win7系统不靠光盘也能修复受损的文件啦 15-06-25
-
技术员联盟是如何除去win7快捷方式小箭头 15-06-01
-
风林火山如何更换win7系统登录界面 15-06-02
-
深度技术win7系统总结无法识别的usb设备处理方法 15-06-19