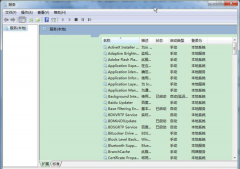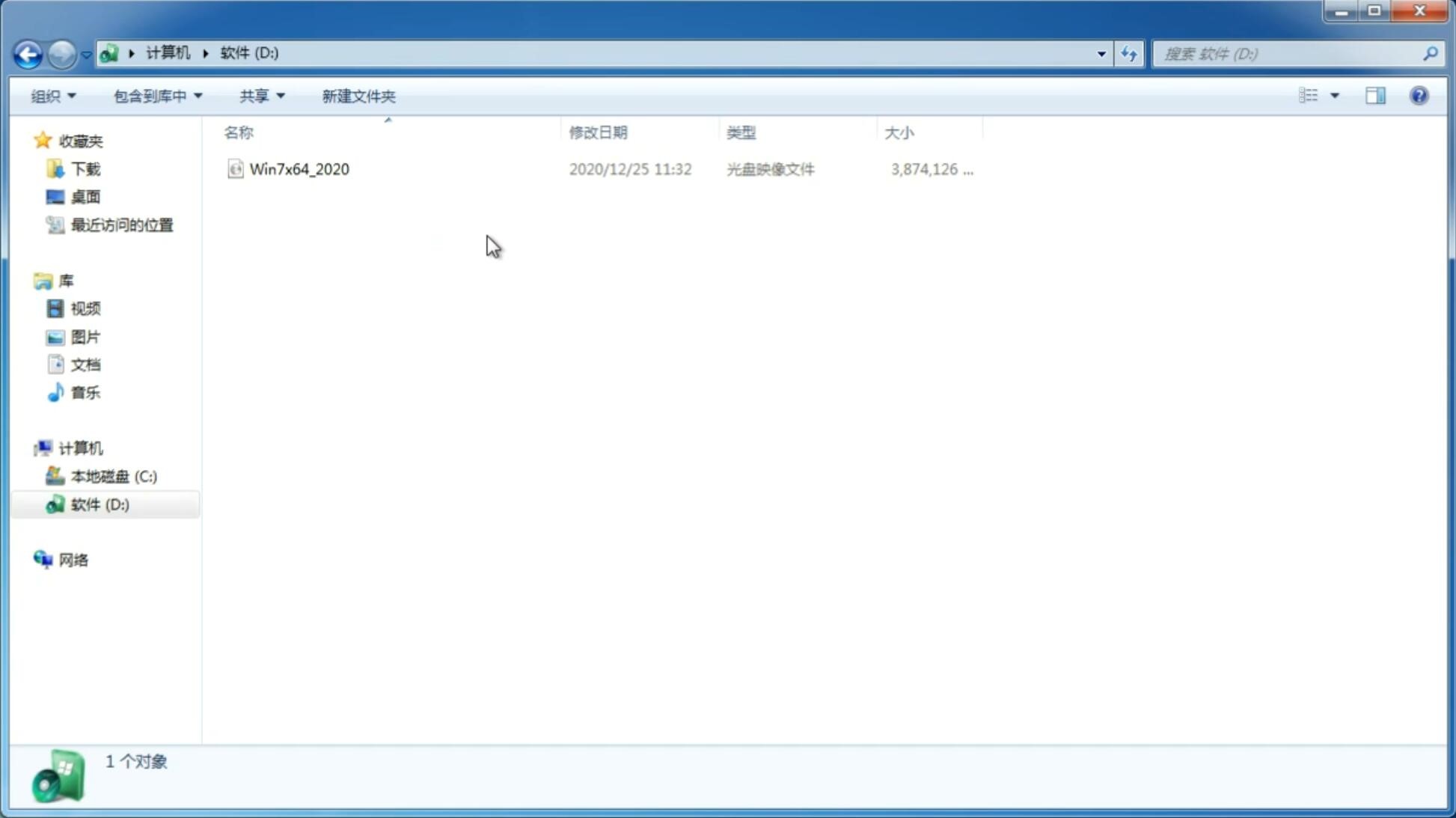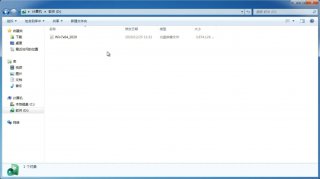win10系统用U盘装win7系统教程
更新日期:2018-05-03 15:10:41
来源:互联网
很多用户已将win7/8系统升级win10系统了,一些用户在问win10系统如何用U盘装win7?一些用户想安装回win7系统,却不知如何将win10系统用U盘装win7系统,就此问题,下面小编教你win10系统用U盘装win7系统教程。
一、前期准备
1、利用口袋PE把U盘制作成引导盘。
2、把下载的win7 64位系统解压,将解压的文件夹里面的WIN7.GHO文件放入U盘。
3、再将电脑启动设为U盘为第一启动盘。BIOS设置U盘为第一启盘启动键参考:
二、win10系统用U盘装win7的方法如下:
步骤一:U盘的制作和BIOS完成后,将电脑重新启动。当然电脑重新启动前也需要将U盘启动盘插在电脑USB接口上。
步骤二:重启后进入口袋PE选择界面时,选择第一项“启动口袋U盘Windows8PE维护系 统”,并按下回车键(即键盘上的enter键)。
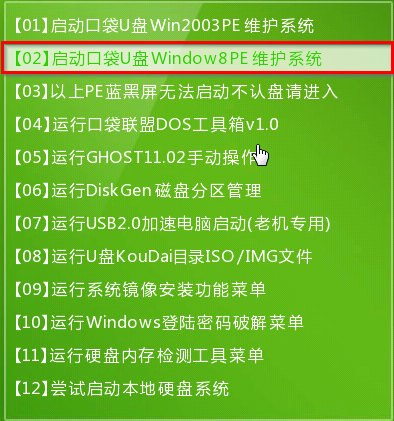
步骤三:双击桌面上的“口袋PEGhost”。

步骤四:选择你要安装的磁盘,默认即可,确认无误后,点击“确定”#f#
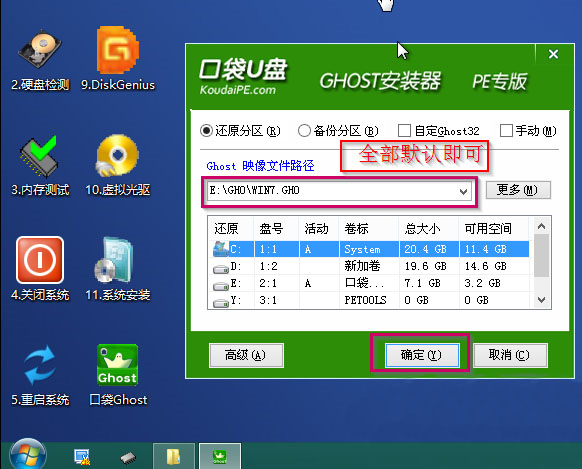
步骤五:在弹出的对话框里选择“是”。(安装系统前事先把c盘重要的数据拷贝到其他磁盘)
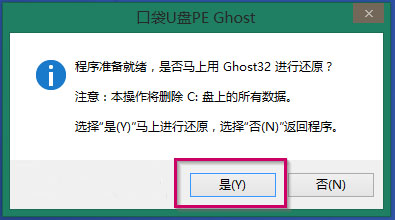
步骤六:接着就会出现系统还原界面进度条
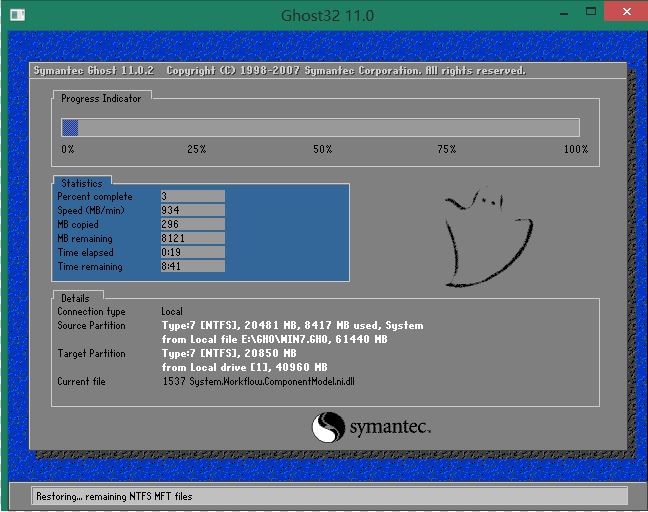
步骤七:系统还原完成后就出现提示是否马上重新启动计算机
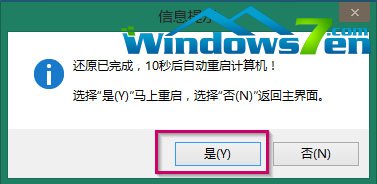
步骤八:耐心等待,程序会自动完成win7系统安装
以上就是win10系统用U盘装win7系统教程介绍了。如果升级了win10系统的用户,不知道win10如何用u盘安装win7 64的话,大可以参考发烧友分享的win10如何用u盘安装win7 64教程去操作。
-
微软斥资两亿美元收购电邮应用公司 14-12-03
-
轻松解决win7 32位纯净版系统打开文件时假死的问题 15-01-06
-
win7中关村纯净版系统安装补丁时弹出安装程序错误怎么办 15-05-05
-
禁止访问指定盘符维护深度技术win7纯净版系统安全的举措 15-05-07
-
雨林木风Win7实现右键菜单加入卸载USB设备快捷键的计划 15-05-16
-
深度技术win7旗舰版巧设禁用屏幕自动调节亮度 15-06-23
-
详细介绍任务管理器在win7新萝卜家园系统中的作用 15-06-17
-
深度技术win7系统远程桌面端口躲避攻击的方法 15-06-15
-
番茄花园win7如何处理网卡的默认设置导致频繁掉线问题的 15-06-15
-
电脑中的收藏夹无法展开 交给深度技术win7修复 15-06-01