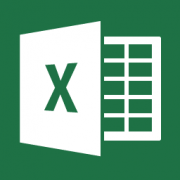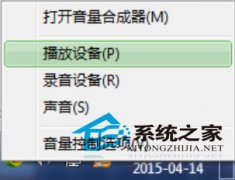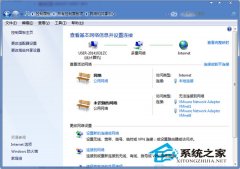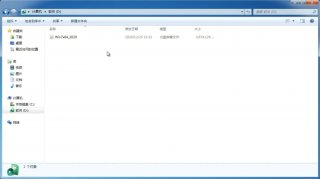u盘怎么安装系统win10系统教程
更新日期:2018-04-27 09:37:57
来源:互联网
微软原版win10系统64位旗舰版发布以来,很多用户纷纷安装,小编最近也使用U盘来安装了原版win10系统64位旗舰版,不知如何安装win10原版的用户,下面小编教你u盘怎么安装系统win10系统教程。
1、登陆微软官网,下载“MediaCreationTool”,利用该工具可制作Win10安装U盘。通过以下地址快速进入“Windows下载中心”,下载自己的操作系统的位数
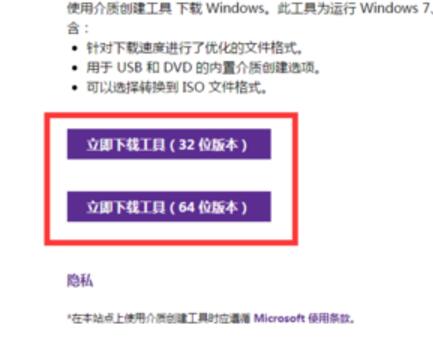
2、安装并运行此工具,从弹出的主界面中,按照下图勾选,点击“下一步”。
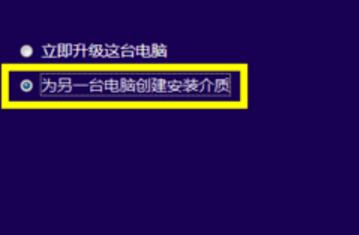
3、打开下图界面,选择“中文”,选择“体系结构”和“版本”,接着我们选择“下一步”。#f#
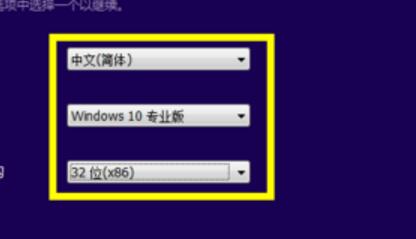
4、如果想在电脑上利用U盘来升级Win10,则需要根据其电脑的“操作系统版本”和“体系结构”来设置此界面。如图所示

5、在系统界面中,选择“U盘”,点击“下一步”。注:U盘要保留3GB以上。

6、根据下图的提示,插入U盘,接着点击“下一步”。
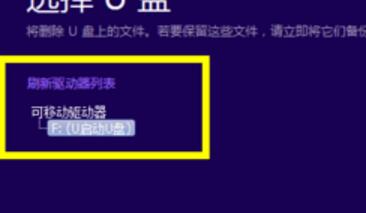
7、将自动下载“Win10”到U盘,同时将u盘制作成Win10安装U盘。
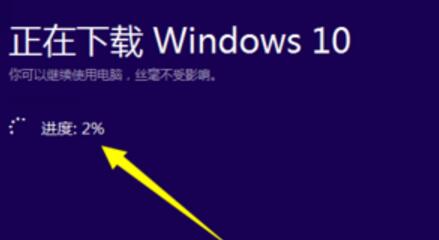
8、等待启动盘制作完成,当Win10U盘制作完成后,将其插入到电脑中,双击其中的“setup.exe”程序即可启动Win10安装操作。
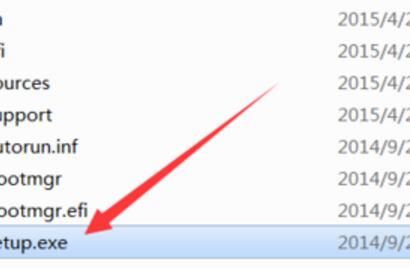
9、在电脑开机出现第一屏幕时,进入CMOS设置界面,选择“U盘启动”。
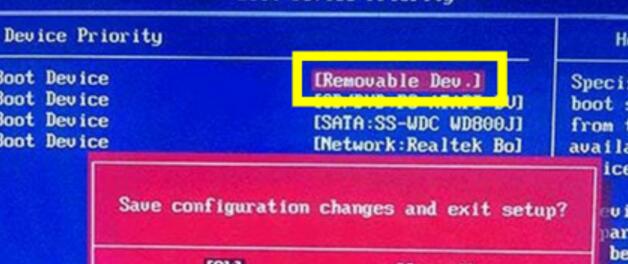
10、插入U盘,重启电脑,发现从U盘引导启动,同时进入Win10操作系统安装界面。

11、采用全新安装Win10系统后,需要密钥进行激活。
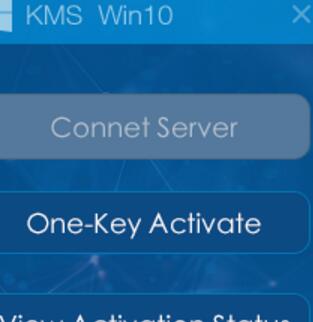
以上就是u盘怎么安装系统win10系统教程的介绍了,不懂得U盘怎么安装win10系统原版系统的用户,可参照以上的方法进行安装。
-
怎样在win7 32位旗舰版系统中将power键作用取消 14-10-30
-
全球网瘾排行 巴西居首 14-12-04
-
win7系统纯净版怎样才能查看qq好友的ip地址 14-12-24
-
win7纯净版系统之家系统如何恢复被删除的shell文件夹 15-05-03
-
怎样进入系统之家Win7纯净版的安全模式中设置 15-05-07
-
雨林木风win7系统是如何手动注册DLL文件的 15-06-17
-
一招解决win7雨林木风系统安装失败问题 15-06-16
-
雨林木风win7系统关闭UAC的妙招 15-06-11
-
当风林火山win7安装系统时出现错误提示有效解决的办法是什么法 15-06-06
-
看高手如何配置系统之家win7的页面文件小技巧 15-05-30