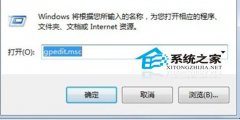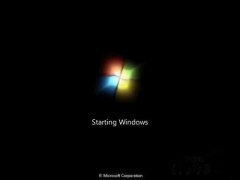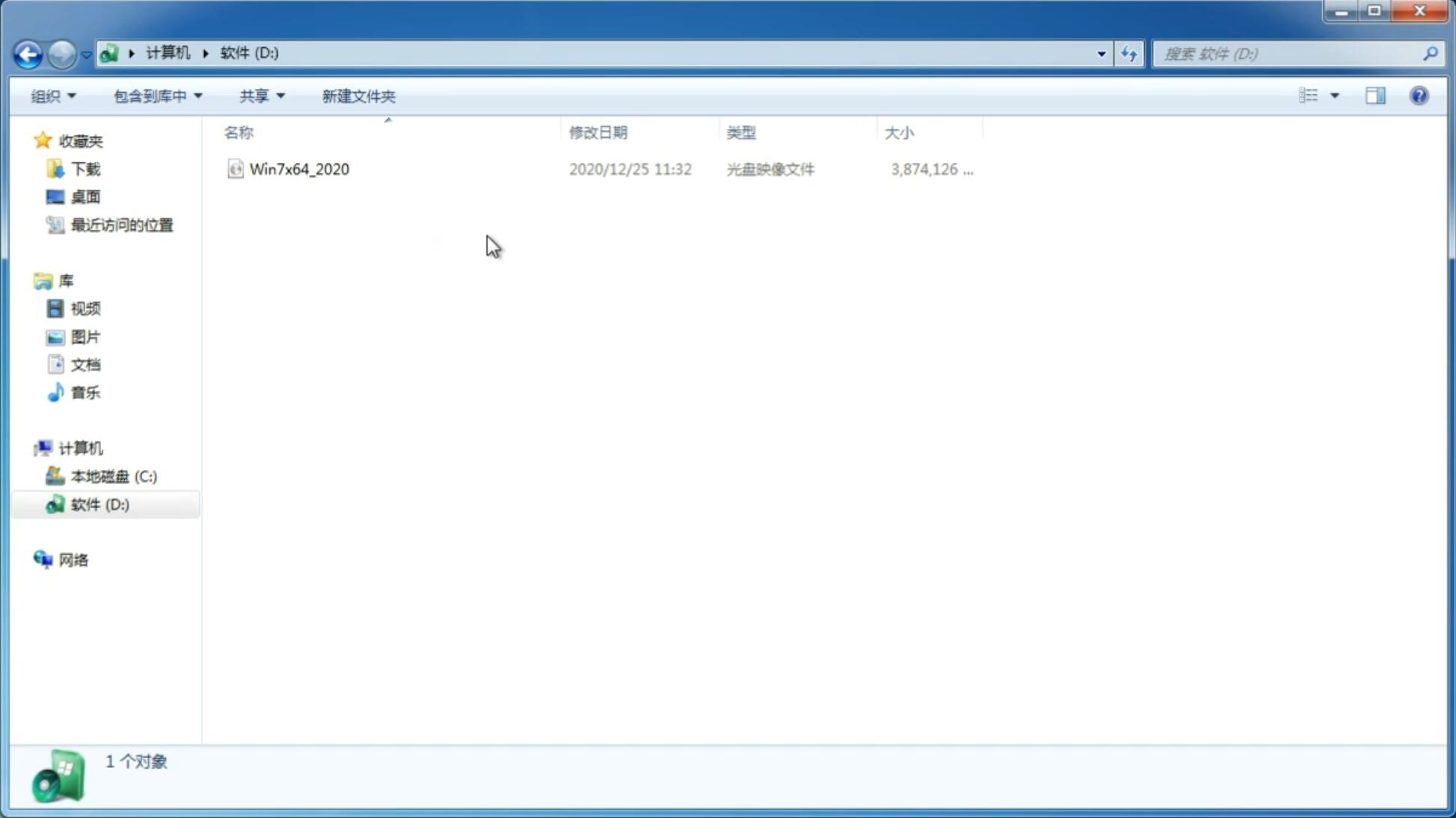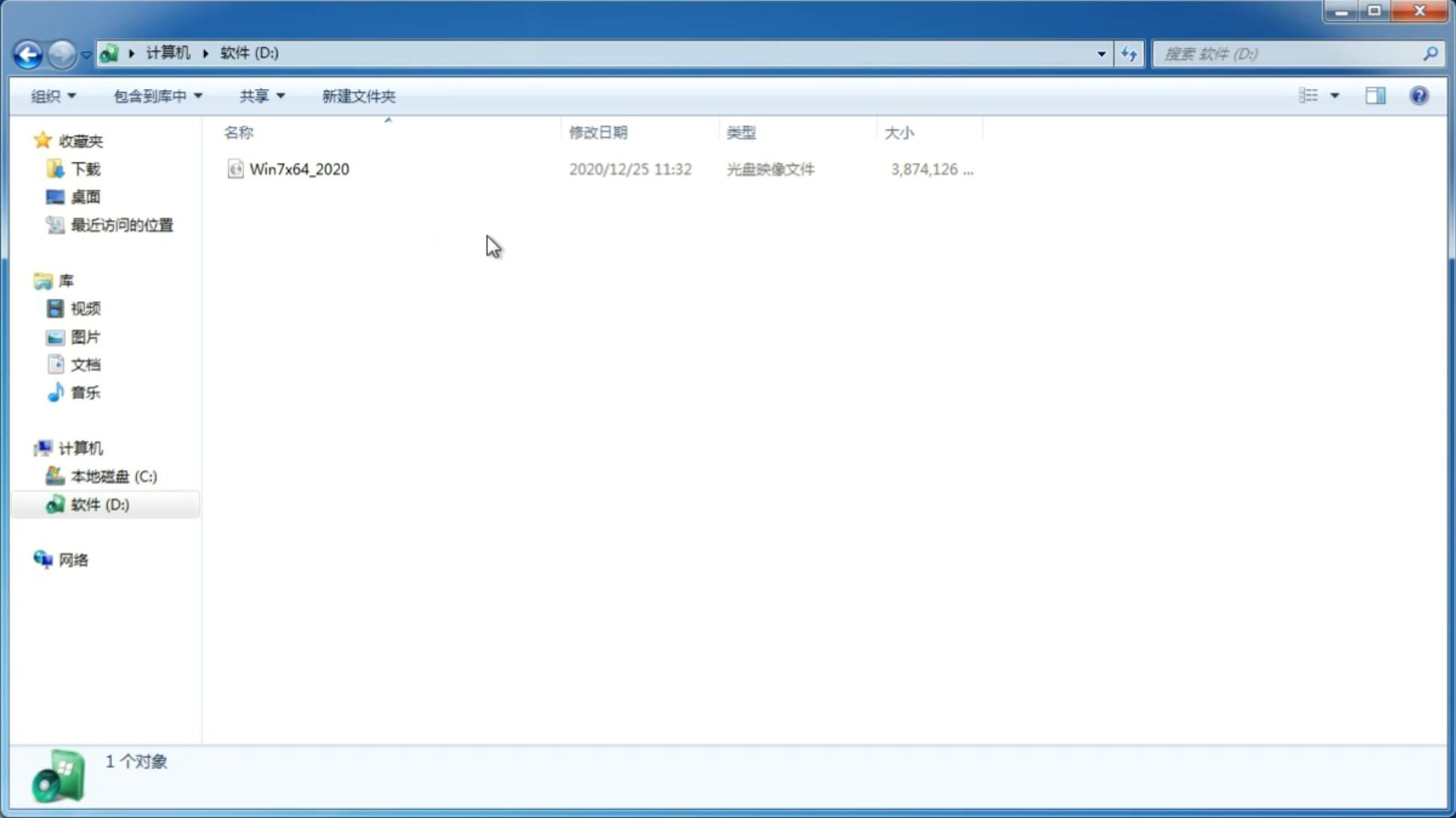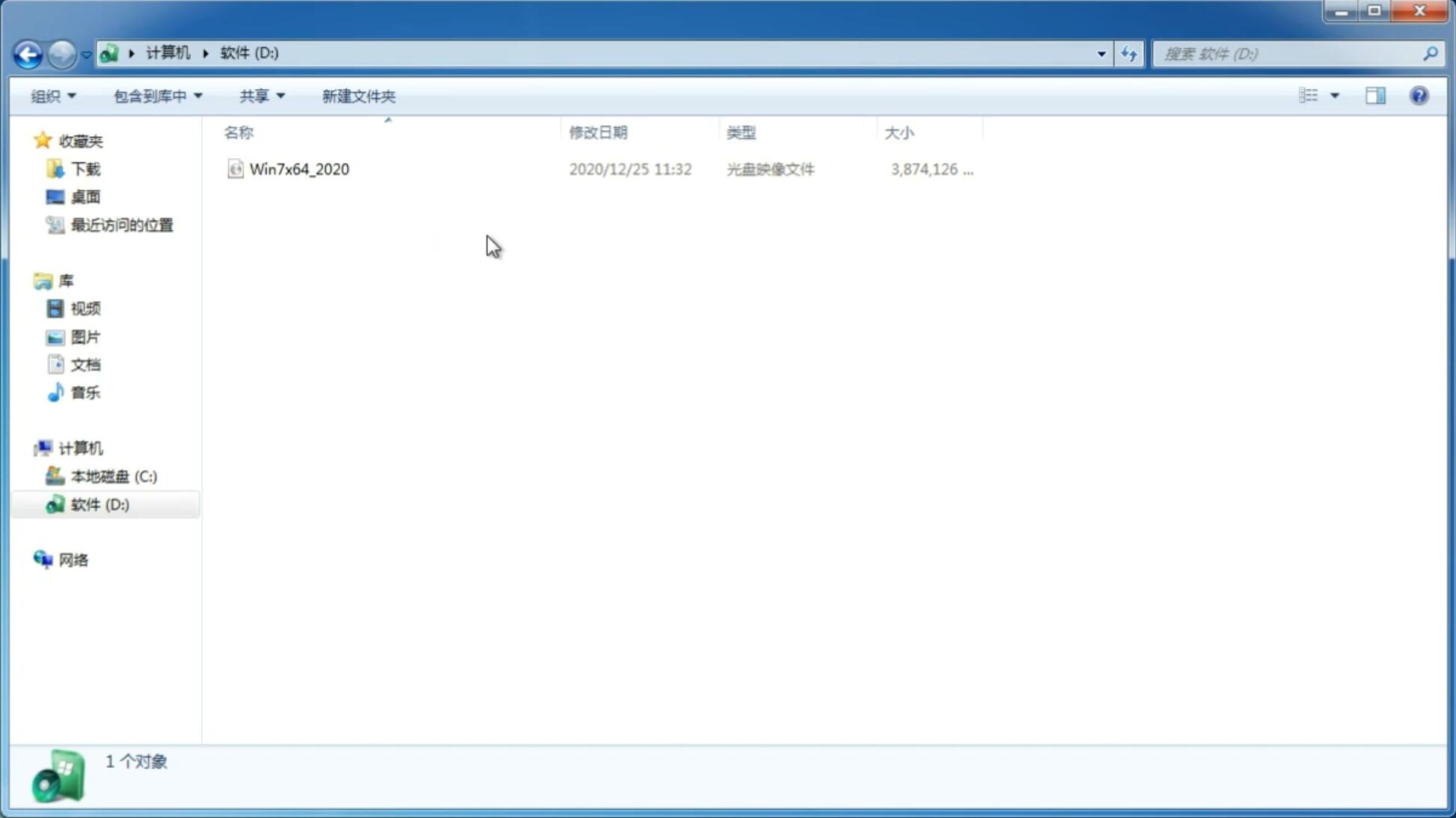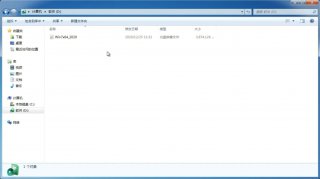小白一键重装win10,笔者教你如何用小白一键重装win10系统
更新日期:2018-04-20 17:26:05
来源:互联网
很多用户使用的是win10系统了,使用win10系统过程中,当你遇到故障时,如果安装呢?很多用户会说小白一键重装win10系统很简单,如果不知如何用小白一键重装win10的新用户,下面笔者教你如何用小白一键重装win10系统吧。
第一步:到百度下载小白一键重装,双击打开,就会出现软件的主界面,清爽的蓝色调界面,点击“立即重装系统”即可进入下一步了。
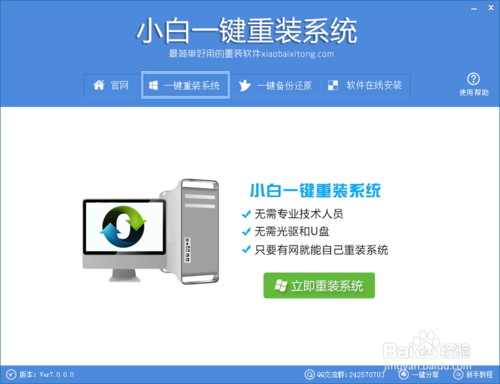
第二步:此时会检测你硬盘环境和网络联通的状态,检测有不通过的会有红色字体提示,检测完毕就可以点击下一步
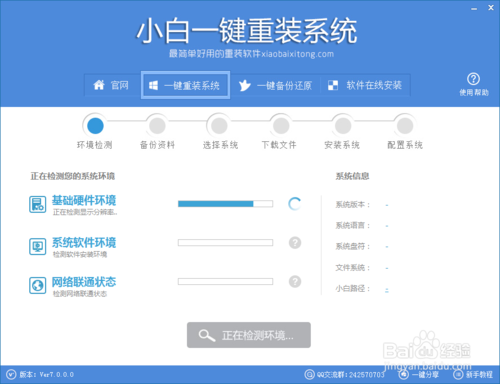
第三步:到备份这一步,主要是备份“桌面文件”,“收藏夹”,“我的文档”,需要备份就把前面的勾打上,然后进行备份,这个软件只重装C盘,其他盘不动,有需要的可以手动格式化其他盘哦,ok,下一步#f#
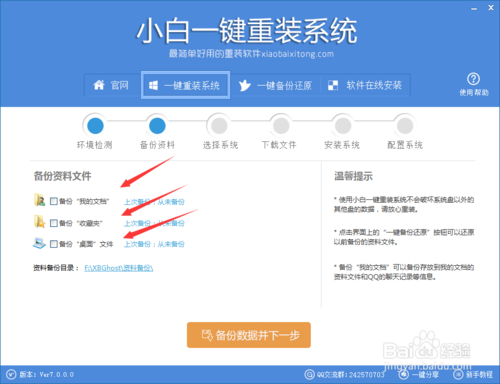
第四步:这一步主要是选择系统,需要装win10的赶紧下手啦,在你选择的系统后面点击“安装此系统”就ok
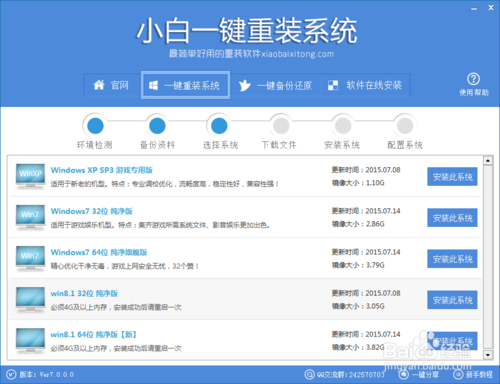
第五步:软件开始下载你选择的系统啦,在这一步,通过软件界面可以很清楚的看到各种数据,一切尽在掌握,网速好的可以达到十几兆每秒,我的就是,下载超快,后面流程全自动,自动安装系统的。
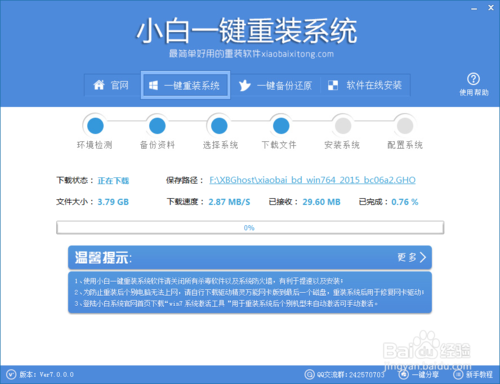
第六步:到你下载完系统之后,会弹出一个提示系统已下载好,是否需要立刻重启安装,当然,人不在也没关系,这个提示设置有一个倒计时,在规定时间内没有选择就会立刻重启安装,还有一个就是取消的按钮,不想重装的话可点击取消。
以上就是如何用小白一键重装win10系统的介绍了,一键重装win10系统就是这么简单智能,有需要的新用户,请来学学小白一键重装win10系统吧。
-
巧妙设定WIN7电脑开机密码并输错3次就自动锁定 14-11-06
-
目标文件 在Win7系统中迅速提取路径的捷径 14-11-20
-
详解计算机病毒是如何入侵深度技术win7纯净版系统的 15-04-28
-
XP风林火山纯净版系统安装字体后无反应怎么办 15-04-30
-
深度技术win7系统删除桌面IE图标的妙招 15-06-23
-
深度技术win7系统如何解决登录网络打印机出现用户名或密码错误 15-06-27
-
电脑公司系统处理Win7开机出现黑屏只剩下鼠标的妙招 15-06-16
-
图文详解技术员联盟win7是如何完成系统备份操作的 15-06-12
-
番茄花园win7系统如何取代Windows XP将成操作系统主流的 15-06-26
-
怎么才能让雨林木风Win7系统在休眠状态下载 15-05-27