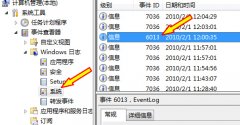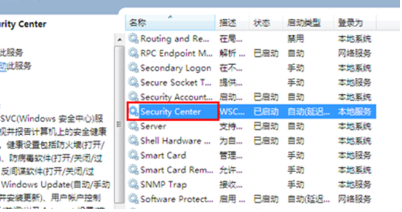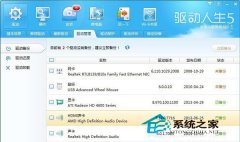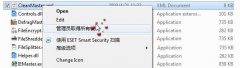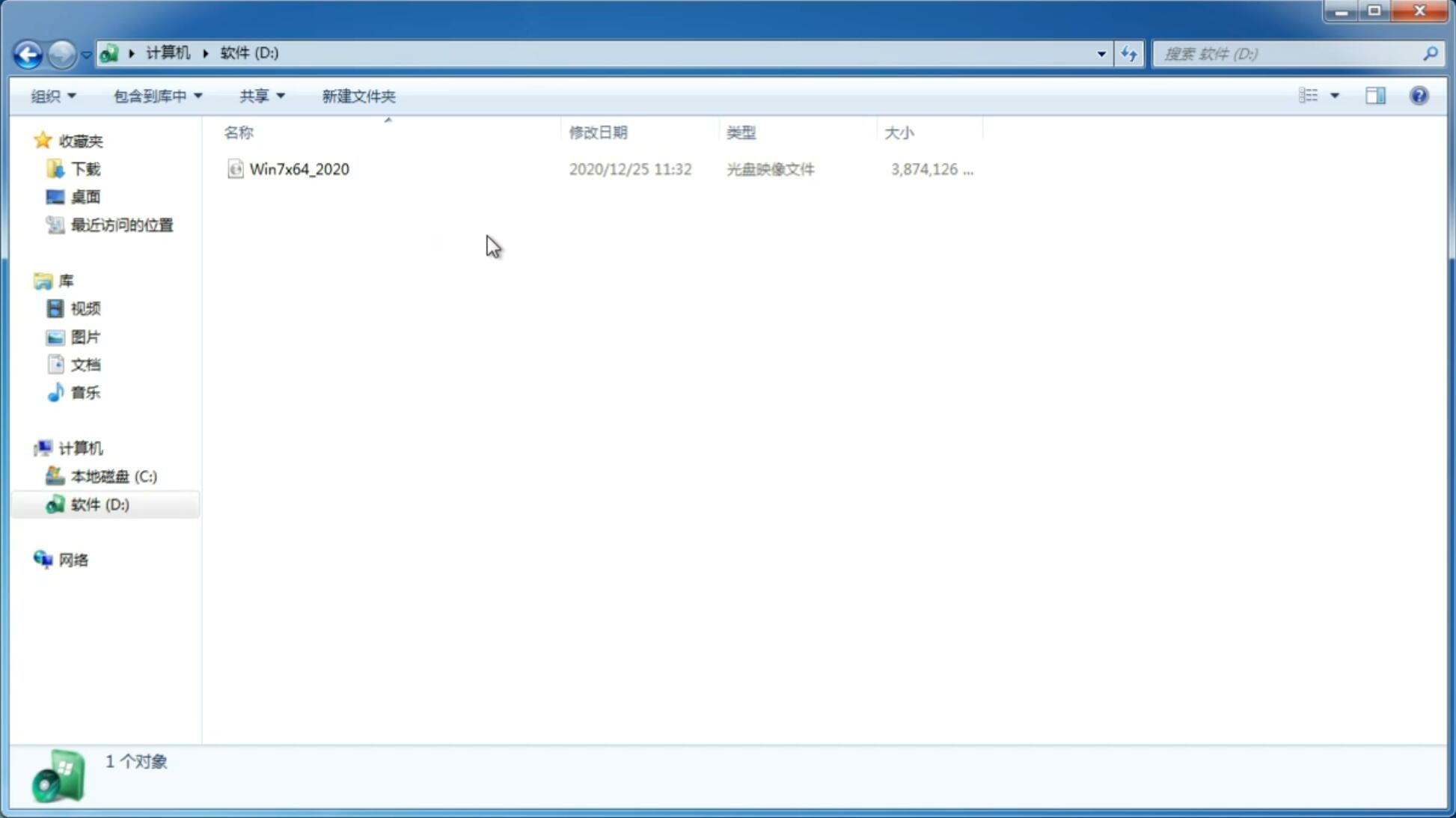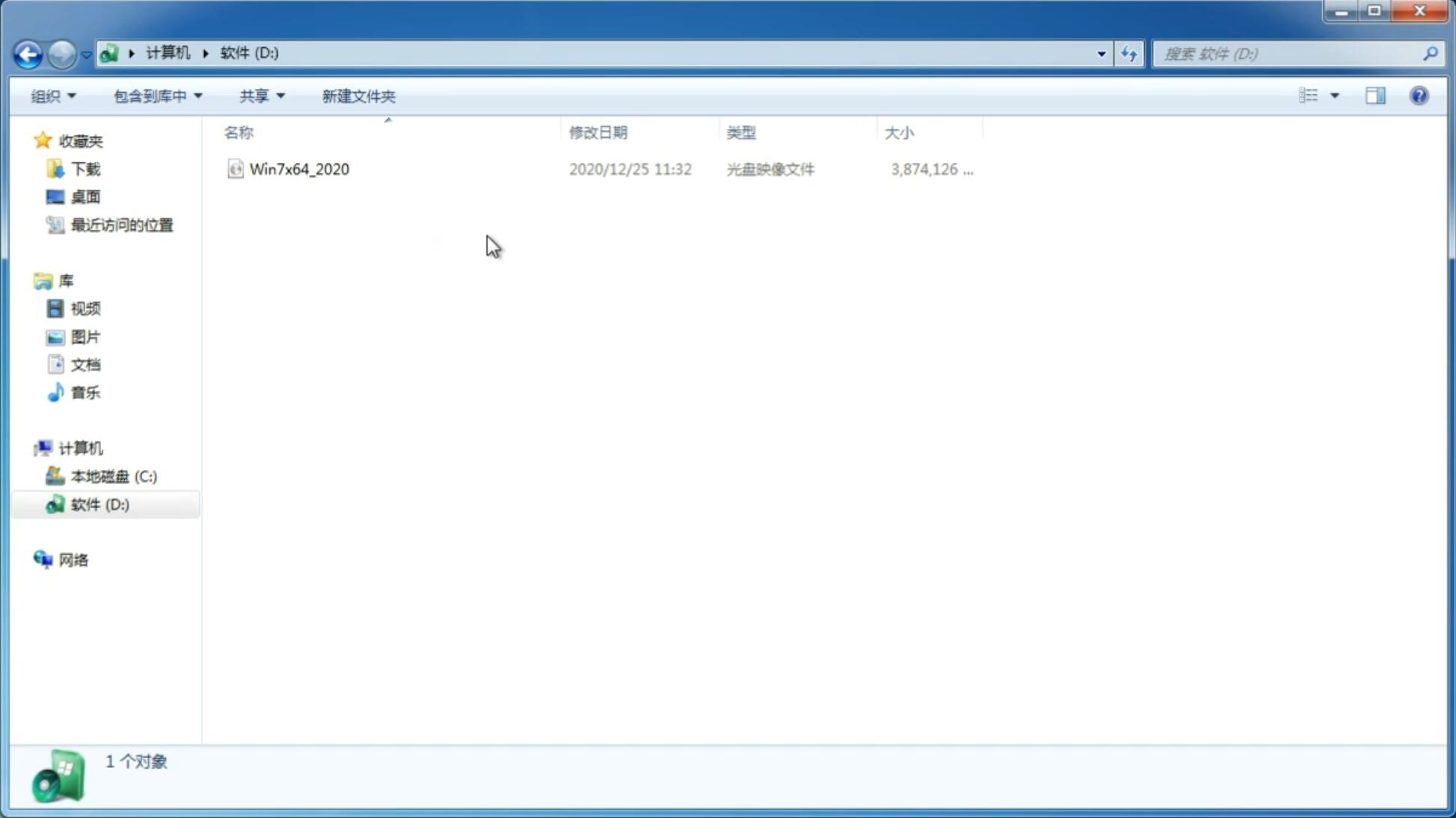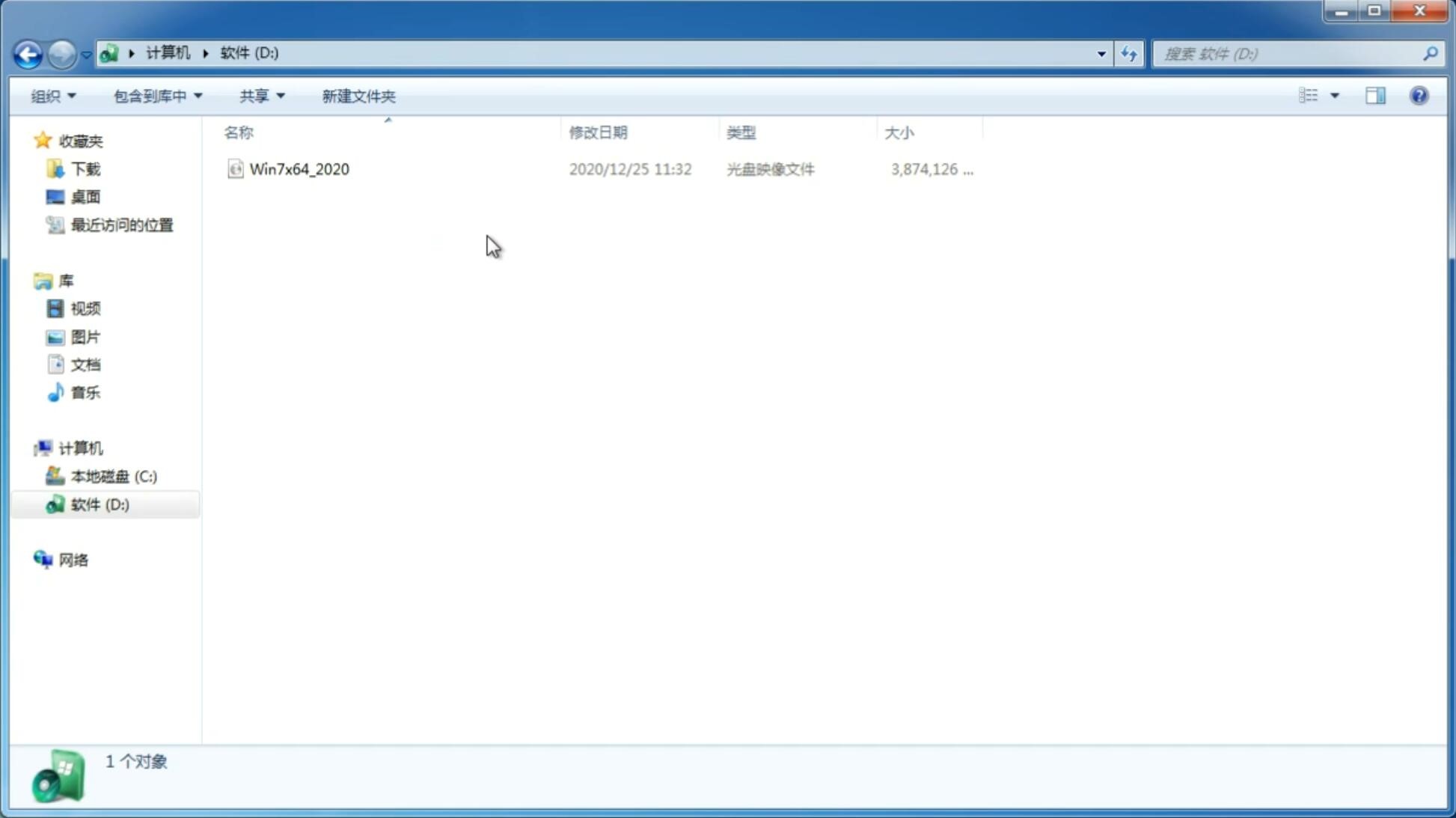如何制作u盘系统安装win7,笔者教你怎样用U盘重装系统win7
更新日期:2018-03-13 11:02:08
来源:互联网
如何制作u盘系统安装win7,U盘装win7是非常简单的一种安装系统的方法,但U盘重装系统属于比较万能的方法,但需要的一定的知识了解才能完成,还有很多朋友不会使用U盘安装win7,那么小编笔者教你怎样用U盘重装系统win7。
一、前期准备:
1、Win7映像文件
2、一个4G或以上的U盘(如有重要资料请先备份)
3、软碟通软件,系统之家近期推出了系统之家U盘启动盘制作工具(相对于软碟通更加稳定好用)
二、安装过程
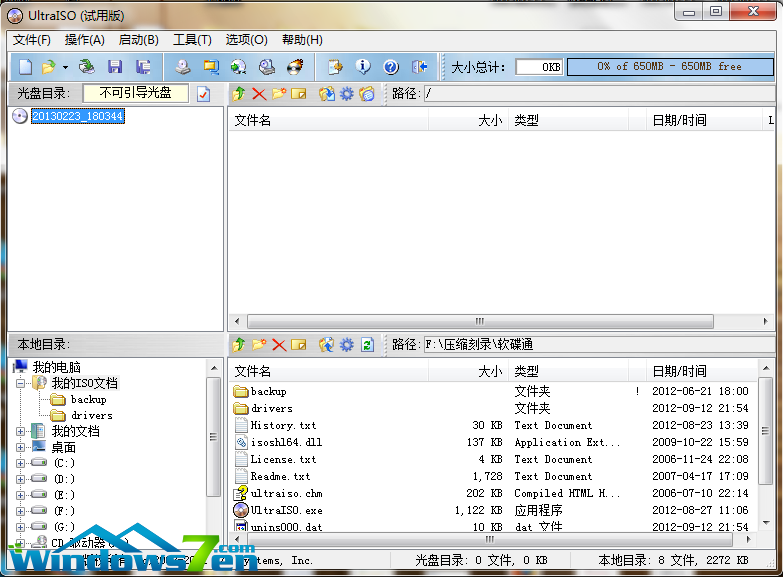
打开软碟通,没有的下载一个。
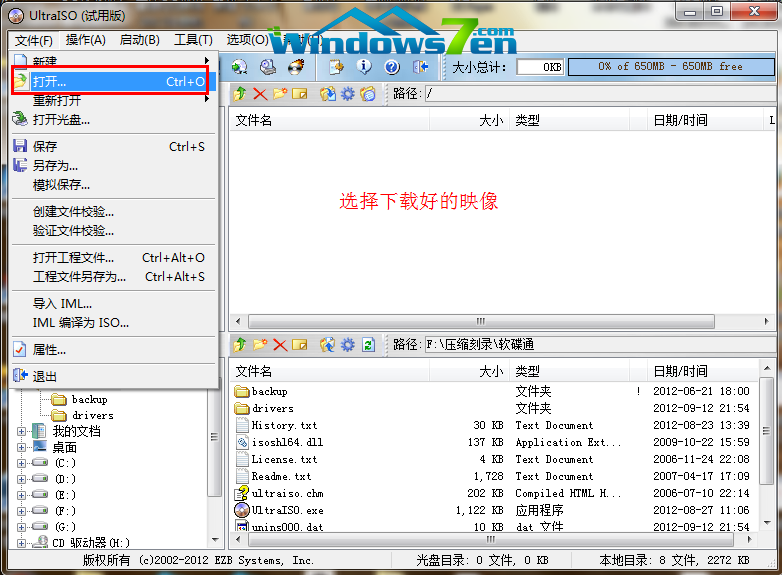
选择文件——打开——选择已经下载好的映像的路径。#f#
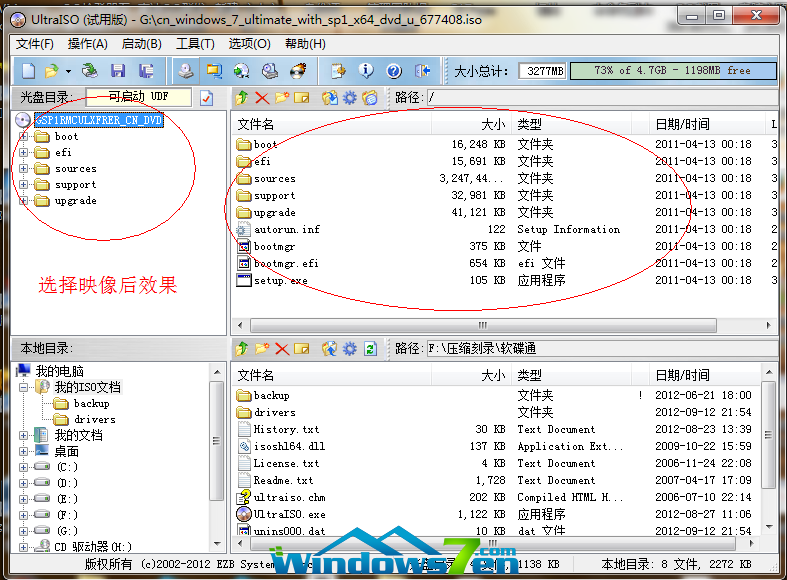
这个是加载映像后的效果图。
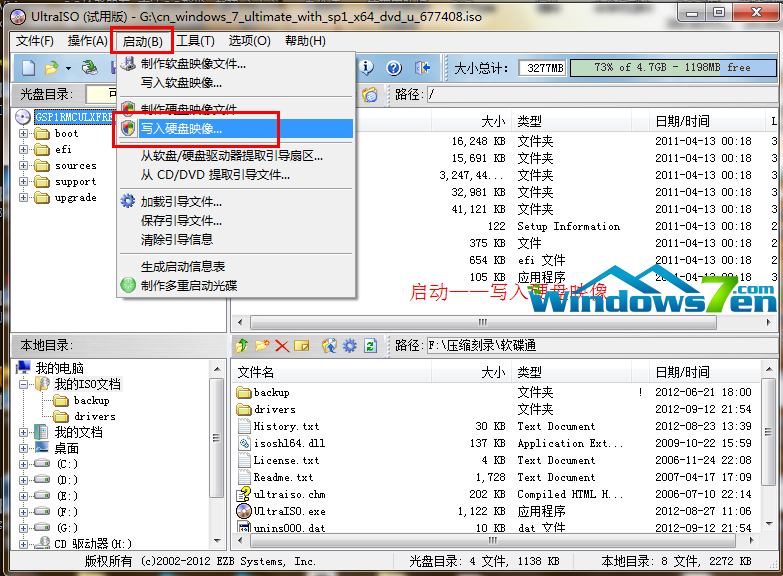
点击启动——写入硬盘映像。

写入映像,一般选择选择系统默认即可,然后写入。

系统写入完成,这个过程大概5-30分钟。根据个人电脑配置决定。
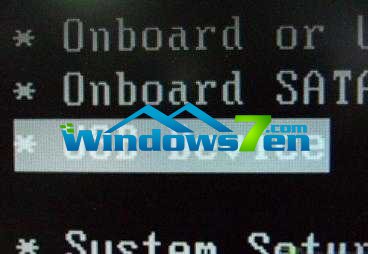
重启电脑,根据电脑型号不同可以选择F2、F10、ESC和DEL进入系统bios,把开机启动项的首选项选择为U盘启动
如图,这个是U盘最难的地方,其实也很简单会进入BIOS即可。
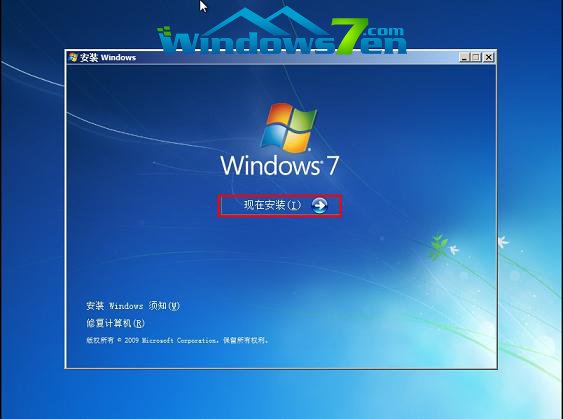
重启进入系统,选择开始安装。
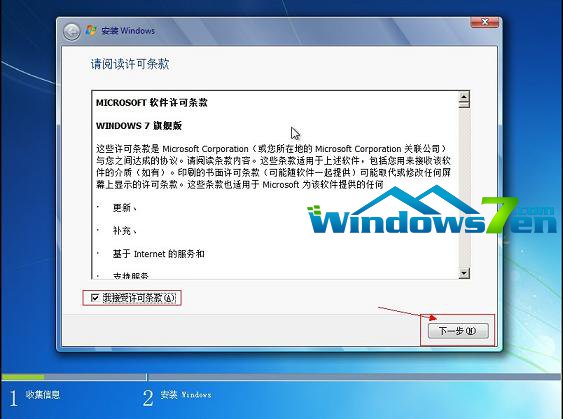
勾选方框,下一步。
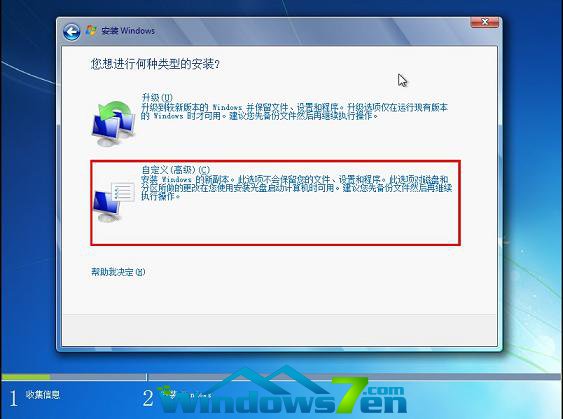
选择自定义安装,不是升级,切记。
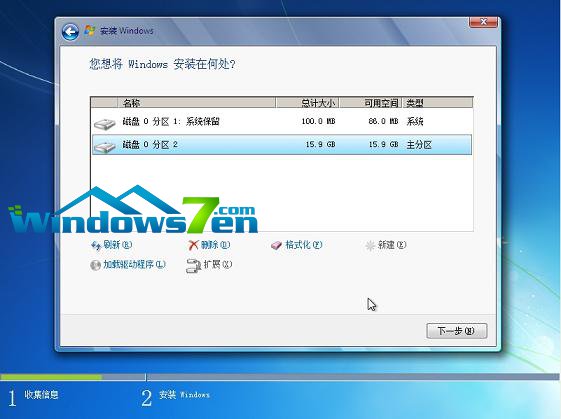
选择系统所安装的分区,一般是C盘。
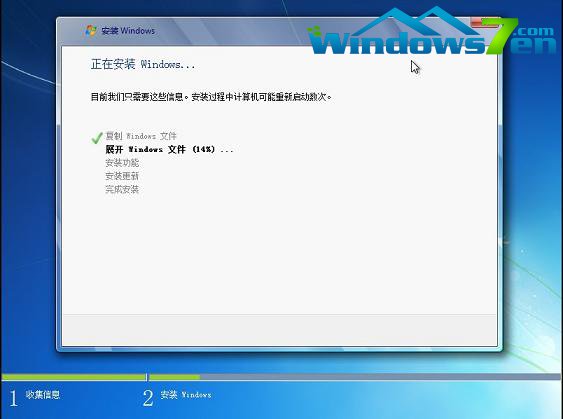
安装过程,耐心等待。

选择windows版本,下一步。
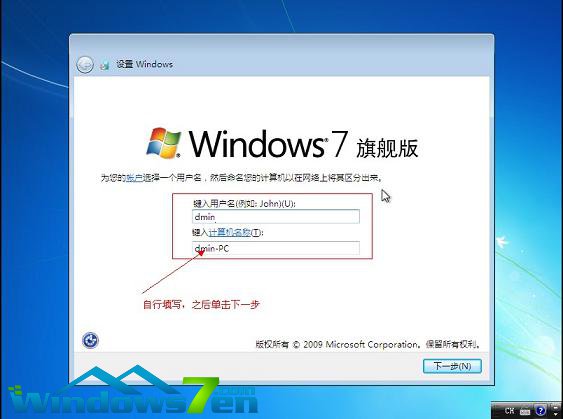
输入用户名和密码,下一步。
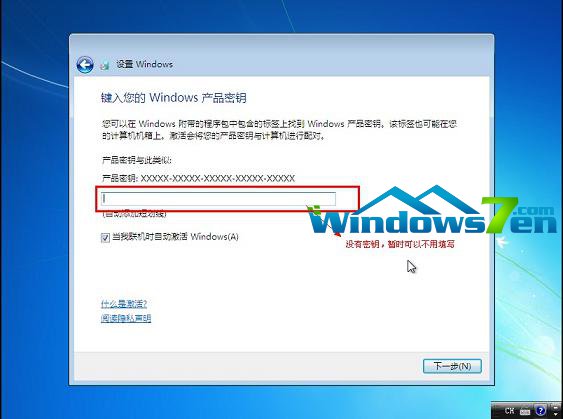
输入密匙,这里可以暂时不输入,完成后用激活工具激活即可。
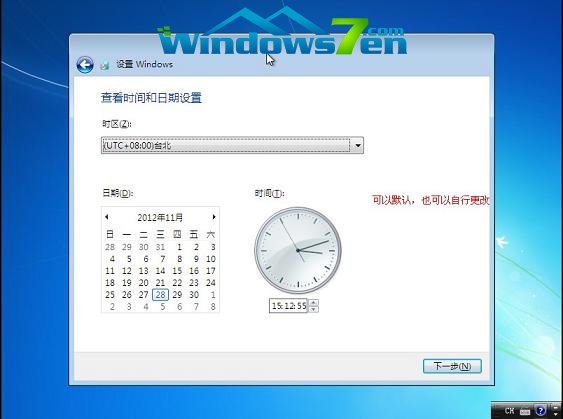
设置系统时间,这个自己设置下吧。

重启配置系统中,耐心等待。

进入桌面,系统安装完成。
以上就是怎样用U盘重装系统win7的介绍了,其实安装系统的方法有很多,U盘装win7只是其中比较流行的一种。
-
Win7旗舰版开机提示找不到comctl32.dll怎么办 14-10-30
-
纯净版系统win7 32位如何查看系统启动时间 14-12-13
-
win7 32位纯净版系统如何将WPS文件进行回退以及备份 15-01-26
-
纯净版win7系统如何利用组策略关闭win7驱动程序自动更新功能 15-01-26
-
win7纯净版64位系统如何设置大小写提示音防止输入错误 15-03-05
-
windows7系统纯净版两种正确分配虚拟内存的技巧 15-03-18
-
番茄花园win7系统修复soudmax.dll出错的的诀窍 15-06-23
-
技术员联盟win7电脑怎么使用ctrl+滑轮改变图标大小 15-06-12
-
技术员联盟如何巧用win7传送个人系统设置与数据 15-06-10
-
深度技术win7解决电脑玩游戏无法全屏的三个方案 15-06-02