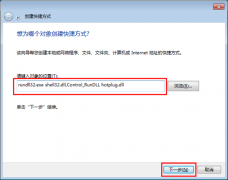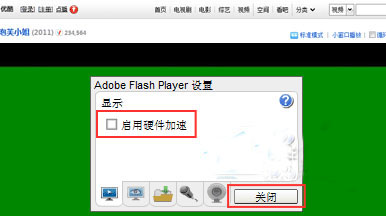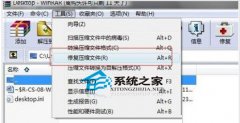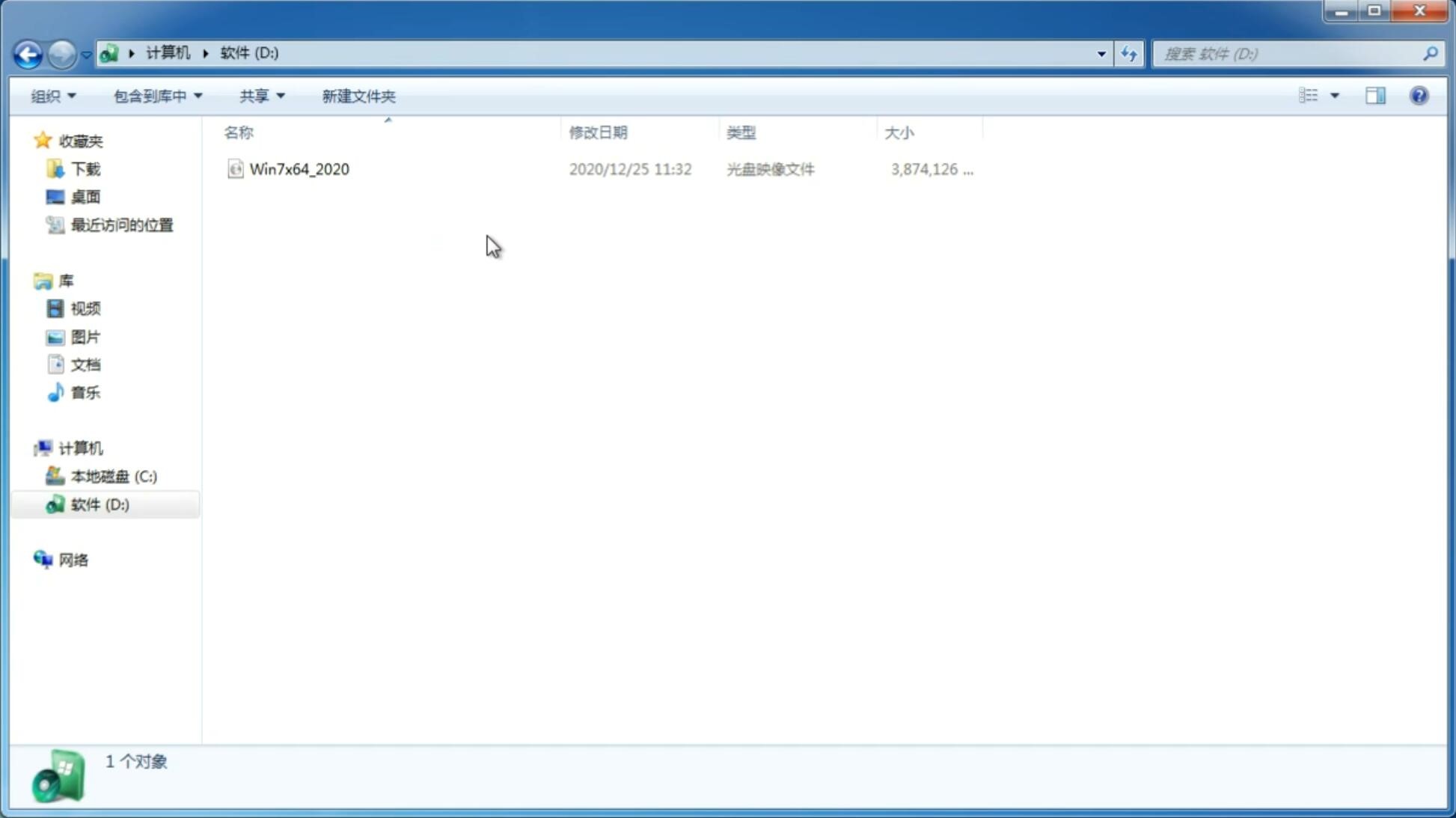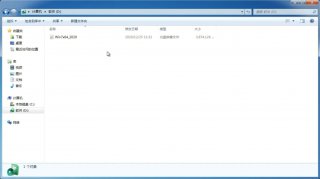怎么用u盘做win7系统盘,小编教你u盘做系统安装盘如何制作
更新日期:2018-03-10 20:39:20
来源:互联网
系统之家U盘启动盘制作工具可帮助用户非常方便的装系统,电脑出现问题,一个U盘就可以搞定全部,是不是很神奇呢?小编已经给大家介绍了U盘安装系统的教程,很多朋友又会好奇快启动怎幺安装xp系统,今天小编教你u盘做系统安装盘如何制作。
1、把系统之家用u盘制作系统启动盘连接好电脑,根据电脑开机画面提示,按开机启动快捷键进入系统之家主菜单界面,选择【2】系统之家运行windows登陆破解菜单(新机器)选项回车
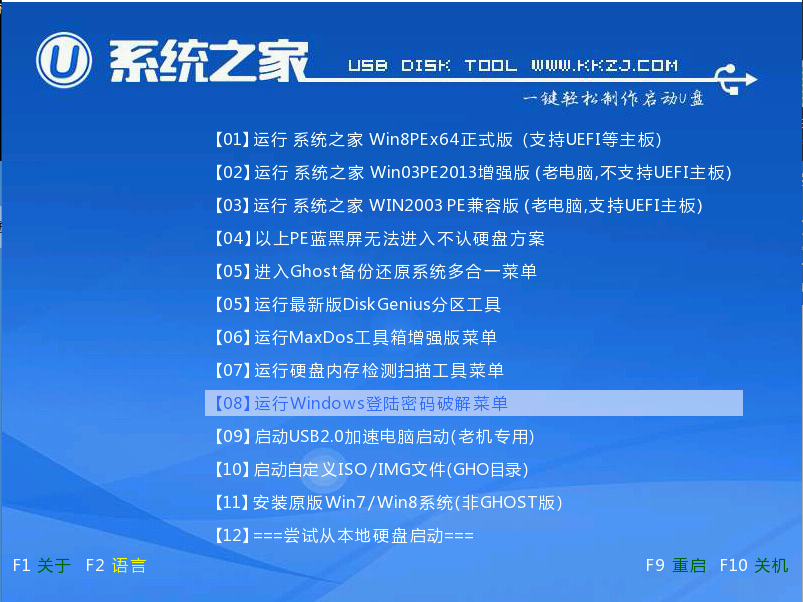
用u盘做系统安装盘载图1
2、用u盘制作系统启动盘进入系统之家运行windows登陆破解菜单,在pe装机工具中,将xp系统镜像文件安装在c盘中,点击确定,如图:
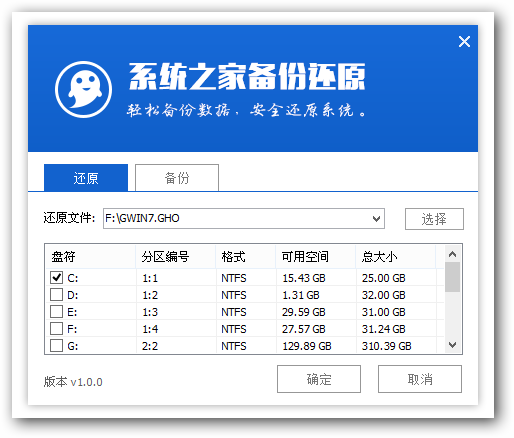
用u盘做系统安装盘载图2#f#
3、在弹出的询问提示窗口中输入准备好的原版xp系统密钥,然后点击确定,如图:
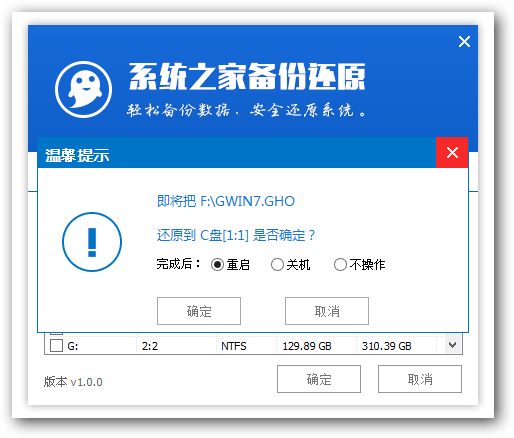
用u盘做系统安装盘载图3
4、耐心等待系统安装完成,根据提示步骤进行相应操作,如图:
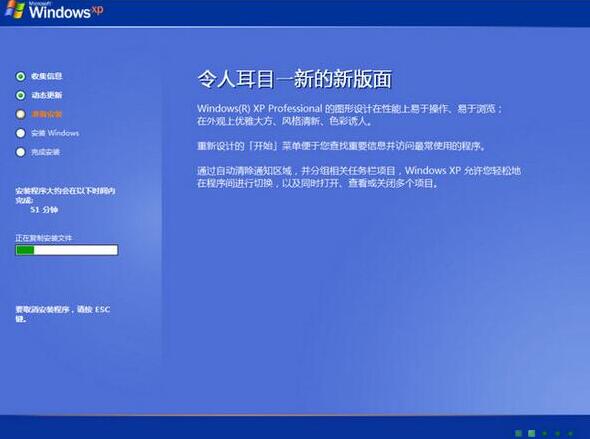
用u盘做系统安装盘载图4
5、通过常规设置和其它提示的步骤操作完成后进入xp系统界面,原版xp系统就安装完成了。如图:
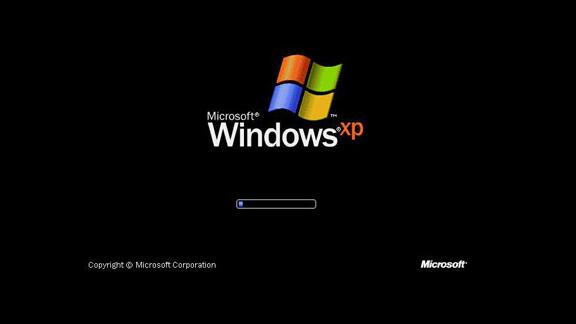
用u盘做系统安装盘载图5
以上就是u盘做系统安装盘如何制作的介绍了,相信大家对用u盘制作系统启动盘都有一点的了解了吧,感兴趣的小伙伴们可以试试系统之家用u盘做系统安装盘系统,如果u盘做启动盘的方法还是不清楚的小伙伴们可以与小编咨询哦。
-
win7 32位纯净版系统无法打开桌面图片怎么办 14-12-08
-
安装win7纯净版程序设置开机启动项 该怎么手动设置开机启动项 15-04-07
-
win7纯净版操作系统下怎么解决ActiveX控件不兼容或报错的问题 15-04-15
-
番茄花园解决WIN7系统扬声器未插入问题的方法 15-05-21
-
电脑公司win7系统自动检测硬盘的禁止设置方法 17-05-11
-
win7番茄花园桌面小工具如何才能不受侧边栏影响 15-06-23
-
技术员联盟win7系统电脑合并IE进程数的方法 15-06-18
-
深度技术win7系统解决宽带连接提示错误718问题 15-06-16
-
系统之家图文分享让win7程序不假死的办法 15-06-08
-
番茄花园win7系统电脑中的传送功能有何作用 15-06-06