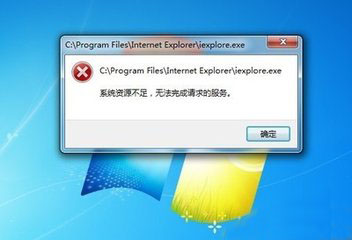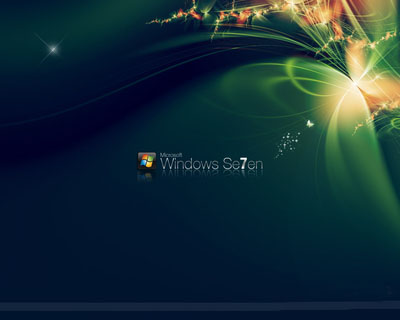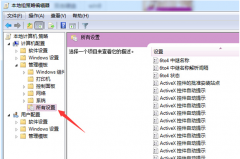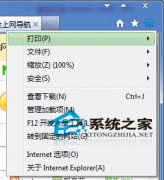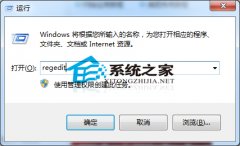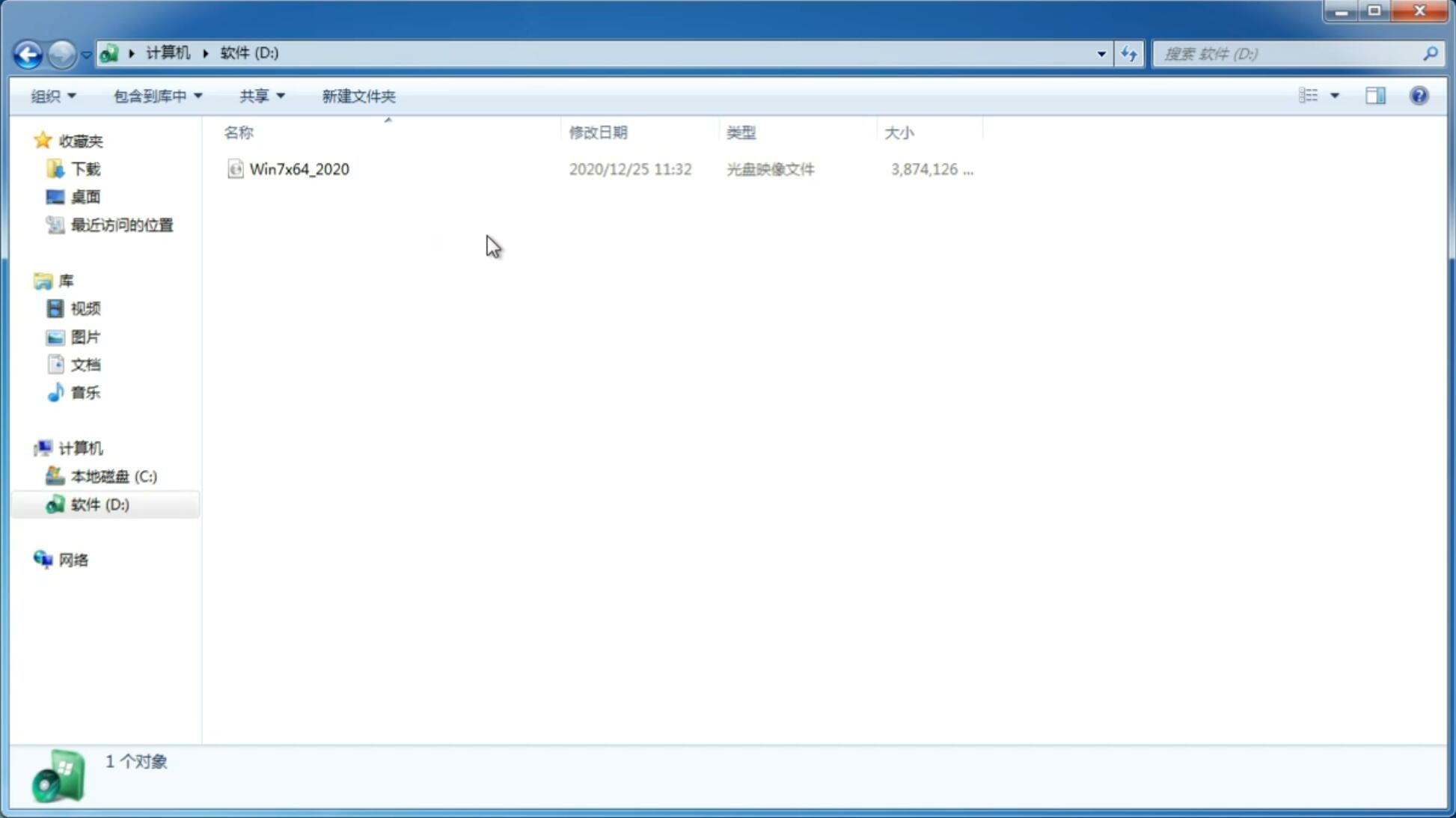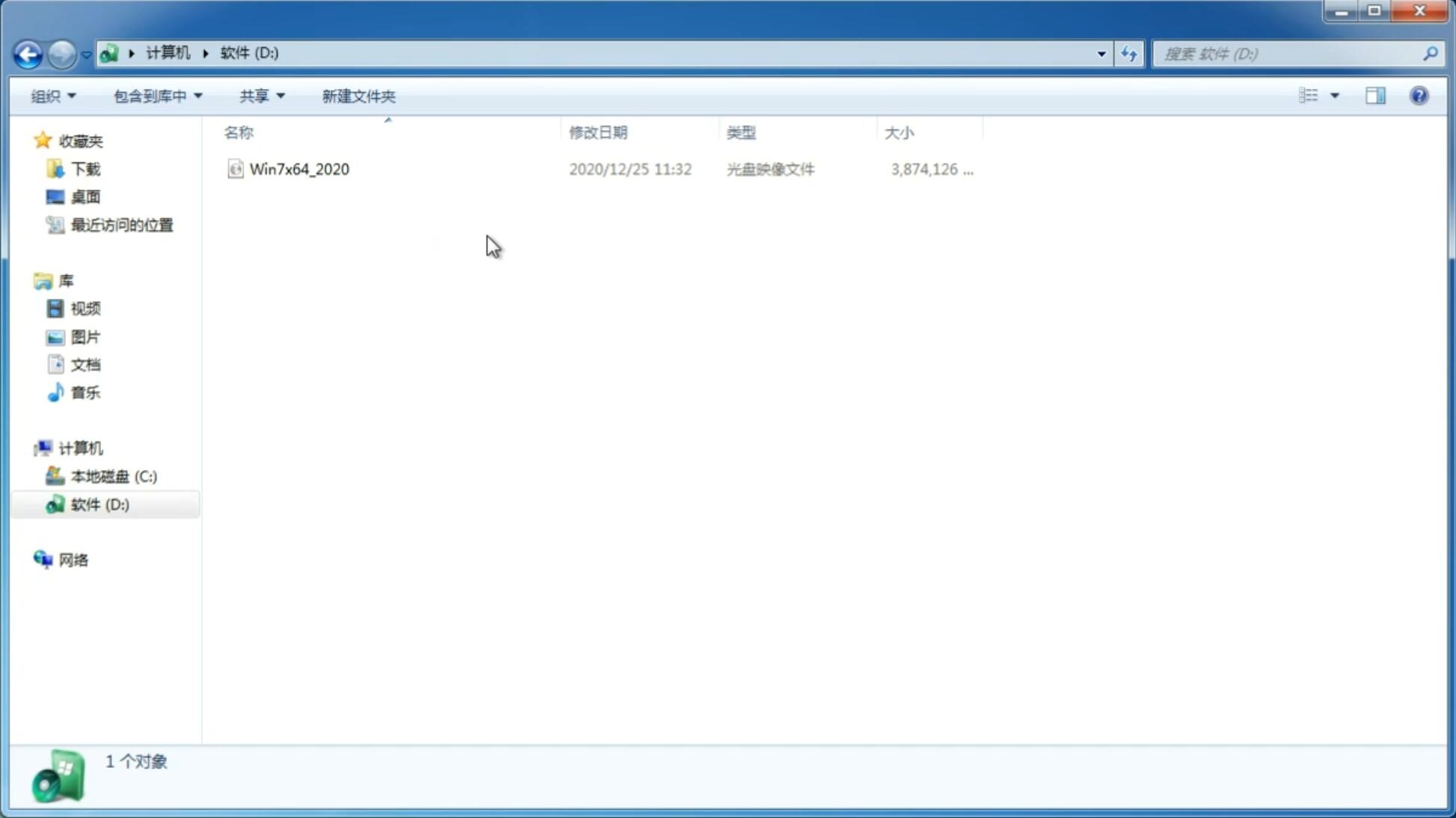pe系统怎么重装系统|pe重装系统图文步骤
更新日期:2020-12-12 15:07:00
来源:互联网
相信很多用户都会遇到操作系统故障,操作系统非常容易出现问题,比如系统运行缓慢、中病毒等等,有些系统故障比较严重使得电脑无法正常运行,这个时候就需要重装系统,在电脑无法启动时,我们可以使用PE来重装系统,有些用户还不了解pe系统怎么重装系统,接下来就跟小编一起来学习使用pe重装系统的步骤教程。
相关教程:
u盘装系统怎么进入pe
win8怎么进pe系统
光盘pe安装系统教程
pe下安装iso镜像系统详细步骤
一、重装准备
1、4G左右U盘,制作U盘PE启动盘
2、系统镜像:电脑系统下载
3、引导设置:开机U盘启动方法
二、pe重装系统步骤如下
1、制作好u盘pe启动盘,然后把系统镜像中的gho文件解压到U盘GHO下;
 2、在需要重装系统的电脑上插入pe启动盘,重启不停按F12、F11、ESC等快捷键,选择从U盘启动;
2、在需要重装系统的电脑上插入pe启动盘,重启不停按F12、F11、ESC等快捷键,选择从U盘启动; 3、进入到U盘pe主菜单,选择【02】回车,启动pe系统;
3、进入到U盘pe主菜单,选择【02】回车,启动pe系统; 4、在pe系统下,运行pe一键装机,保持默认的设置就行,然后点击安装位置,通常在C盘,确定;
4、在pe系统下,运行pe一键装机,保持默认的设置就行,然后点击安装位置,通常在C盘,确定; 5、接着转到这个界面,进行系统的解压操作;
5、接着转到这个界面,进行系统的解压操作; 6、解压结束后重启,拔出U盘,开始执行重装系统操作;
6、解压结束后重启,拔出U盘,开始执行重装系统操作; 7、最后重启进入全新系统界面,pe重装系统就完成了!
7、最后重启进入全新系统界面,pe重装系统就完成了!
以上就是pe系统怎么重装系统的教程步骤,只需把U盘做成pe启动盘,就可以根据上述步骤来操作了,还不会操作的用户就可以来学习下。
相关教程:怎么装pe系统windows pe怎么装系统
猜你喜欢
-
系统资讯 微软开启与开发者的在线对话 14-10-20
-
放大镜 在win7旗舰版系统中实现开机自启的设定技巧 14-11-10
-
纯净版win7系统如何使用SFC命令修复系统文件 14-12-15
-
系统之家win7系统解决处理CMD命令出错问题 15-06-18
-
win7风林火山系统让管理员账户永久开启的小妙招 15-06-19
-
如何才能让win7雨林木风系统体验速度与激情中的快感 15-06-13
-
雨林木风win7系统禁止自动安装驱动的方法 15-06-24
-
如何轻松调整深度技术win7系统分区 15-06-09
-
解析雨林木风win7系统设备启动管理 15-06-06
-
番茄花园win7系统如何取代Windows XP将成操作系统主流的 15-06-26
Win7系统安装教程
Win7 系统专题