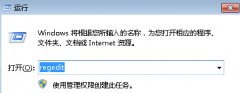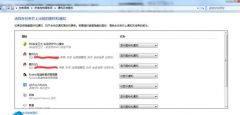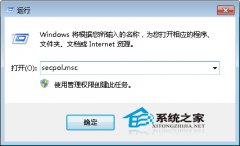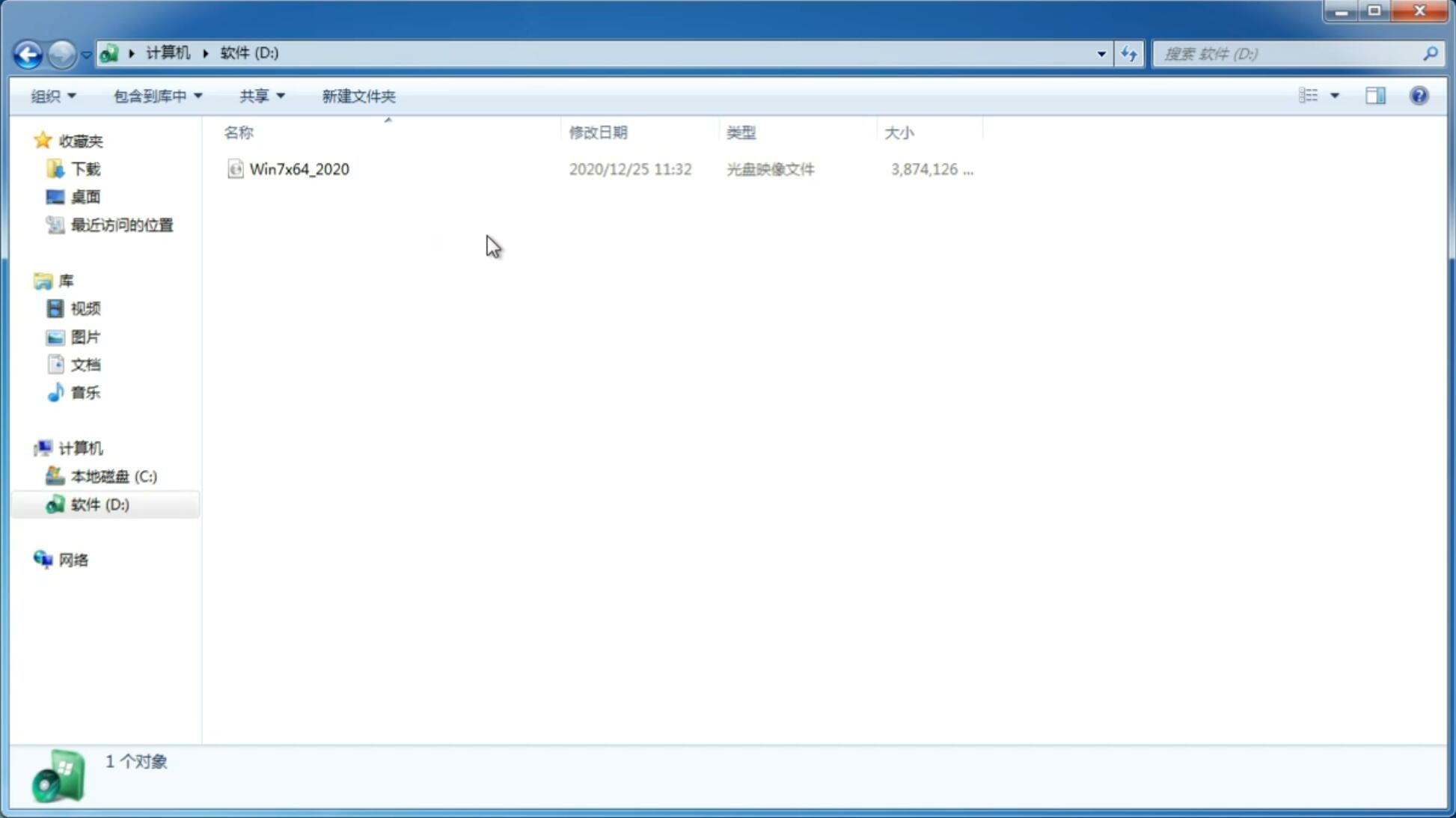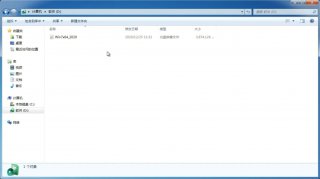电脑系统怎么做 如何做电脑系统教程
更新日期:2020-12-07 16:26:23
来源:互联网
电脑都需要做系统才可以正常使用,相信很多人都是找别人帮忙做系统,其实做电脑系统步骤并不难,我们自己就可以做,那么电脑系统怎么做呢?这边小编就教大家怎么做系统的详细教程。
相关教程:
ghost光盘装系统教程
pe安装win7原版镜像教程
大白菜u盘装系统教程
一、所需工具
1、启动U盘:制作U盘PE启动盘
2、操作系统:电脑系统下载
3、启动设置:怎么设置开机从U盘启动
4、分区教程:怎么用U教授启动盘给硬盘分区
二、做电脑系统步骤如下
1、在电脑usb接口插入做好的启动U盘,启动时按F12、F11、Esc等快捷键打开启动菜单,选择U盘选项,按回车键;
 2、从U盘启动进入安装菜单,选择【02】回车进入PE系统;
2、从U盘启动进入安装菜单,选择【02】回车进入PE系统; 3、如果需要分区,在PE系统下打开【DiskGenius分区工具】,点击【硬盘】—【快速分区】;
3、如果需要分区,在PE系统下打开【DiskGenius分区工具】,点击【硬盘】—【快速分区】; 4、设置分区的数目,设置每个分区的大小,点击确定,进行分区并格式化;
4、设置分区的数目,设置每个分区的大小,点击确定,进行分区并格式化; 5、完成分区之后,运行【PE一键装机】,默认会加载映像路径gho,选择做电脑系统的位置,通常是C盘,确定;
5、完成分区之后,运行【PE一键装机】,默认会加载映像路径gho,选择做电脑系统的位置,通常是C盘,确定; 6、转到以下界面,执行电脑系统解压到C盘过程;
6、转到以下界面,执行电脑系统解压到C盘过程; 7、接着电脑会自动重启,此时马上拔出U盘,重启后执行做电脑系统过程;
7、接着电脑会自动重启,此时马上拔出U盘,重启后执行做电脑系统过程; 8、之后的过程将自动完成,此时只需等待,直到启动进入全新系统界面,电脑系统就做好了。
8、之后的过程将自动完成,此时只需等待,直到启动进入全新系统界面,电脑系统就做好了。
通过上述步骤操作之后,我们就给电脑做上系统了,如果你还不懂怎样做电脑系统,可以学习下这个方法。
相关教程:电脑做系统教程w10自己做系统步骤
猜你喜欢
-
苹果声称其iCloud服务器并未受到损坏 14-10-23
-
怎样在Win7 32位旗舰版系统中查看DirectX版本 14-10-29
-
一招轻松设置win7系统纯净版上控制面板的显示方式 15-02-20
-
如何解决纯净版win7电脑系统中文账户无法运行软件的问题 15-02-17
-
win7系统纯净版提示用户“Bluetooth外围设备”的处理方法 15-03-02
-
中关村Win7系统中配置局域网共享的绝技 15-05-16
-
高手支招解决中关村win7系统拒绝无线路由器问题 15-06-05
-
电脑公司win7修复收藏夹无法展开问题的办法 15-06-06
-
深度技术win7系统几种解决音频服务未运行的方法 15-06-25
Win7系统安装教程
Win7 系统专题