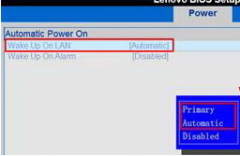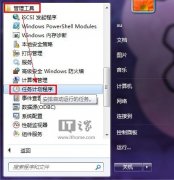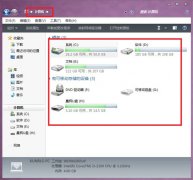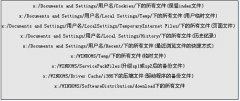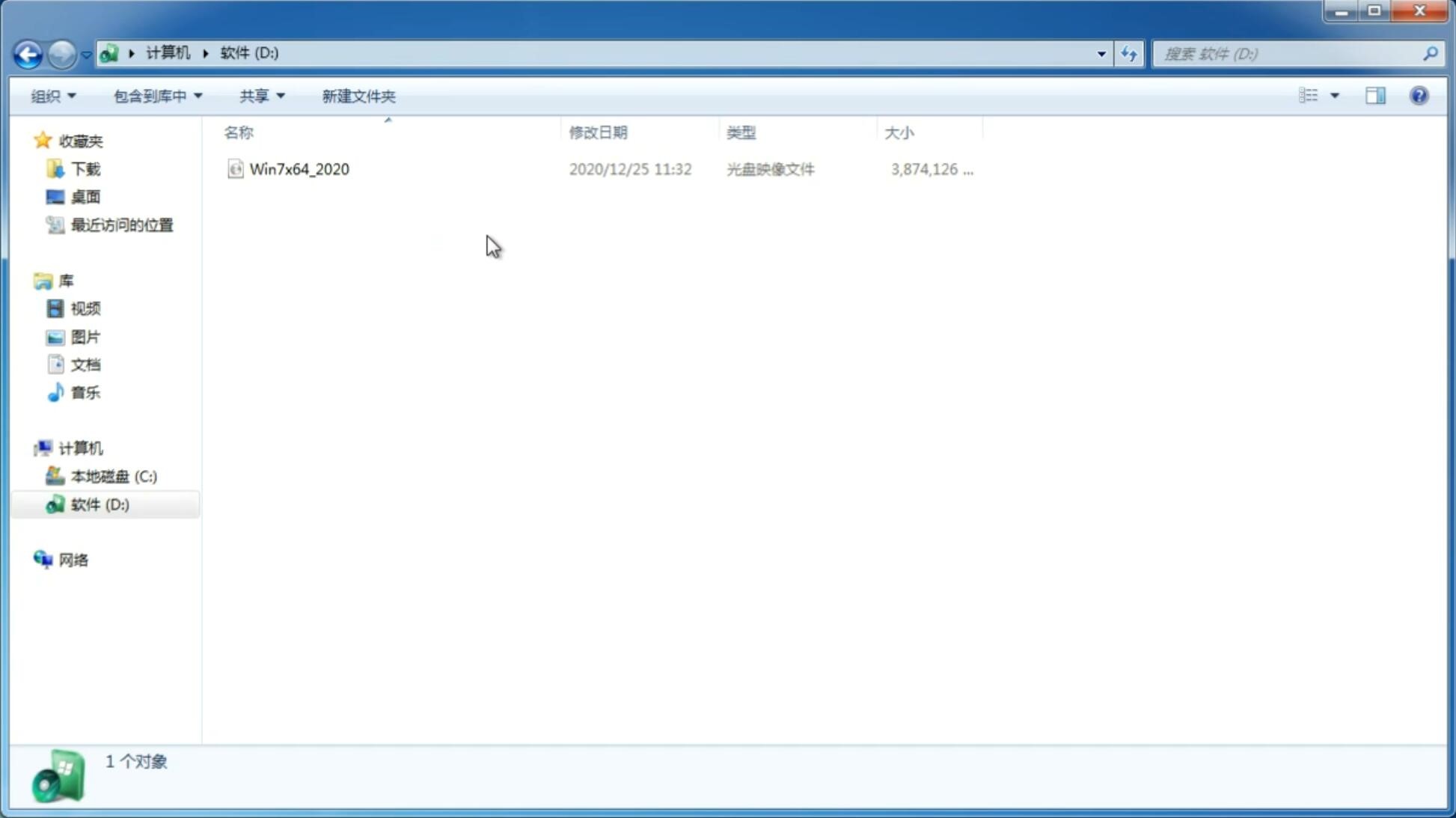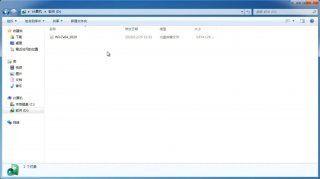VMware虚拟机安装ghost win7系统方法
更新日期:2020-12-07 16:26:23
来源:互联网
VMware虚拟机可以运行不同版本的操作系统,而且不会对本机系统造成任何影响,比安装双系统更方便,不过有部分用户还不知道怎么使用VMware安装ghost win7系统,接下来小编就以图文的方式教大家在VM中安装ghost win7的方法。
说明:现在64位系统镜像很多大于4G,VMware装大于4G的镜像会遇到无法安装的情况,此时有两种方式解决:
1、直接用U盘给VMware安装系统:VMware虚拟机怎么用U盘装win7系统
2、选择小于4G的win7 64位系统镜像:https://pan.baidu.com/s/1gf7Yrq7
一、准备工作
1、虚拟机:VMware Workstation 12安装激活
2、操作系统:最新ghost windows7系统下载
二、VMware虚拟机安装ghost win7步骤
1、运行虚拟机VMware Workstation,创建一个新的虚拟机;
2、选中我们创建好的windows7虚拟机,点击CD/DVD;
 3、点击“使用ISO映像文件”,“浏览”选择win7系统镜像;
3、点击“使用ISO映像文件”,“浏览”选择win7系统镜像; 4、点击“高级”选择“IDE”模式,否则无法安装;
4、点击“高级”选择“IDE”模式,否则无法安装; 5、启动虚拟机,进入系统安装主界面,由于虚拟机未安装系统,需进行分区,点击PQ8.05图形分区工具进入;
5、启动虚拟机,进入系统安装主界面,由于虚拟机未安装系统,需进行分区,点击PQ8.05图形分区工具进入; 6、右键选择当前磁盘分区,点击“建立”,PQ8.05硬盘分区详细教程;
6、右键选择当前磁盘分区,点击“建立”,PQ8.05硬盘分区详细教程; 7、依次选择“主要分割磁区”、“NTFS”并输入磁盘大小,1G=1024M,确定;
7、依次选择“主要分割磁区”、“NTFS”并输入磁盘大小,1G=1024M,确定; 8、接着按同样的步骤建立“逻辑分割磁区”,建立完成后,选择右键第一个分区—进阶—设定为作用;
8、接着按同样的步骤建立“逻辑分割磁区”,建立完成后,选择右键第一个分区—进阶—设定为作用; 9、最后点击“执行”,结束后进入以下界面输入R回车重启;
9、最后点击“执行”,结束后进入以下界面输入R回车重启; 10、在以下界面马上按下F2进入BIOS设置;
10、在以下界面马上按下F2进入BIOS设置; 11、切换到Boot,使用shift和+将CD-ROM Drive移动到第一位,按F10保存重启;
11、切换到Boot,使用shift和+将CD-ROM Drive移动到第一位,按F10保存重启; 12、重启进入安装主界面,选择“安装系统到磁盘第一分区”,开始安装ghost win7系统;
12、重启进入安装主界面,选择“安装系统到磁盘第一分区”,开始安装ghost win7系统;
 13、安装过程会重启多次,最后进入win7系统桌面,安装完成!
13、安装过程会重启多次,最后进入win7系统桌面,安装完成!
以上就是在VMware虚拟机中安装ghost win7系统的方法了,有不懂的用户赶紧来学习下怎么安装的吧!
相关推荐:
《2016年度最好用的虚拟机win7系统下载排行榜前十名》
《VMware虚拟机专用win7系统下载》
相关教程:虚拟机安装winxpvmware安装ghost xpvmware安装ghost系统mac上装win7虚拟机虚拟机安装linux系统
猜你喜欢
-
win7 32位纯净版如何通过清理dll文件来提升系统运行速度 14-12-11
-
win7纯净版32位系统感染病毒木马没有办法删除怎么办 15-04-06
-
使用硬盘直接重装win7风林火山纯净版系统的办法 15-05-06
-
ipv4 ipv6 ipv9在电脑公司win7系统里的区别是什么 15-05-20
-
系统之家如何使用调制解调器来Win7系统 15-05-26
-
深度技术win7电脑遇到图片和传真查看器无法查看图片时如何应对 15-06-23
-
深度技术win7系统中如何调节音量的大小问题 15-06-16
-
深度技术win7系统中如何实现离线下载 15-06-13
-
番茄花园巧妙设置DNS让网络加速 15-06-03
-
如何让电脑与众不同 风林火山win7文件夹的颜色修改 15-06-01
Win7系统安装教程
Win7 系统专题