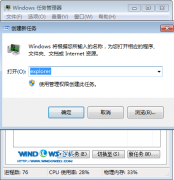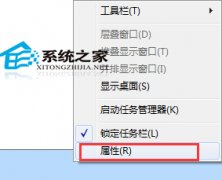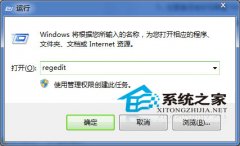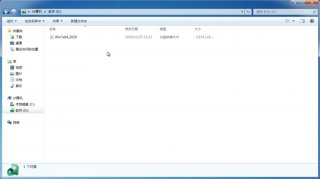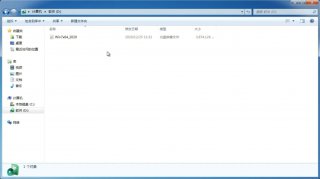winpe装原版win7系统|winpe安装原版win7教程
更新日期:2020-12-06 12:11:12
来源:互联网
winpe是带有最小服务的windows预安装环境,可以写入U盘等介质制作成winpe启动盘,然后winpe启动盘就可以给电脑装系统或维护系统,winpe支持安装各种windows系统,包括原版win7系统,那么winpe装原版win7系统怎么装呢?下面系统城小编为大家介绍winpe安装原版win7教程。
一、win7原版系统下载 简体中文版
1、win7旗舰版64位:Windows 7 Ultimate with Service Pack 1 (x64) - DVD (Chinese-Simplified)
cn_windows_7_ultimate_with_sp1_x64_dvd_u_677408.iso
ed2k://|file|cn_windows_7_ultimate_with_sp1_x64_dvd_u_677408.iso|3420557312|B58548681854236C7939003B583A8078|/
2、win7旗舰版32位:Windows 7 Ultimate with Service Pack 1 (x86) - DVD (Chinese-Simplified)
cn_windows_7_ultimate_with_sp1_x86_dvd_u_677486.iso
ed2k://|file|cn_windows_7_ultimate_with_sp1_x86_dvd_u_677486.iso|2653276160|7503E4B9B8738DFCB95872445C72AEFB|/
二、原版win7系统相关安装方法
nt6 hdd installer硬盘安装win7系统教程
u盘安装win7原版镜像教程(直接刻录U盘安装)
三、安装所需工具
1、4G及以上U盘:大白菜pe制作教程
2、激活工具:WIN7激活工具(WIN7 Activation)绿色版
3、启动设置:怎么设置开机从U盘启动
4、分区教程:大白菜固态硬盘分区教程
四、winpe装原版win7系统步骤如下
1、制作好winpe启动盘之后,将原版win7系统iso文件直接复制到U盘中;
 2、在电脑上插入U盘,重启后不停按F12、F11或Esc等按键,在弹出的启动菜单中选择USB选项,按回车,不能弹出启动菜单的电脑需参考上述“启动设置”教程;
2、在电脑上插入U盘,重启后不停按F12、F11或Esc等按键,在弹出的启动菜单中选择USB选项,按回车,不能弹出启动菜单的电脑需参考上述“启动设置”教程; 3、启动进入winpe安装主菜单,选择【02】回车,运行winPE系统,如果无法进入则选择【03】;
3、启动进入winpe安装主菜单,选择【02】回车,运行winPE系统,如果无法进入则选择【03】; 4、进入winpe后,如果要分区,打开【DG分区工具】,点击快速分区,设置分区数目和大小,系统盘35G以上,固态盘勾选“对齐分区”即可4k对齐,点击确定执行分区;
4、进入winpe后,如果要分区,打开【DG分区工具】,点击快速分区,设置分区数目和大小,系统盘35G以上,固态盘勾选“对齐分区”即可4k对齐,点击确定执行分区; 5、分区之后双击打开【大白菜一键装机】,映像路径直接选择原版win7系统iso文件,安装工具会自动提取安装文件,点击下拉框,可以选择系统版本,比如win7旗舰版;
5、分区之后双击打开【大白菜一键装机】,映像路径直接选择原版win7系统iso文件,安装工具会自动提取安装文件,点击下拉框,可以选择系统版本,比如win7旗舰版; 6、选择要安装系统版本之后,点击安装盘符,这边选择C盘,如果不是显示C盘,需要根据卷标或大小判断,点击确定;
6、选择要安装系统版本之后,点击安装盘符,这边选择C盘,如果不是显示C盘,需要根据卷标或大小判断,点击确定; 7、弹出这个对话框,点击确定,执行原版win7系统文件还原到C盘的操作,也就是安装到C盘;
7、弹出这个对话框,点击确定,执行原版win7系统文件还原到C盘的操作,也就是安装到C盘; 8、操作完成后,提示还原已完成,点击是立即重启,此时拔出U盘;
8、操作完成后,提示还原已完成,点击是立即重启,此时拔出U盘; 9、重启进入这个界面,开始执行原版win7安装过程,安装过程需多次重启;
9、重启进入这个界面,开始执行原版win7安装过程,安装过程需多次重启; 10、安装完成后,重启进入到系统的配置界面,如图所示,点击下一步,根据提示操作;
10、安装完成后,重启进入到系统的配置界面,如图所示,点击下一步,根据提示操作; 11、输入用户名,比如系统城,下一步,密钥选择跳过,后续的配置过程根据个人喜好设置;
11、输入用户名,比如系统城,下一步,密钥选择跳过,后续的配置过程根据个人喜好设置; 12、安装完成进入原版win7桌面,打开激活工具,点击一键永久激活,重启电脑即可完成激活。
12、安装完成进入原版win7桌面,打开激活工具,点击一键永久激活,重启电脑即可完成激活。
winpe安装原版win7教程就为大家分享到这边,安装步骤并不难,大家按照是上面小编提供的步骤进行操作,就可以完成原版win7系统的安装。
相关教程:windows7原版安装教程winpe 安装winxpwinpe win7 64位原版win7硬盘安装教程dell原装win7系统-
win7 sp1纯净版系统如何兼容XP系统程序 win7兼容模式设置 15-03-28
-
技术员联盟Win7纯净版中共享上网的流程公布 15-05-12
-
番茄花园32位系统文件夹搜索功能不可用的修复方案 15-05-12
-
新萝卜家园windows7纯净版中防蹭网的办法汇总 15-05-08
-
风林火山win7系统电脑如何修改监控注册表的 15-06-24
-
深度技术win7系统出现程序未响应时的处理措施 15-06-22
-
深度技术win7系统环境下主流杀毒软件哪家强 15-06-17
-
教你如何更改win7雨林木风系统从默认到平铺的文件夹设置方式 15-06-26
-
组图分析大地系统是如何更改Win7中WMP12的默认解码器 15-06-02
-
番茄花园win7中库的使用方法有哪些 15-05-29