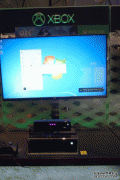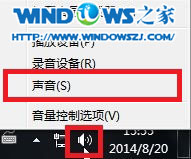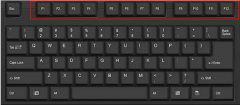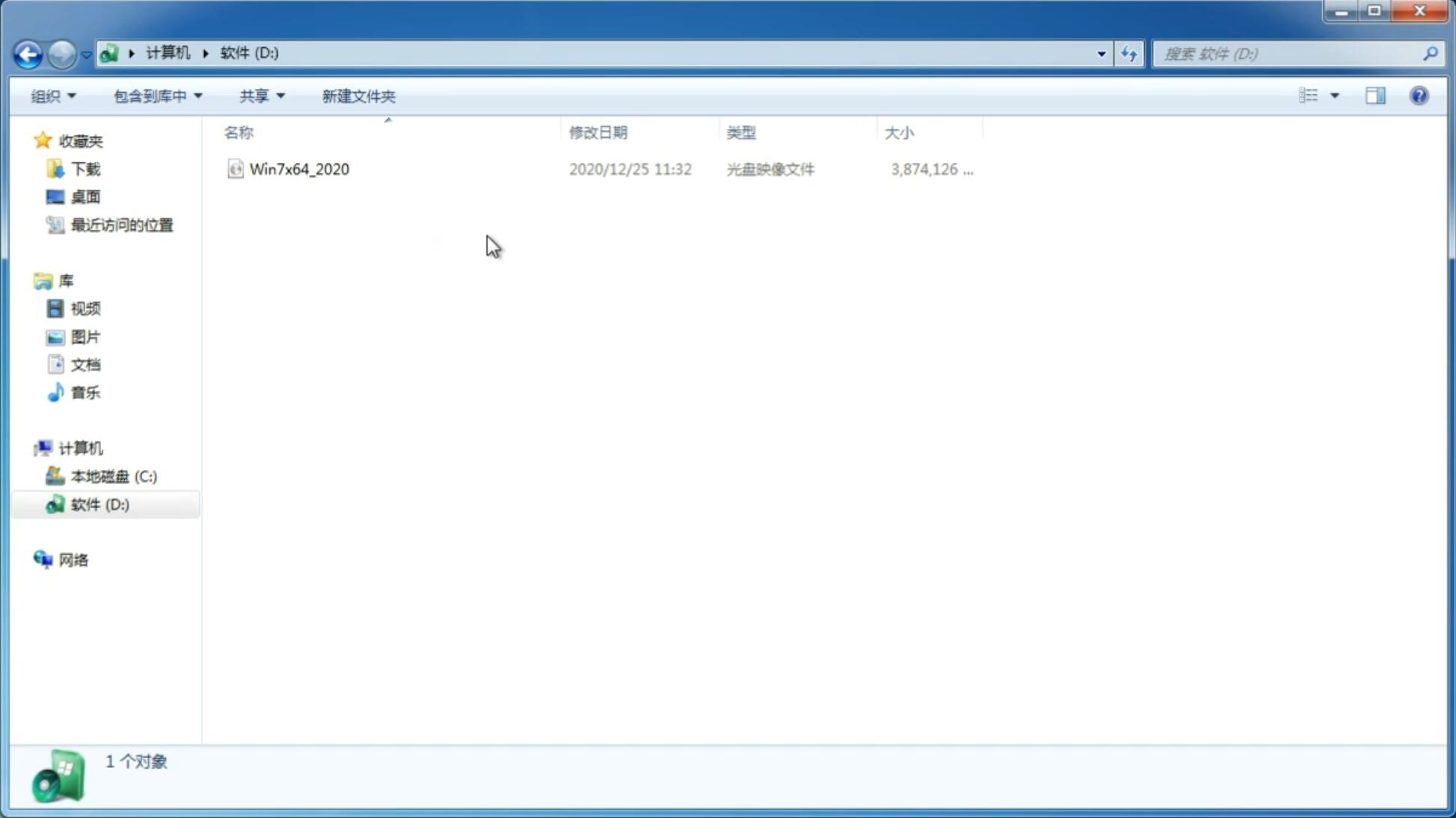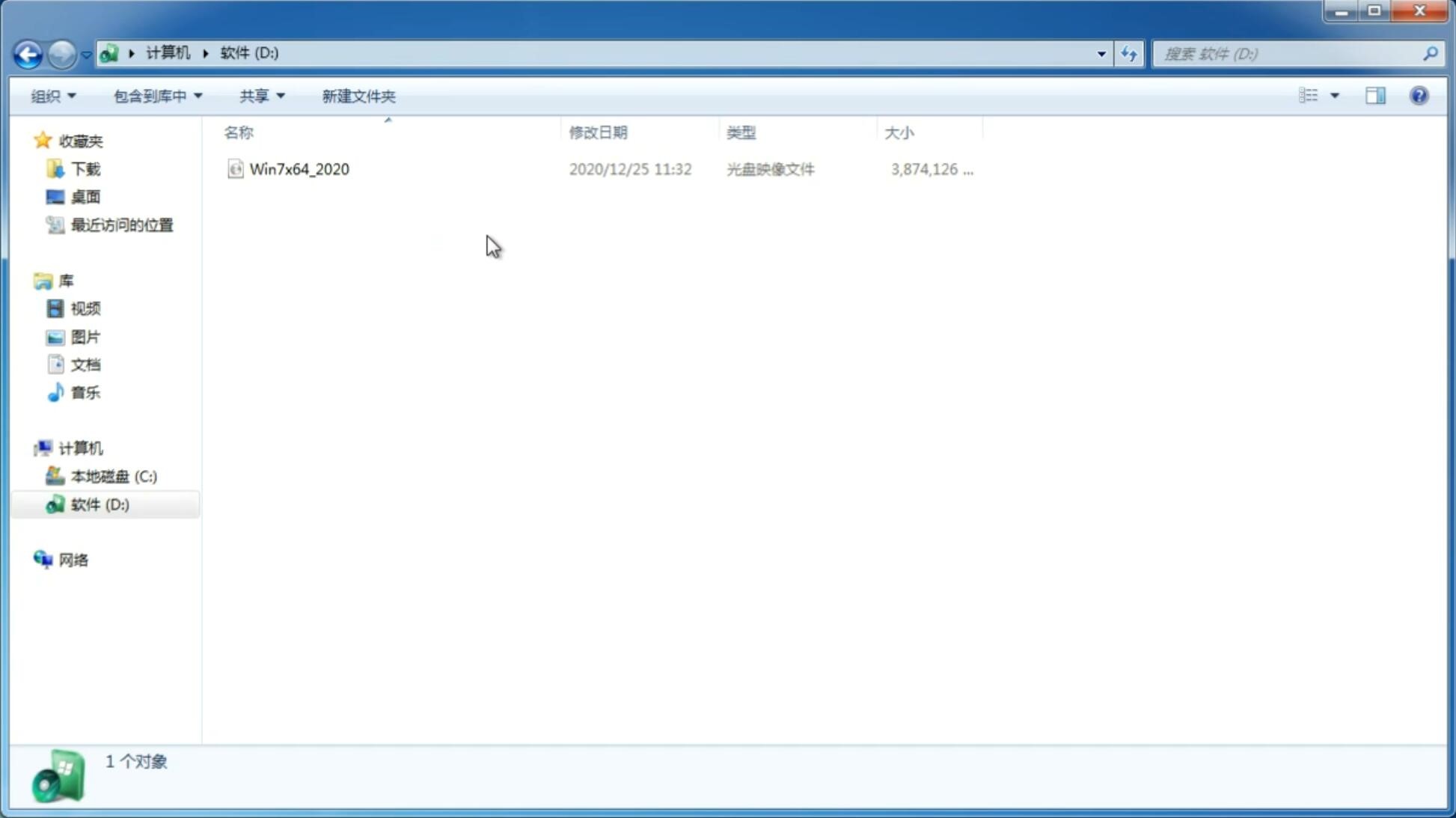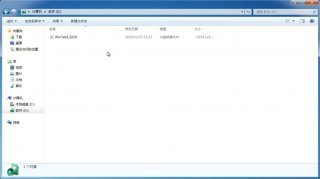最简单的双硬盘安装教程
更新日期:2020-11-27 12:36:12
来源:互联网
如何双硬盘安装呢?现在配置电脑主机,在存储这方面,主流推荐都会使用SSD硬盘,因为读写速度快,在SSD系统上安装系统,开机只需要10多秒,那么网友就会问如何安装双硬盘,那么win7之家小编就告诉你双硬盘安装教程。
将硬盘安装到电脑上之后,开机,在电脑桌面,选中我的电脑点击右键-“管理”进入计算机管理界面。

选择“磁盘管理”,系统会弹出检测到新的硬盘,并要求初始化硬盘,如图,点击:“确定”初始化。

记住磁盘的序号,如这里是磁盘0,选择这块磁盘,点击右键,弹出菜单,选择“新建简单卷”。

点击:“下一步”创建磁盘分区。

设定你的第一个分区容量大小,如你这个分区是用来放游戏安装目录的,一般给一个400G足够了。设定好之后,点击:“下一步”。

为这个分区指定盘号,如有C盘了,系统会按顺序默认指定为D盘。也可以手工指定,设定完成,点击:“下一步”。

格式化分区,这里有分区格式设置,大容量只有NTFS的分区格式才支持。同时可以自定义盘的名字(卷标)。使用快速格式化。点击:“下一步”,第一个分区完成。windows7纯净版下载安装就来win7之家官网查阅相关教程!

重复以上3到7步骤,创建下一个分区。注意需要选择未划分的容量点击右键新建分区。全部建立完之后,如图所示。

现在打开我的电脑,可以看到新建立的分区每个盘,现在就可以使用大容量的机械硬盘存储文件了。

综上所述,这就是win7之家小编给你们介绍的最简单的双硬盘安装教程了,现在你们已经学到安装双硬盘了,安装固态硬盘就得心应手了,不怕电脑开机速度慢了,所以还不会安装双硬盘就来看看小编我这个教程!
-
在win7 64位纯净版系统里面如何查看所有协议的连接统计信息 15-01-10
-
教大家如何关闭工具栏预览功能 缩短win7纯净版系统的预览时间 15-02-07
-
win7 sp1纯净版系统如何兼容XP系统程序 win7兼容模式设置 15-03-28
-
win7番茄家园系统怎么清理电脑上网痕迹 15-05-05
-
新萝卜家园win7系统告诉你5个按键让你成为电脑高手 15-05-22
-
雨林木风win7系统中修改通知区域图标的诀窍有哪些 15-06-17
-
了解五件事让雨林木风win7和Vista系统更安全 15-06-26
-
win7程序不听话 中关村让程序窗口更听话的方法 15-05-28
-
风林火山win7系统电脑开机持续长鸣的问题怎么办 15-07-24