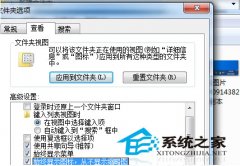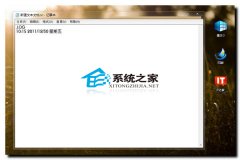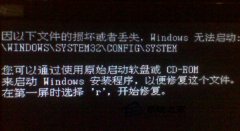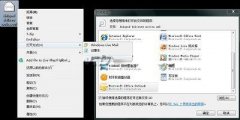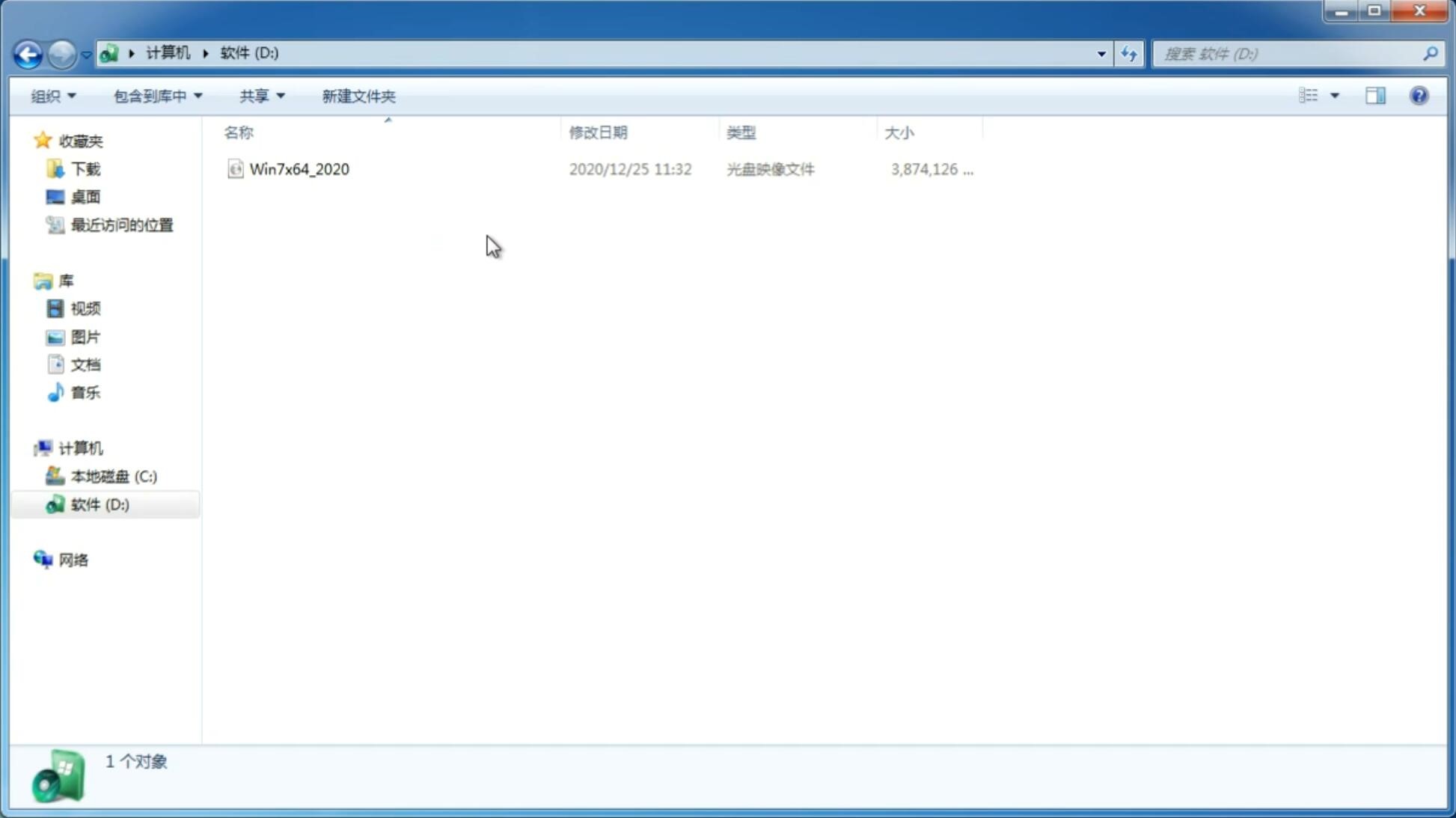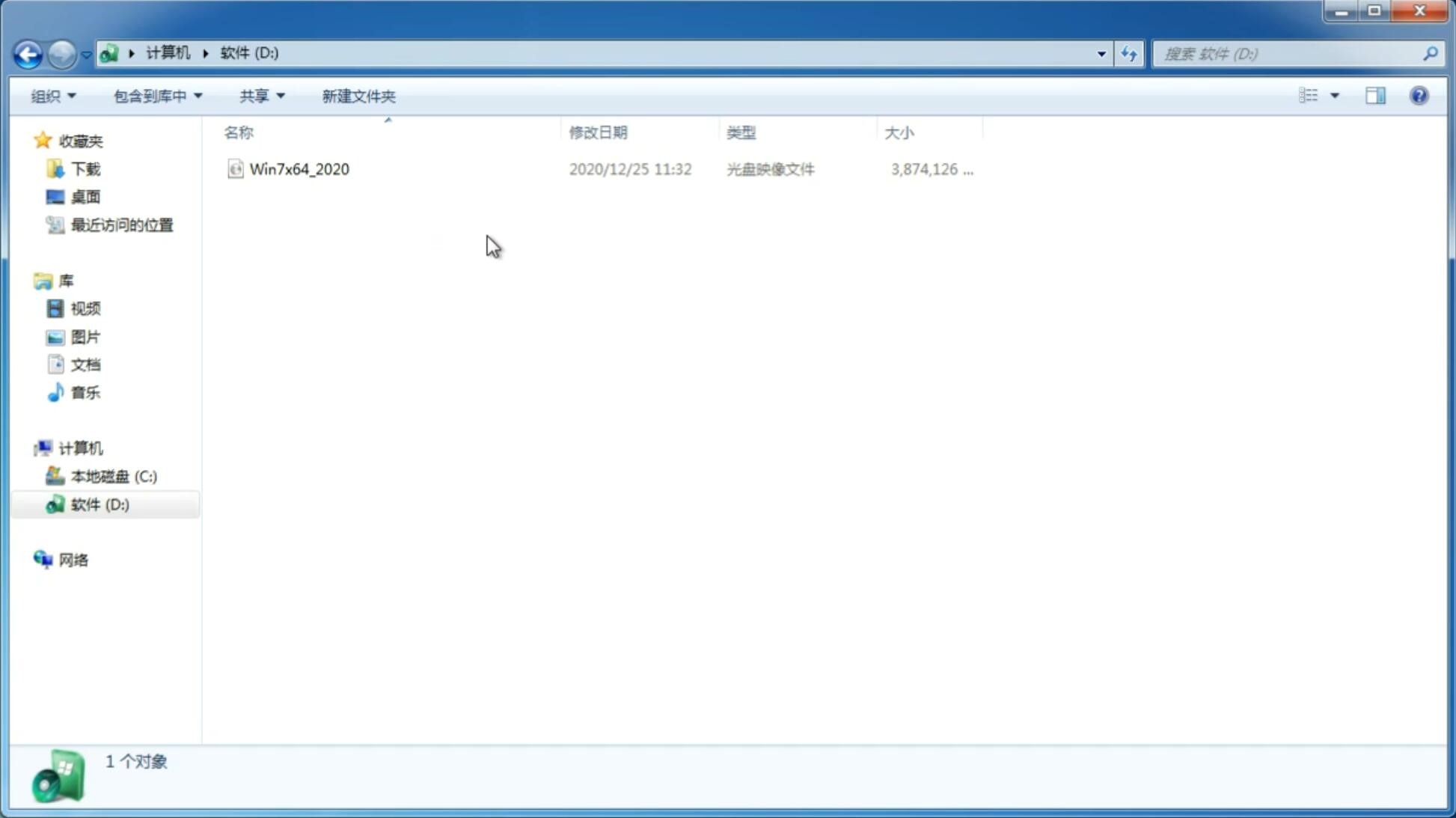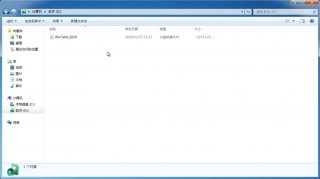华硕笔记本电脑一键重装系统详细教程
更新日期:2020-11-20 15:53:26
来源:互联网
最近有网友提问关于华硕笔记本电脑如何进行重装系统,当我们进行重装系统时具体的操作步骤是怎样的,其实我们首先需要了解的是华硕笔记本采用的是SATA硬盘,当重装系统时,如果使用未集成SATA驱动的系统光盘直接安装,电脑会提示找不到硬盘,或装不上、我们需要选择带有SATA驱动的系统安装,小编建议用ghost系统最新版本的为宜。具体如何进行快速一键重装华硕笔记本电脑,下面我们将进行详细的具体介绍。
相关推荐:u盘装系统软件
第一步:下载win7纯净版制作工具
首先下载win7纯净版U盘启动盘制作工具,然后通过工具进行启动盘的制作,制作方法可以参阅“U盘启动盘制作教程”;
然后自己到网上搜索一个所需的windows系统的镜像包,放在U盘中任意位置即可;
接着就是查询好自己所用电脑的启动快捷键了。
第二步:进入pe系统
将制作好的u盘装机大师U盘连接电脑,重启电脑,画面出现开机logo时按下启动快捷键,选择u盘所在的选项,按回车键进入win7纯净版主菜单,如图所示:

进入win7纯净版主菜单,选择“01.运行U盘大师 Win10PE(X64)UEFI版(首选)"选项,按回车键进入,如图所示:

第三步:载入镜像文件一键重装
进入win8pe后,双击 win7纯净版桌面中的PE一键装系统,点击“打开”选择u盘中的windows镜像文件.
未下载好系统GHO或者ISO文件的用户,可点击下方,选择需要的文件下载。





选择安装位置,一般装在C盘,那就点击选择c,然后点击下方的“执行”,如图所示:

随后弹出提示框,点击“确定”开始释放镜像文件,如图所示:

第四步:等待镜像释放重启电脑
释放完后重启系统,等待最终安装完成即可,期间会出现一些基本设置界面,大家自行填写即可,如图所示:


完成后进入桌面,此时我们就完成华硕笔记系统的重装了,如图所示:

以上就是华硕笔记本电脑重装系统的详细说明步骤,只要小伙伴们按照上面的步骤操作下来就可以顺利完成系统的安装,成功使用自己安装的系统,如果我们掌握了U盘重装系统的方法,在以后生活中会大有帮助的。最后小编祝大家都可以顺利重装华硕笔记本系统,如有其它疑问欢迎访问win7纯净版官方网站,还有更多装机方面的知识分享给大家。
相关文章推荐:win7纯净版U盘启动盘制作教程【U盘装系统图解教程】
-
win7纯净版系统怎样才能打开gif图片 gif图片打开教程 15-03-18
-
安全共享win7纯净版网络 输入密码即可访问局域网 15-04-18
-
大地win7纯净版系统由于80070020错误代码导致更新失败怎么处理 15-04-24
-
高手传授为深度技术win7系统提高显卡稳定性的绝招 15-05-11
-
技术员联盟Win7下无线网络故障的诊断修复技巧 15-05-09
-
深度技术win7系统电脑为何再次识别U盘失败 15-06-22
-
番茄花园win7系统后出现黑屏该怎么处理 15-06-15
-
新萝卜家园win7系统实现智能搜索不留历史痕迹 15-06-09
-
深度技术win7最新系统五大新亮点 15-06-04