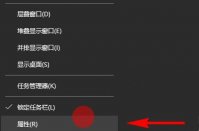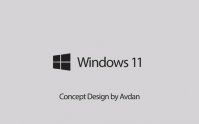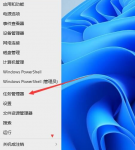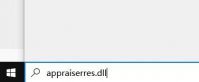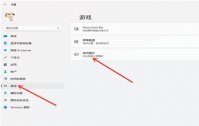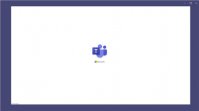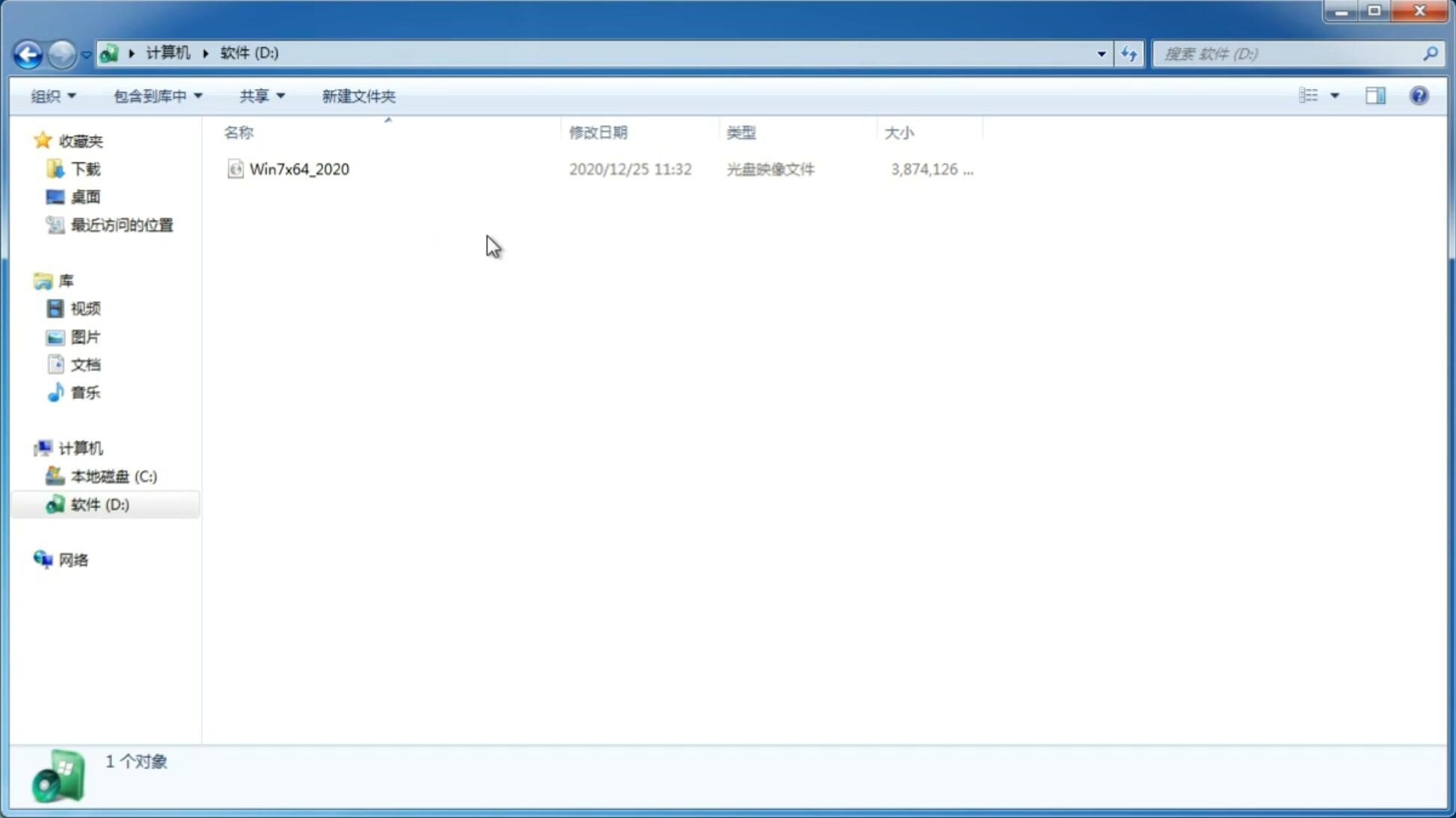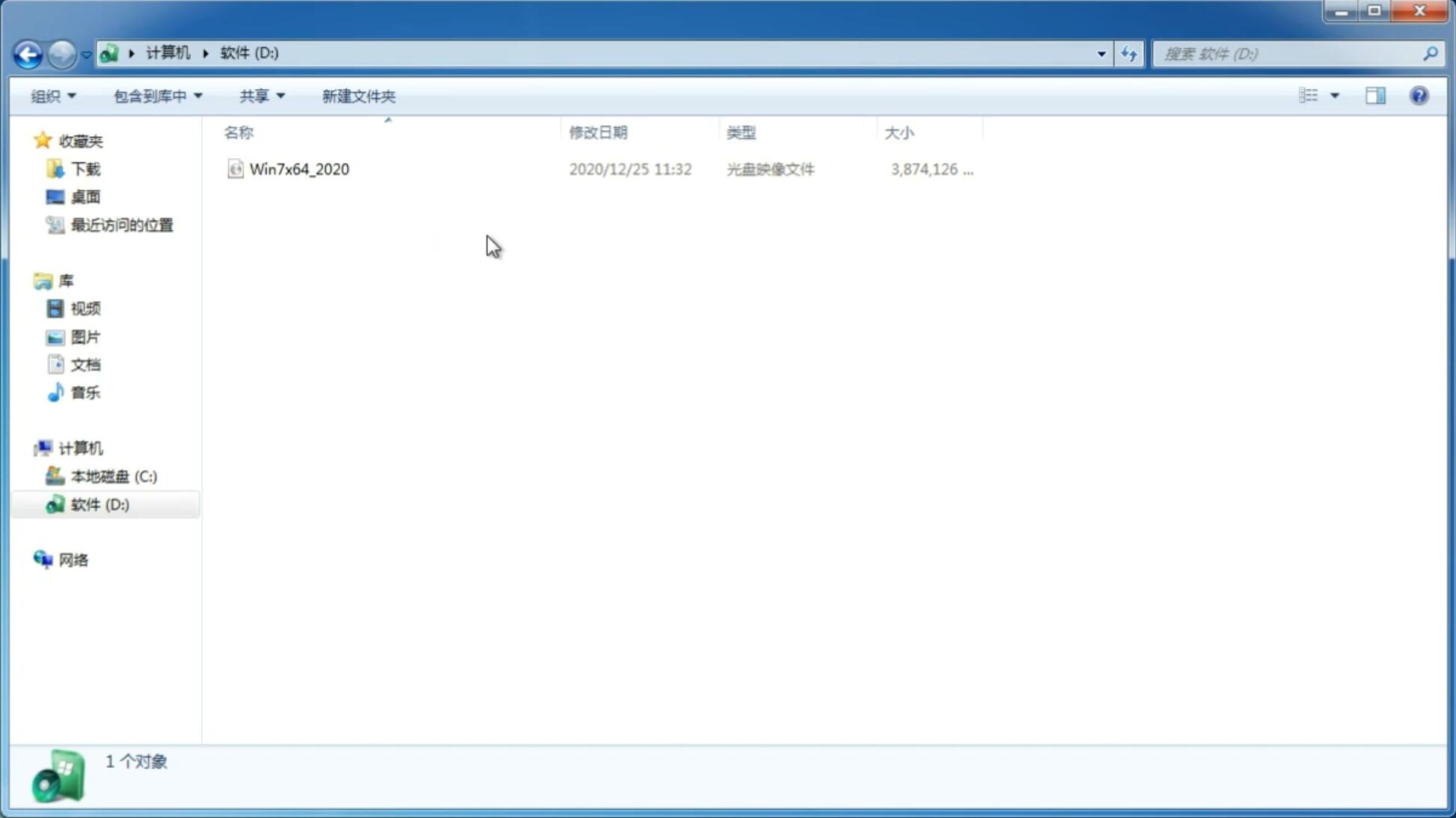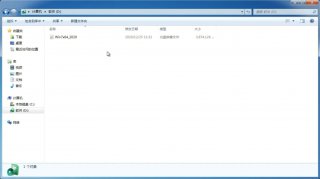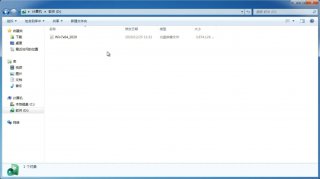Win11系统找不到Gpedit.msc的解决方法
更新日期:2025-04-12 15:40:18
来源:互联网
Win11系统是现在最新的电脑操作系统,很多用户都想去安装体验,Windows 11 内置了“睡眠模式”功能,在启用之后系统会进入并保持低功耗状态。但是有安装了Win11系统的朋友发现自己的电脑无法进入睡眠模式,这是什么情况?今天在这里小编为大家介绍一下Win11系统找不到Gpedit.msc的解决方法,希望大家会喜欢。
Win11系统找不到Gpedit.msc的解决方法:
1、使用批处理文件启用组策略编辑器
按 Windows + S 键打开 搜索 栏,然后键入 Notepad并单击最相关的结果以运行它。
键入或粘贴以下批处理文件代码,然后单击左上角的文件并选择另存为选项:
@echo off
pushd “%~dp0”
dir /b %SystemRoot%servicingPackagesMicrosoft-Windows-GroupPolicy-ClientExtensions-Package~3*.mum 》List.txt
dir /b %SystemRoot%servicingPackagesMicrosoft-Windows-GroupPolicy-ClientTools-Package~3*.mum 》》List.txt
for /f %%i in (‘findstr /i 。 List.txt 2^》nul’) do dism /online /norestart /add-package:“%SystemRoot%servicingPackages%%i”
pause
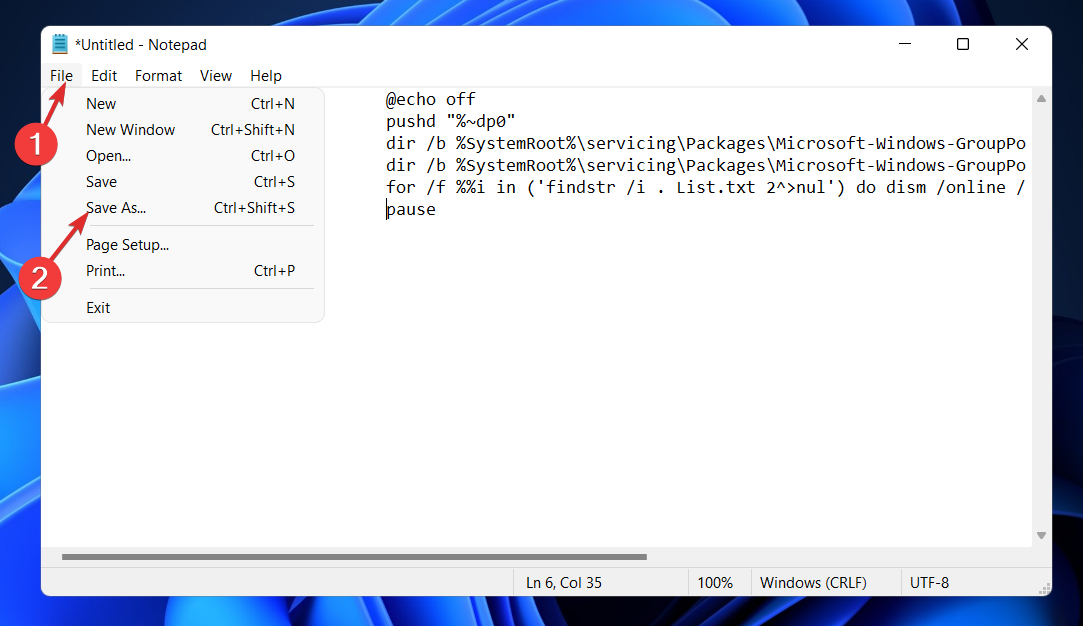
接下来,从保存类型下拉菜单中选择所有文件选项,在文件名文本框中输入组策略 Editor.bat,然后选择桌面以将文件保存在那里。
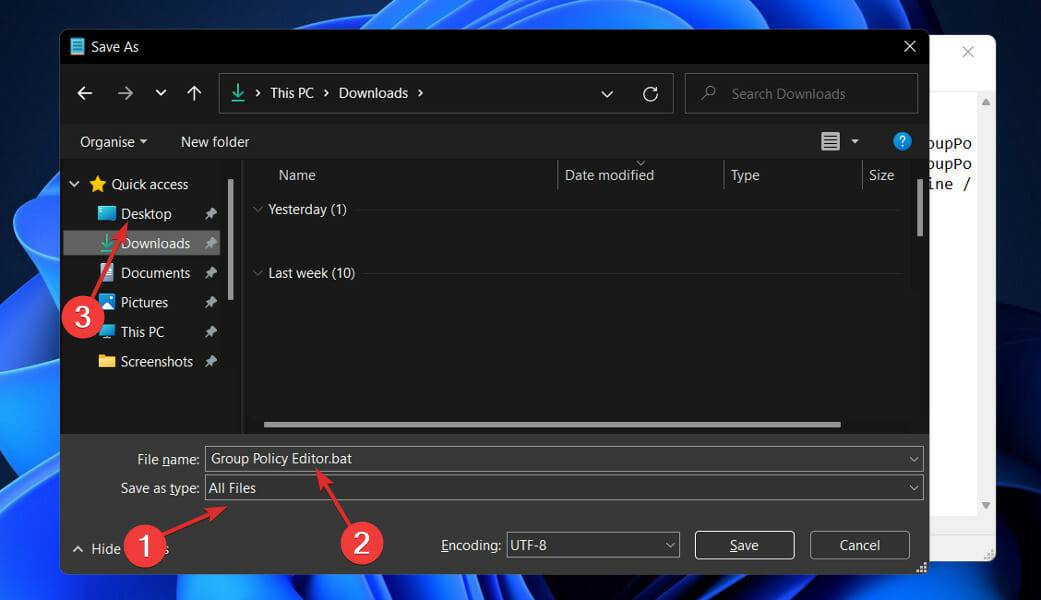
此后,右键单击保存在桌面上的组策略编辑器批处理文件,然后选择以管理员身份运行。
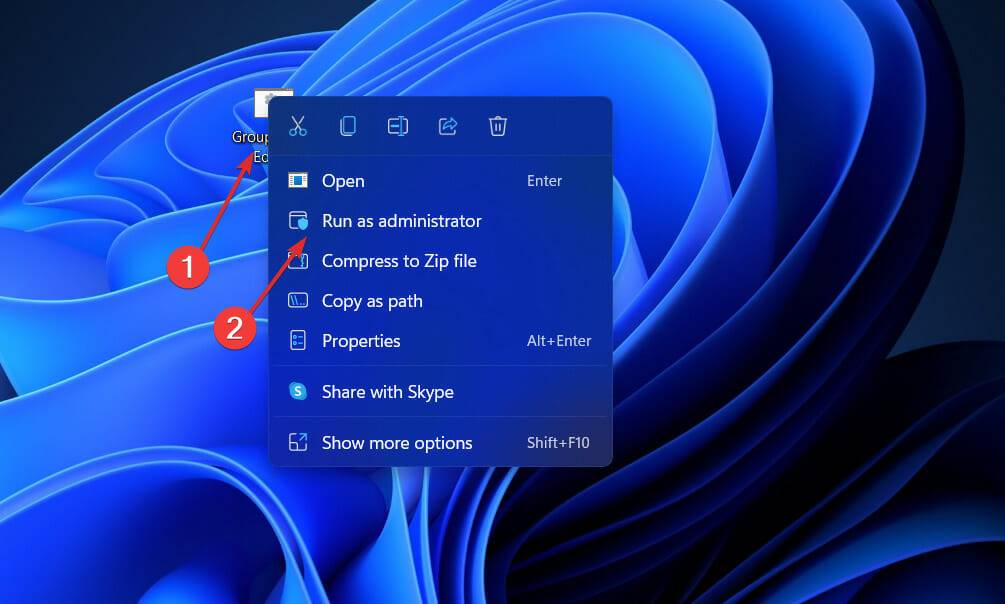
此时将出现一个命令提示符窗口。等到它说 100% 再继续。在关闭该窗口之前,请确保此操作已正确完成。
2、通过命令提示符启用组策略编辑器
按 Windows + S 键打开 搜索 栏,然后键入 cmd 并右键单击最相关的结果以管理员身份运行它。
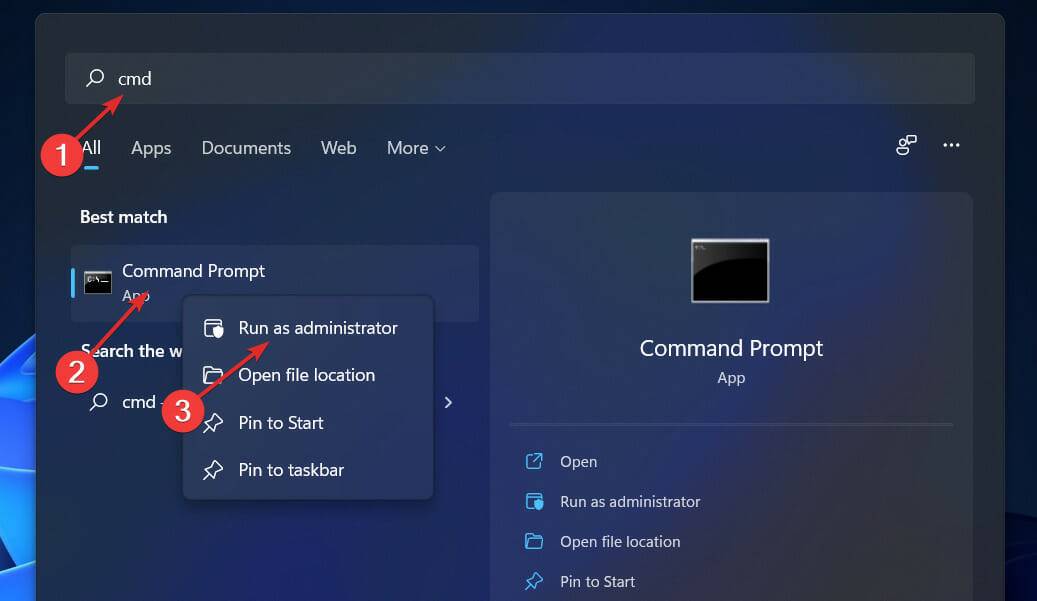
现在键入或粘贴以下命令并Enter在每个命令后按:
FOR %F IN (“%SystemRoot%servicingPackagesMicrosoft-Windows-GroupPolicy-ClientTools-Package~.mum”) DO ( DISM /Online /NoRestart /Add-Package:“%F” )
FOR %F IN (“%SystemRoot%servicingPackagesMicrosoft-Windows-GroupPolicy-ClientExtensions-Package~.mum”) DO (
DISM /Online /NoRestart /Add-Package:“%F”)
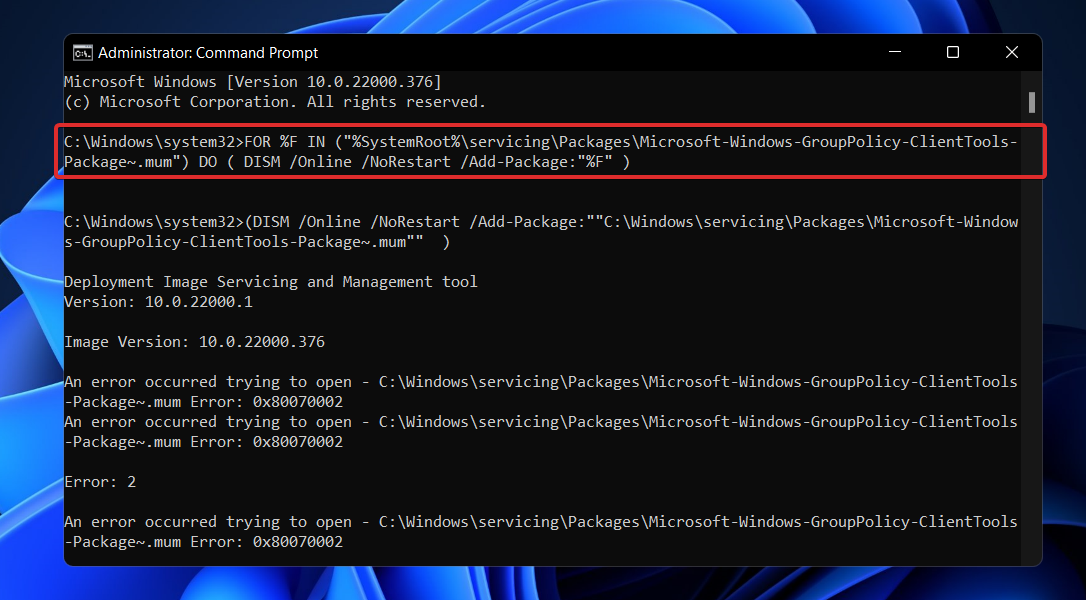
一旦进程完成并达到 100%,您可以关闭命令提示符窗口并再次尝试打开 Gpedit.msc。
3、更新视窗
按 Windows + I 键打开 设置 应用程序,然后单击 左侧面板中的Windows 更新。
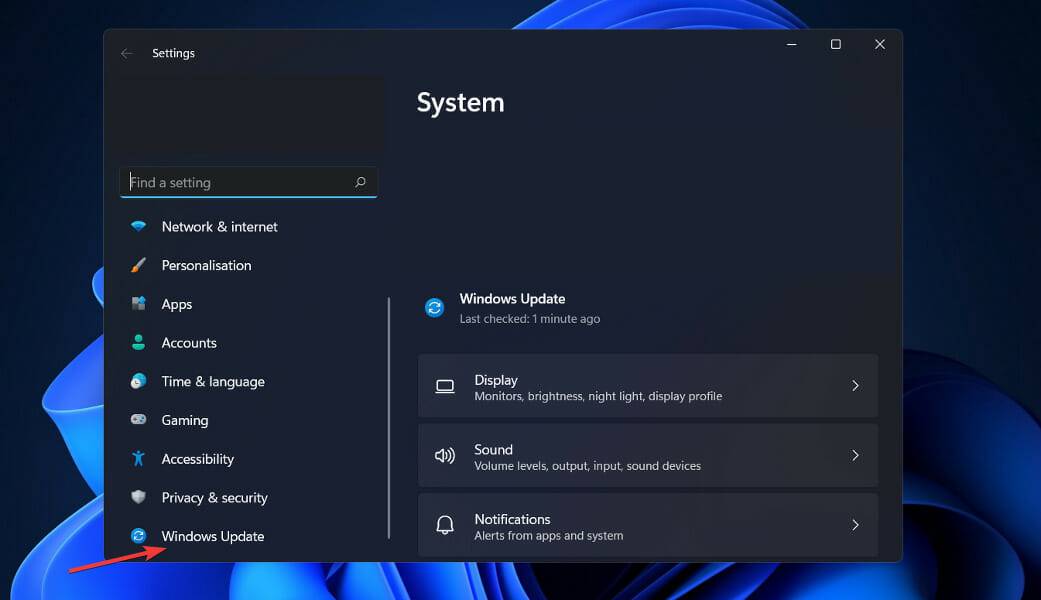
如果您有任何新更新要下载,请单击“立即 安装” 按钮并等待该过程完成,否则单击“ 检查更新” 按钮。
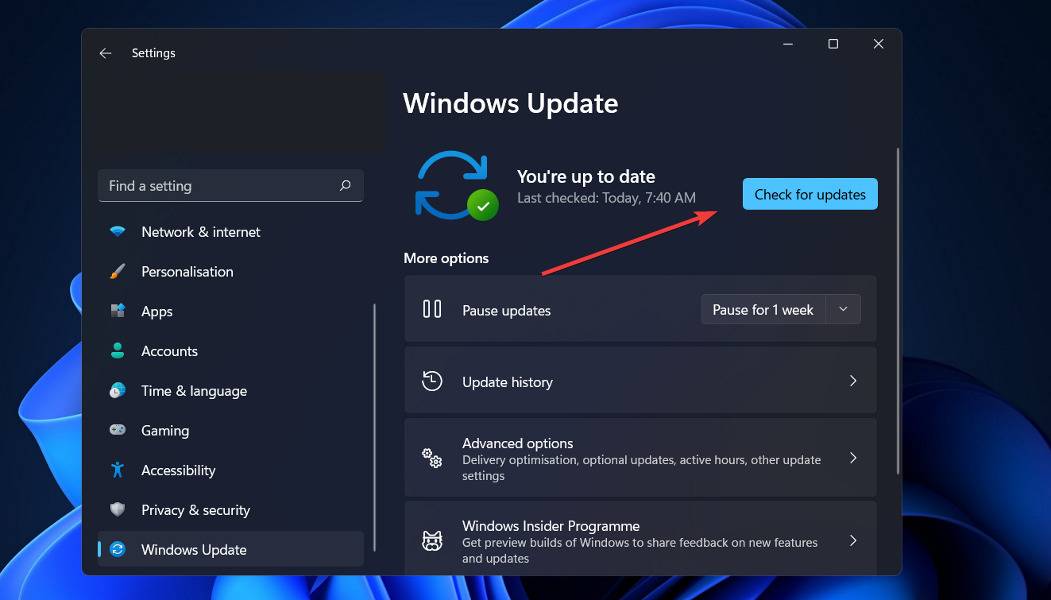
如果您运行的是旧版本的Windows,这可能是导致错误的一个因素,可以通过更新操作系统来纠正。最有可能的是,该错误将在软件的后续更新中得到解决。
以上介绍的内容就是关于Win11系统找不到Gpedit.msc的解决方法,不知道大家学会了没有,如果你也遇到了这样的问题的话可以按照小编的方法自己尝试一下,希望可以帮助大家解决问题,谢谢!!!想要了解更多的Windows11技巧请关注win11系统相关内容。
-
Win11开启安全启动方法 升级Win11怎么开启安全启动 21-07-14
-
Win11渠道选哪个 升级Win11选择哪个渠道 21-07-14
-
Win11如何设置独立显卡?Win11设置独立显卡的方法 21-07-16
-
Win11预览版BSOD变成黑屏死机怎么办 21-08-13
-
Win11和Win10 21H2有什么区别? 21-09-16
-
为什么没收到Win11正式版的推送?如何升级到Win11? 21-10-21
-
Win11专业版如何启用上帝模式 21-10-27
-
怎么在Windows11上的Microsoft Teams中激活暗模式? 21-11-25