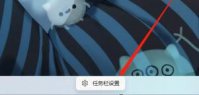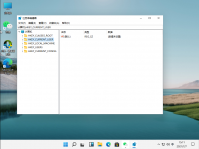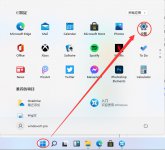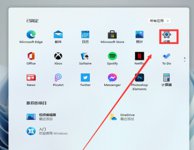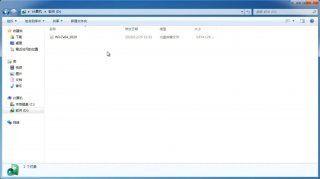Win11系统中如何禁用游戏栏?
更新日期:2022-04-01 10:12:08
来源:互联网
Xbox Game Bar 是游戏 PC 上 Windows 11 最受欢迎的补充。但是,不在低规格生产力 PC 上玩任何 Windows 游戏的用户不需要 Game Bar 及其录制功能。如果你不需要它,游戏栏是对系统资源的浪费。
因此,不需要 Game Bar 功能的生产力用户无疑会更喜欢完全禁用它。尽管 Windows 10 中的一些 Game Bar 控件在 11 中丢失,但您仍然可以在 Microsoft 最新的桌面平台中将其关闭。下面小编就为大家介绍Win11系统中如何禁用游戏栏的技巧。
Win11系统中如何禁用游戏栏?
通过设置禁用Win11中的游戏栏和DVR
按 Windows 任务栏图标打开“开始”菜单。
单击“开始”菜单的固定应用部分中的“设置” 。
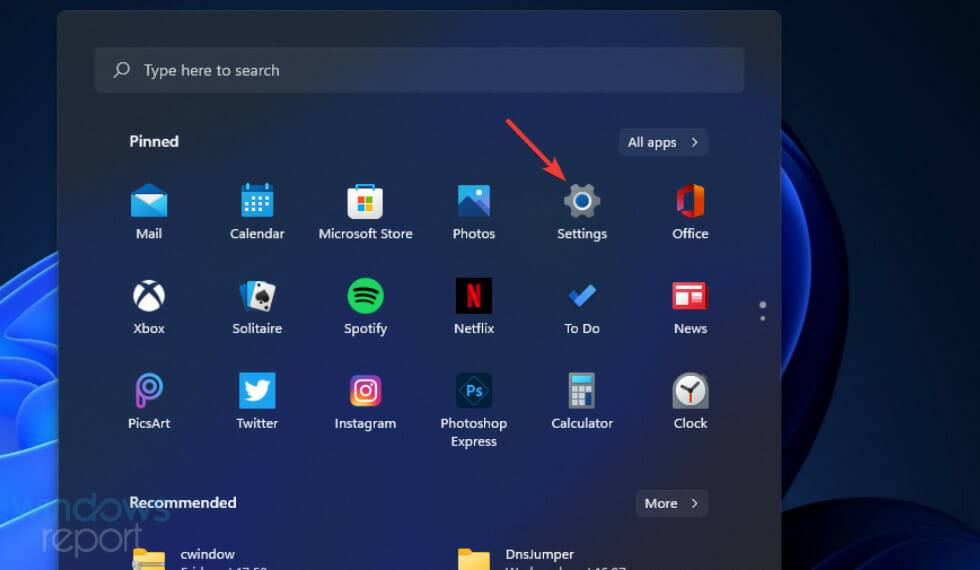
选择游戏选项卡。
单击Xbox 游戏栏导航选项。
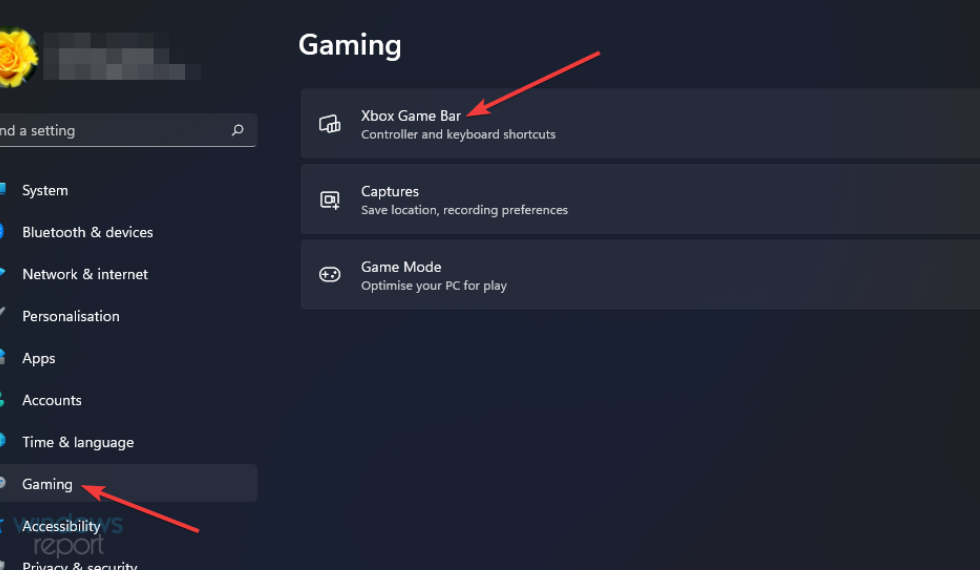
然后使用控制器选项上的此按钮单击关闭打开Xbox 游戏栏的切换按钮。
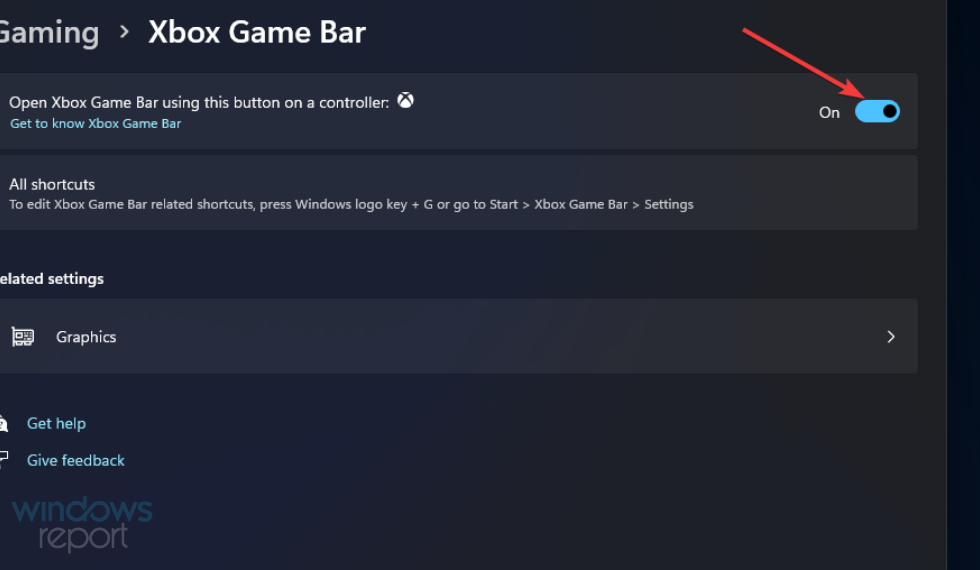
接下来,选择应用程序选项卡。
选择下面直接显示的应用和功能选项。
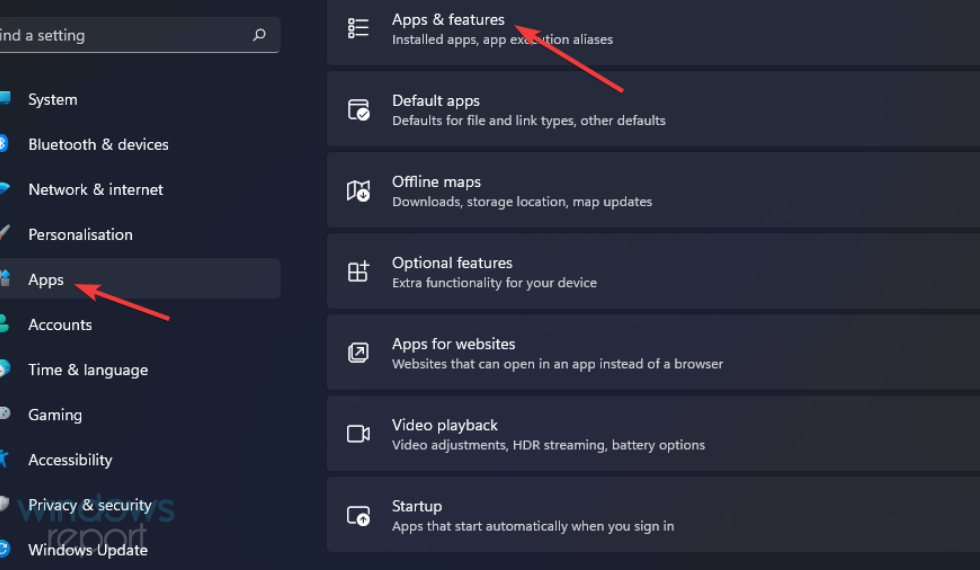
单击 Xbox Game Bar 应用程序的三点按钮。
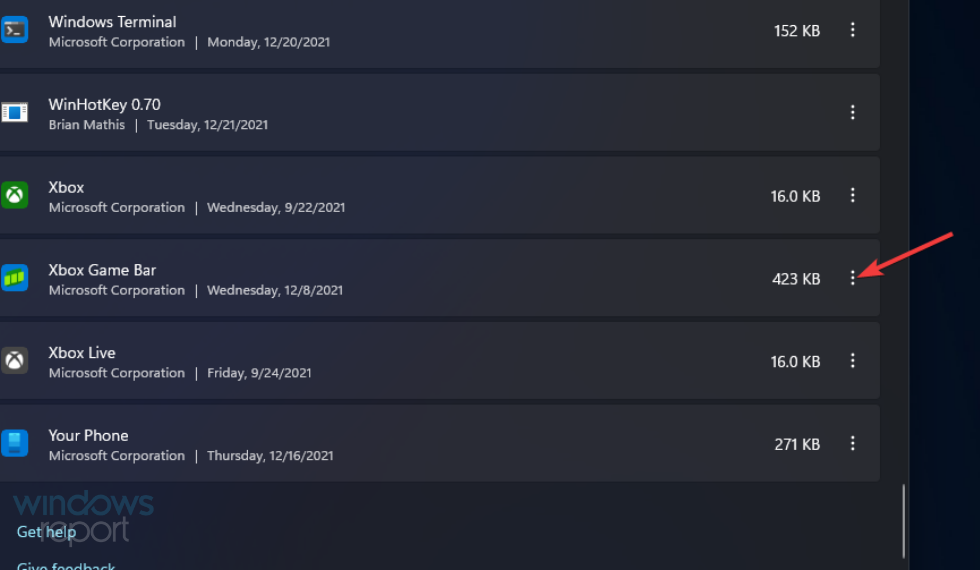
在菜单上选择高级 选项。
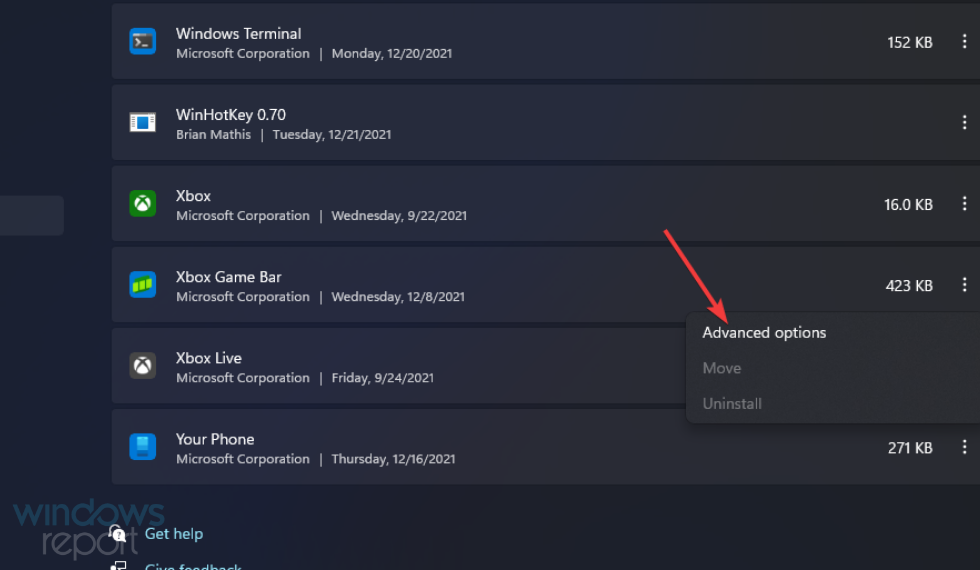
接下来,在后台应用程序权限菜单上选择从不选项。
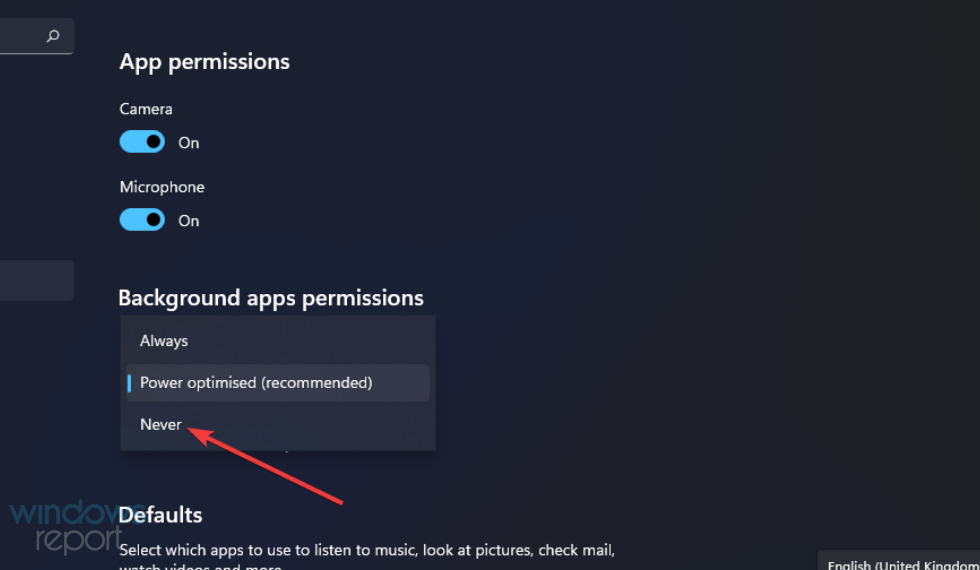
按终止按钮。
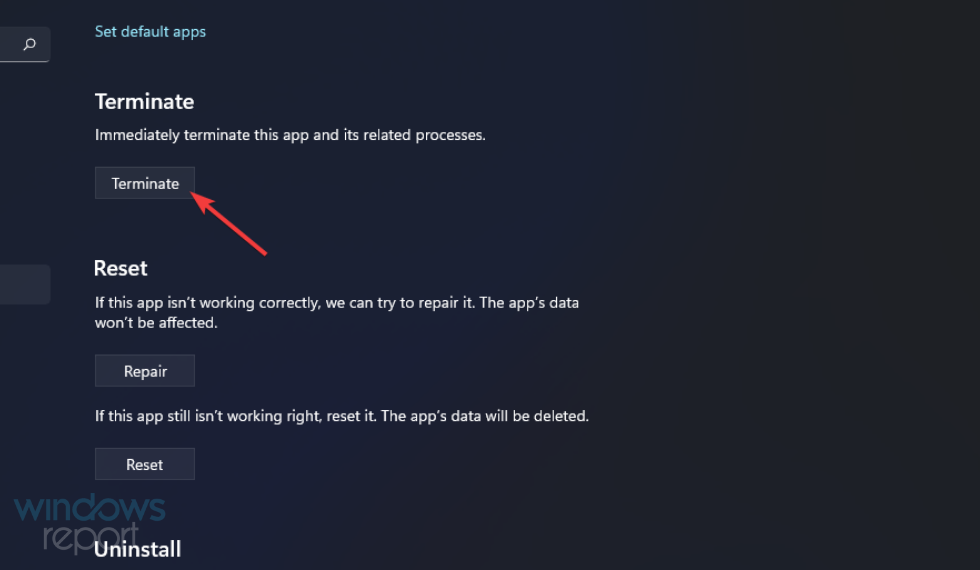
您可以通过单击设置中游戏选项卡 上的捕获来禁用游戏 DVR 自动捕获。然后您可以选择从那里关闭记录发生的事情选项。
从 Windows 11 中删除游戏栏
右键单击开始并选择 Win+X 菜单上的Windows 终端(管理员)选项。
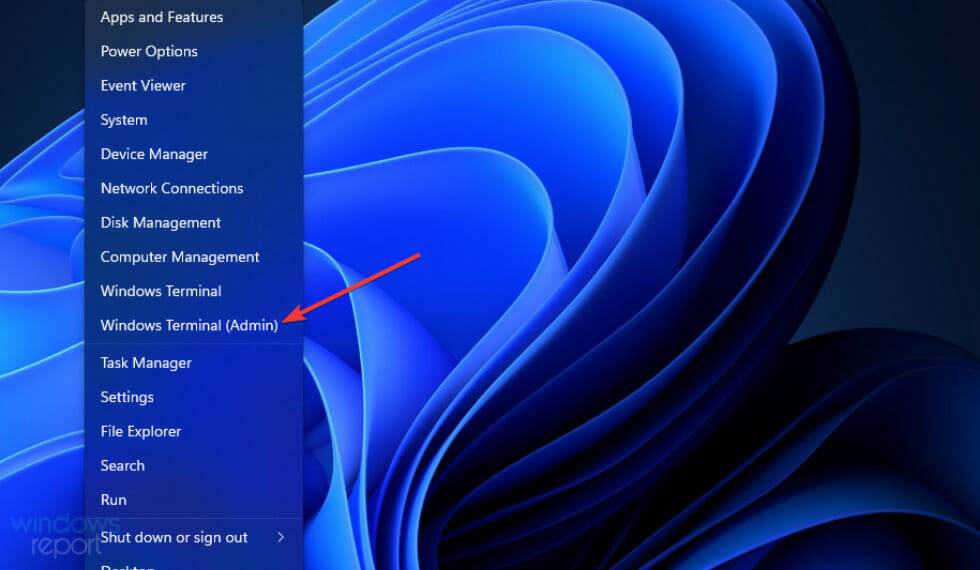
在Windows PowerShell选项卡中输入此命令:Get-AppxPackage Microsoft.XboxGamingOverlay | Remove-AppxPackage
按Return键删除游戏栏。
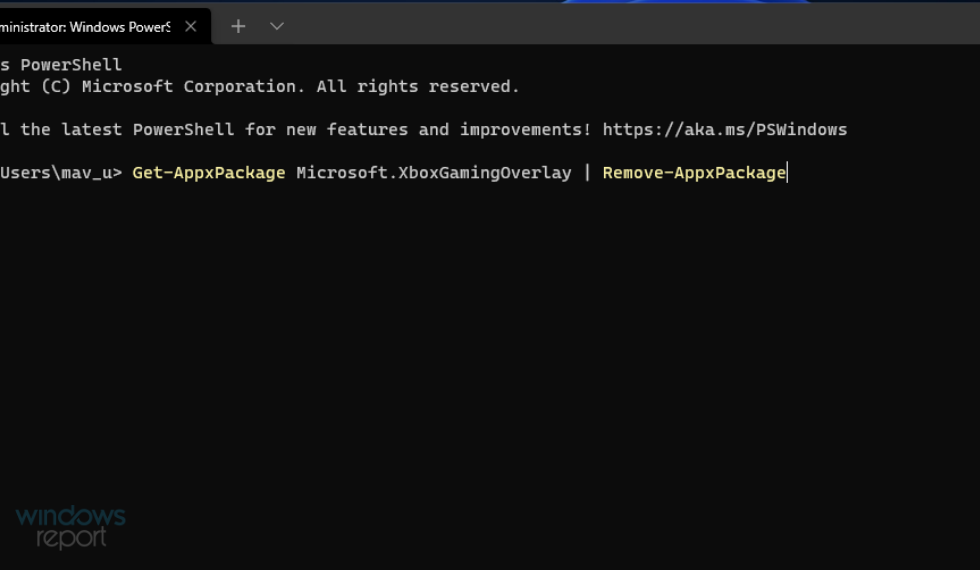
在关闭 Windows 终端之前等待卸载过程完成。
以上内容就是关于小编为大家介绍的Win11系统中如何禁用游戏栏的技巧,有不懂的网友可以参考一下以上内容,更多系统教程请继续关注Win11镜像之家。
-
Win11如何外接手柄?Win11外接手柄的方法 21-07-09
-
Win11怎么删除小组件?win11中删除小组件的方法 21-07-13
-
Win11安装后声卡没驱动怎么办?Win11安装后声卡没驱动的解决方法 21-07-20
-
Win11如何跳过开机更新?Win11跳过开机更新教程 21-08-11
-
如何有效激活Win11系统_Win11激活密钥分享 21-08-13
-
Win11系统资源管理器自动重启怎么办? 21-08-25
-
Win11预览体验计划空白怎么办?Win11预览体验计划空白处理方法 21-09-30
-
Win11输入法切换没反应怎么办?Win11系统输入法怎么切换? 21-10-06
-
Win11正式版系统与Win10有啥区别? 21-10-17