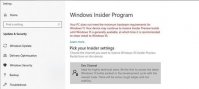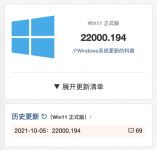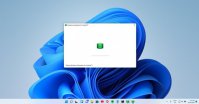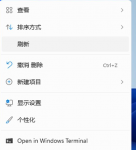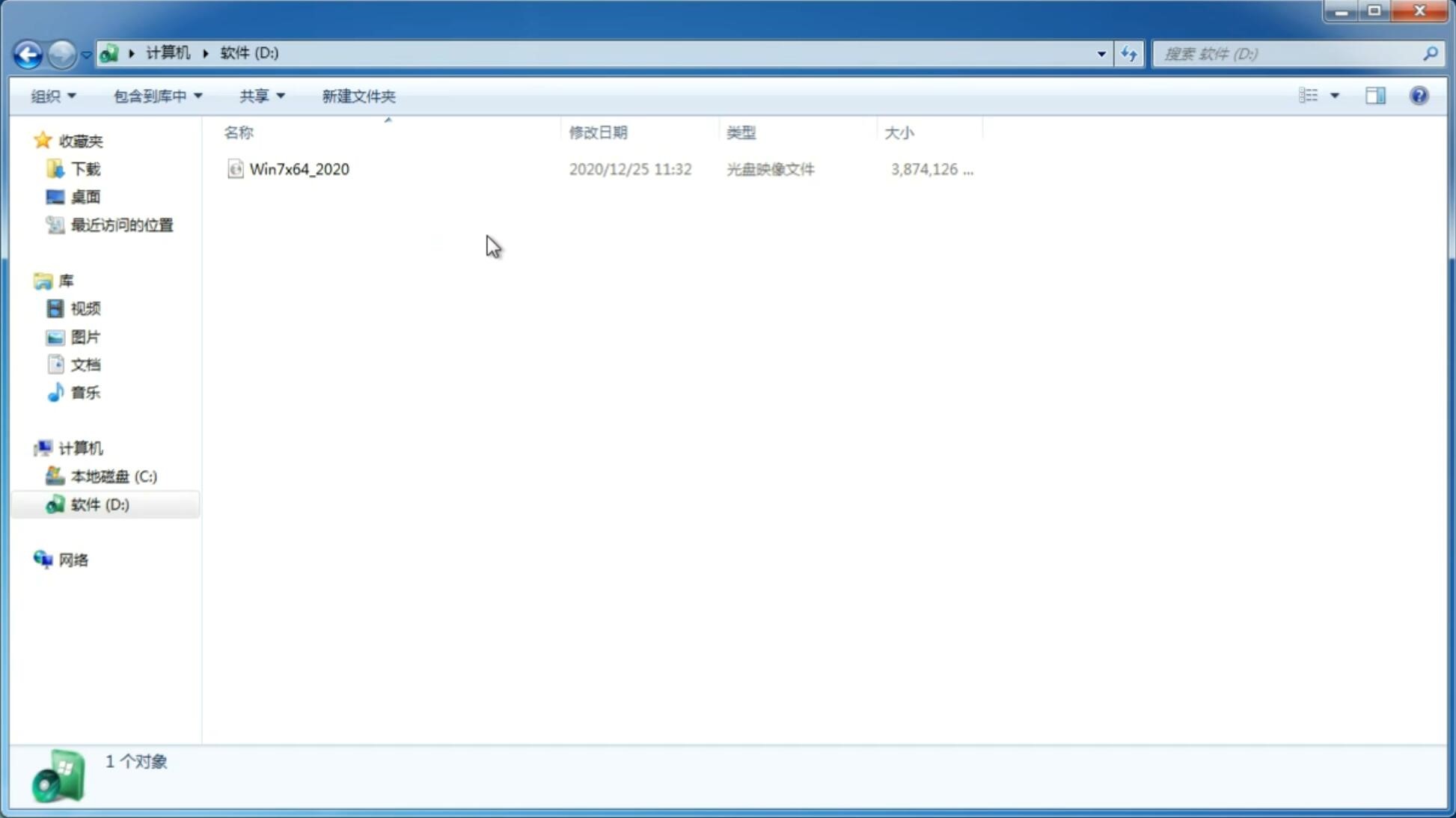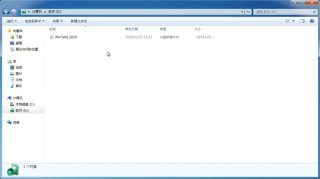美式键盘在哪里?Win11系统添加美式键盘的方法
更新日期:2022-03-30 16:07:08
来源:互联网
微软发布了Win11系统以来,很多用户都已经升级体验了最新的Win11系统,有些Win11用户,想使用美式键盘,但是不知道在哪里将这个键盘调出来,由于Windows版本迭代,Windows10中的添加美式键盘方法与Windows 11已略有不同,下面小编就来为大家介绍一下Win11系统添加美式键盘的方法教程,希望大家会喜欢。
Win11系统添加美式键盘的方法:
1、首先我们打开系统“设置”。
2、接着点击左边栏的“时间和语言”。

3、然后进入右侧“语言&区域”设置。
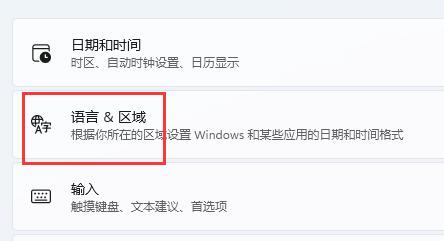
4、再点击首选语言旁的“添加语言”。
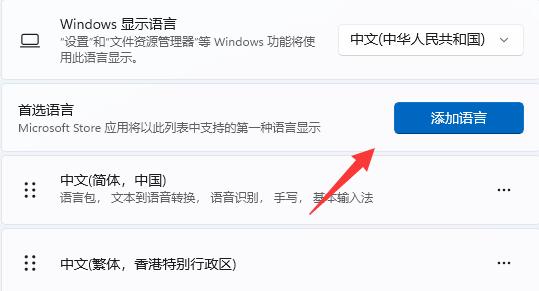
5、在其中搜索“英语”,找到“英语(美国)”,点击“下一页”。
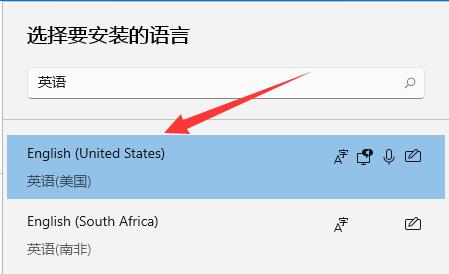
6、接下去勾选所有可选的语言功能并点击“安装”。
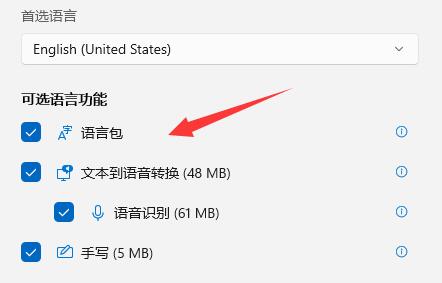
7、等待安装完成后,点击右下角输入法图标,就可以切换“美式键盘”了。
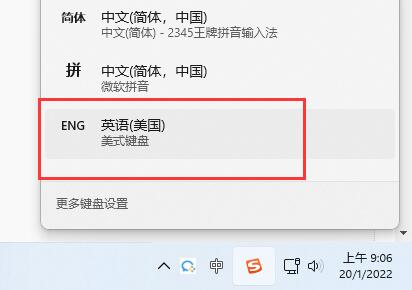
以上介绍的内容就是关于Win11系统添加美式键盘的具体操作方法,不知道大家学会了没有,如果你也遇到了这样的问题的话可以按照小编的方法自己尝试一下,希望可以帮助大家解决问题,谢谢!!!想要了解更多的Windows11技巧请关注win11系统相关内容。~
猜你喜欢
-
Win11安装黑屏了 Win11黑屏怎么办? 21-07-10
-
Win11如何固定开始菜单?Win11固定开始菜单的方法 21-07-23
-
Win11怎么设置护眼绿色?Win11系统设置护眼绿色的方法 21-08-10
-
没有UEFI如何安装Win11系统? 21-10-06
-
Win11没有桌面怎么回事?更新Win11没有桌面解决方法 21-10-21
-
Win11更新出现 0x80070643错误怎么办? 21-10-26
-
Win11截图提示错误怎么办?Win11截图提示错误的解决方法 21-11-17
-
Win11正式版系统设置本地密码的方法 21-11-22
-
Win11右键设计反人类?教你一招快速恢复完整右键菜单 21-11-22
-
怎么在Win11系统上安装(和卸载)字体? 21-11-25
Win7系统安装教程
Win7 系统专题