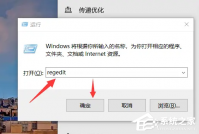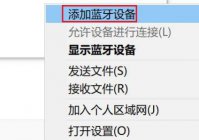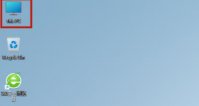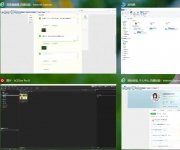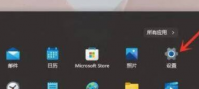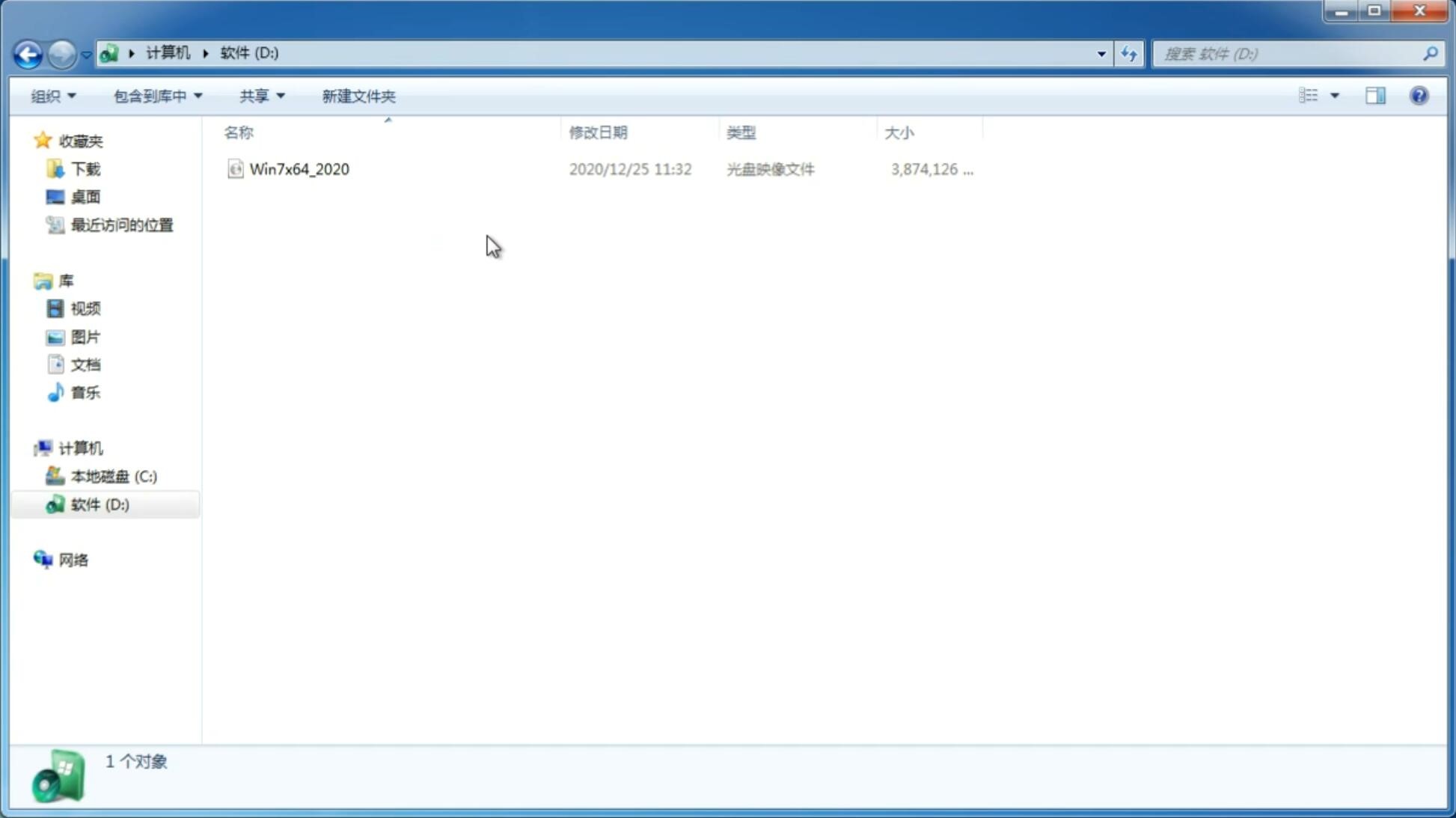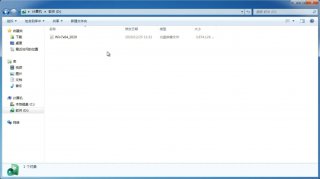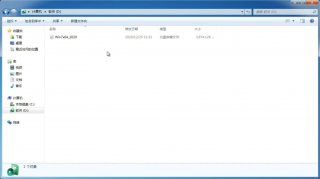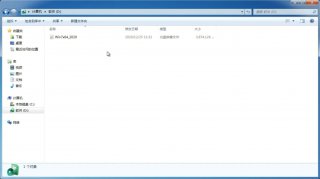下载速度怎么看?如何查看Win11系统下载速度?
更新日期:2022-03-16 14:59:58
来源:互联网
目前微软已经正式发布了Win11操作系统,而且也有大量用户都升级安装了。我们在使用电脑的时候一般是离不开网络的,不过有的小伙伴在使用Win11系统的电脑时却反馈网速度很慢,影响自己的使用体验,那么遇到Win11下载速度慢怎么办呢?今天小编就来为大家介绍一下Win11系统查看下载速度的方法教程,希望大家会喜欢。
Win11系统查看下载速度的方法:
方法一:
1、首先右键网络图标,打开“网络和internet设置”。
2、打开网络下的“以太网”。
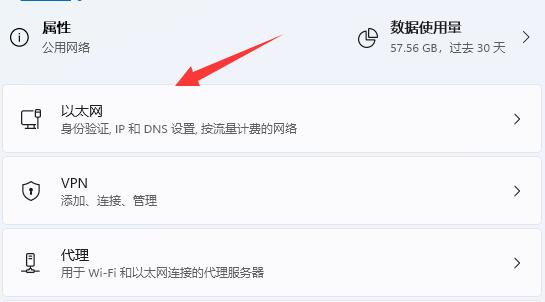
3、在下方就可以查看到网络连接速度了。
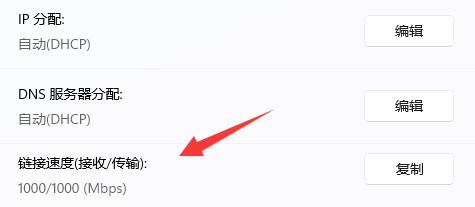
方法二:
1、首先搜索并打开“控制面板”。
2、打开后,点击“查看网络状态和任务”。
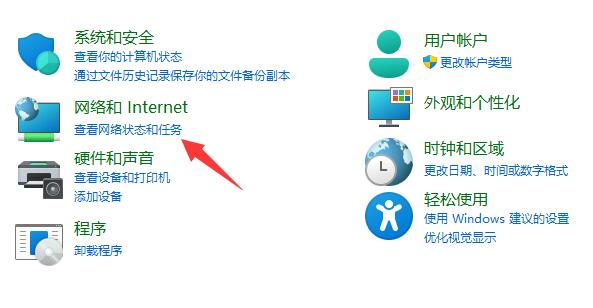
3、再点击左上角的“更改适配器设置”。
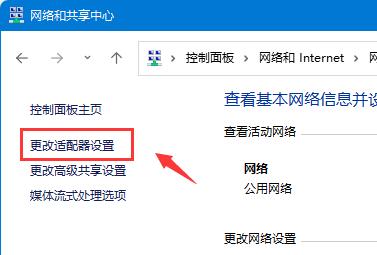
4、然后选中以太网,点击“查看此连接的状态”。
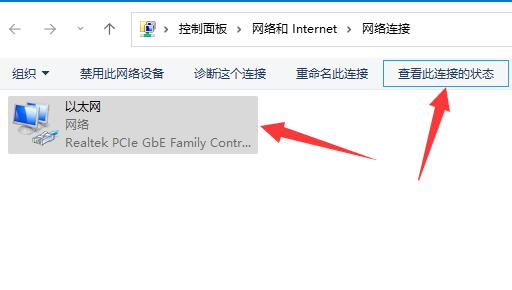
5、打开后,我们就可以看到网络连接的速度了。
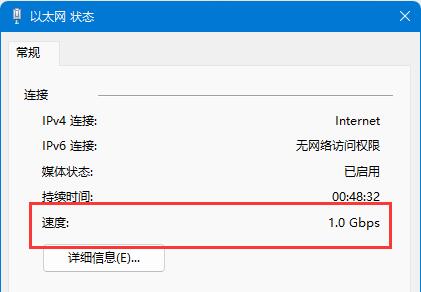
除了系统本身外,还有一些第三方软件也可以检测我们的下载速度。
以上介绍的内容就是关于Win11系统查看下载速度的具体操作方法,不知道大家学会了没有,如果你也遇到了这样的问题的话可以按照小编的方法自己尝试一下,希望可以帮助大家解决问题,谢谢!!!想要了解更多的Windows11技巧请关注win11系统相关内容。~
-
Win11退回Win10电脑里的文件还在吗? 21-07-19
-
Win11兼容Win10的软件和游戏吗? 21-07-19
-
不想安装Win11怎么办?如何阻止电脑升级Win11? 21-08-06
-
Win11强制升级教程!Win10跳过硬件要求强制升级Win11方法 21-09-10
-
Win11游戏测试数据分析 Win11对游戏有优化吗 21-09-11
-
怎么在不受支持的PC上安装Windows11? 21-09-11
-
怎么阻止Windows11在Alt+Tab中显示边缘选项卡? 21-09-12
-
为什么Win11镜像安装失败?为什么Win11安装失败(附解决方法) 21-09-28
-
使用Win11安装助手时出现错误0x8007007f怎么解决? 21-11-02
-
微软 Win11系统 64位专业精简版 V2021 下载 21-11-25