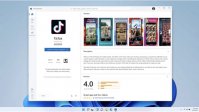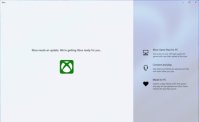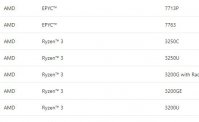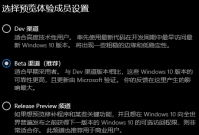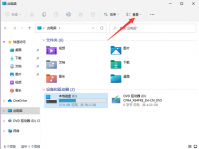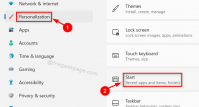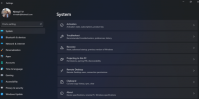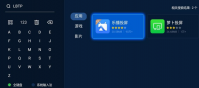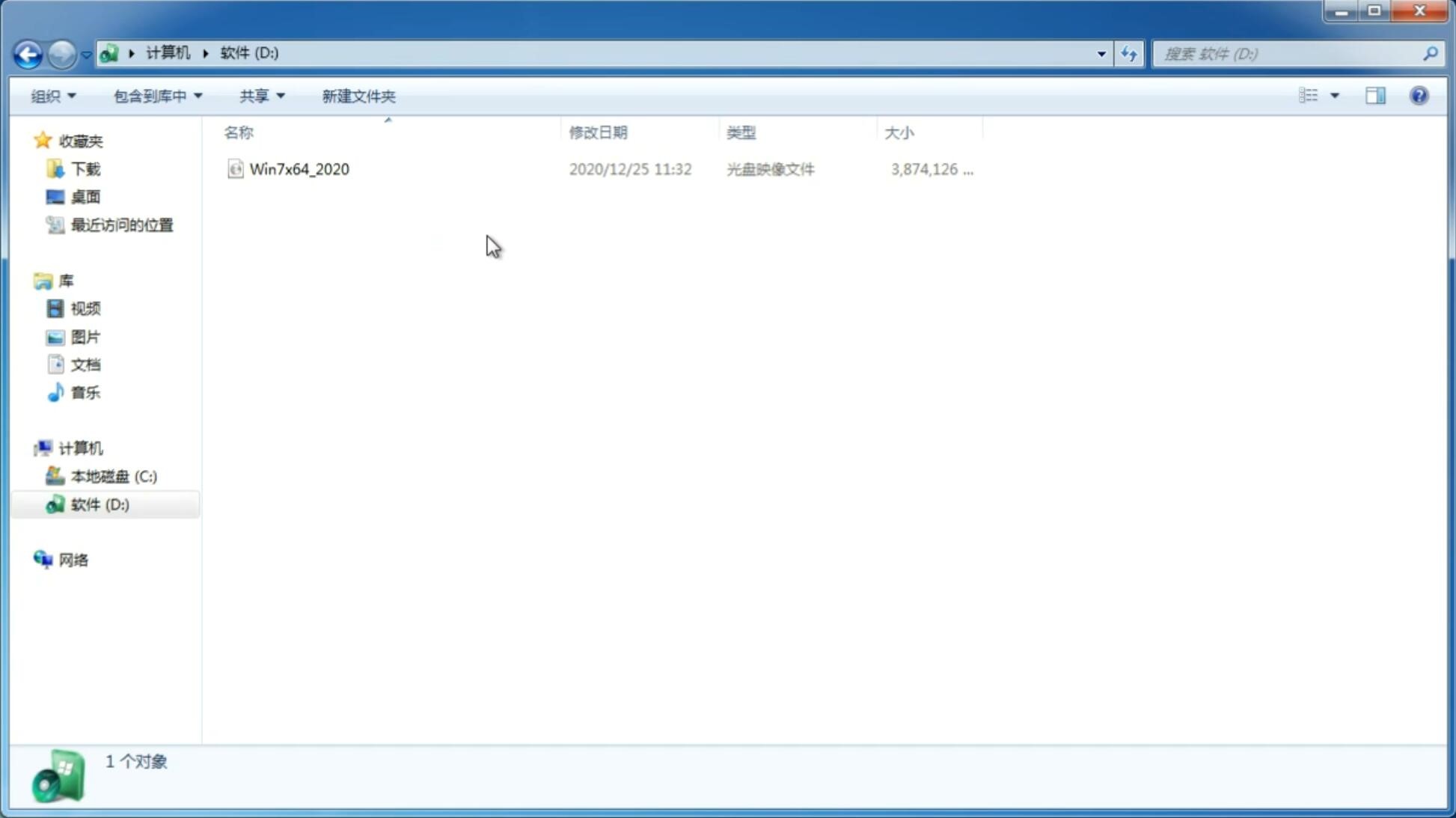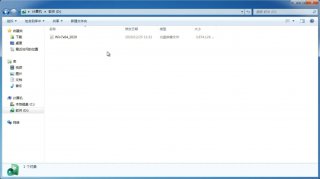分区怎么加密?Win11系统分区加密的方法
更新日期:2022-03-07 09:29:50
来源:互联网
微软发布Windows11已经有一段时间了,想体验Win11系统的可以安排了。我们在使用电脑的时候经常会将重要的文件存储起来,甚至会进行分区加密, 但是很多小伙伴在升级到Win11系统之后却不知道如何操作,接下来小编为大家介绍一下Win11系统分区加密的方法教程,希望大家会喜欢。
Win11系统分区加密的方法:
1、首先我们打开系统中的“控制面板”
2、接着将右上角查看方式改为“大图标”
3、然后打开其中的“bitlocker驱动器加密”

4、打开后,在下方找到想要加密的分区,点击“启用bitlocker”
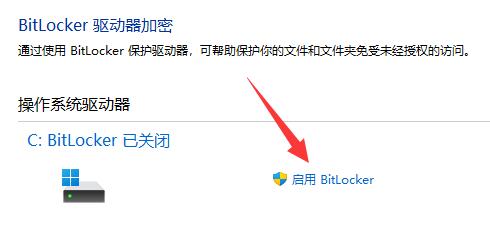
5、接着设置解锁密码。
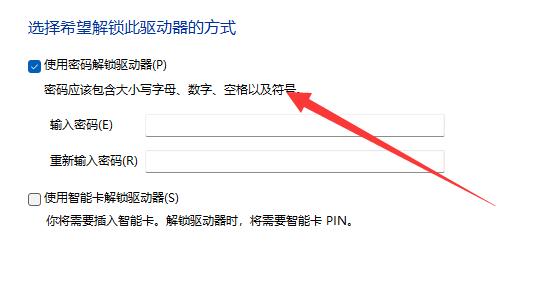
6、设置完成后保存密码避免遗忘。
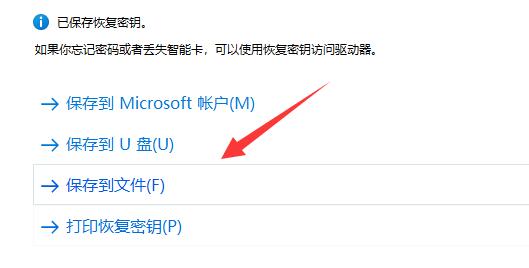
7、接下去就是选择加密的大小,默认即可。
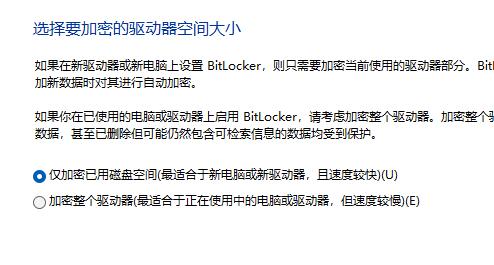
8、再选择加密模式,同样保持默认。
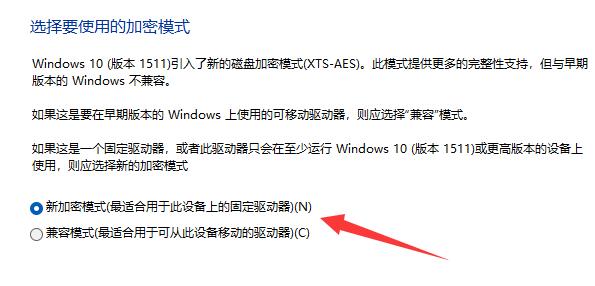
9、最后点击“开始加密”,等待加密完成就可以了。(分区越大加密速度越慢)
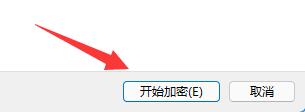
加密后我们也可以在相同的位置取消加密。
以上介绍的内容就是关于Win11系统分区加密的具体操作方法,不知道大家学会了没有,如果你也遇到了这样的问题的话可以按照小编的方法自己尝试一下,希望可以帮助大家解决问题,谢谢!!!想要了解更多的Windows11技巧请关注win11系统相关内容。
-
Windows11选dev渠道还是beta渠道? 21-07-20
-
Win11兼容性如何?兼容Win10软件和游戏吗? 21-08-06
-
如何更改Win11任务栏大小? 21-08-17
-
Win11正式版桌面不断刷新的解决方法 21-10-16
-
Win11如何获得新的照片应用程序?Win11获取新的照片应用程序方法 21-10-17
-
Win11系统运行Android应用和游戏的技巧 21-10-26
-
Win11激活密钥_最新Windows11产品密钥分享 21-11-05
-
Win11怎么设置缩放?Win11设置缩放方法 21-11-15
-
Win11系统恢复经典文件资源管理器的技巧 21-11-21