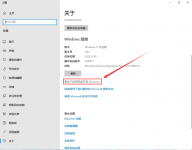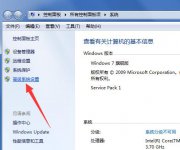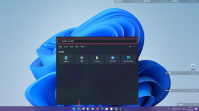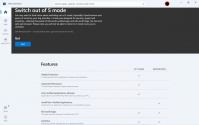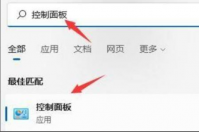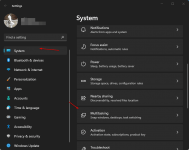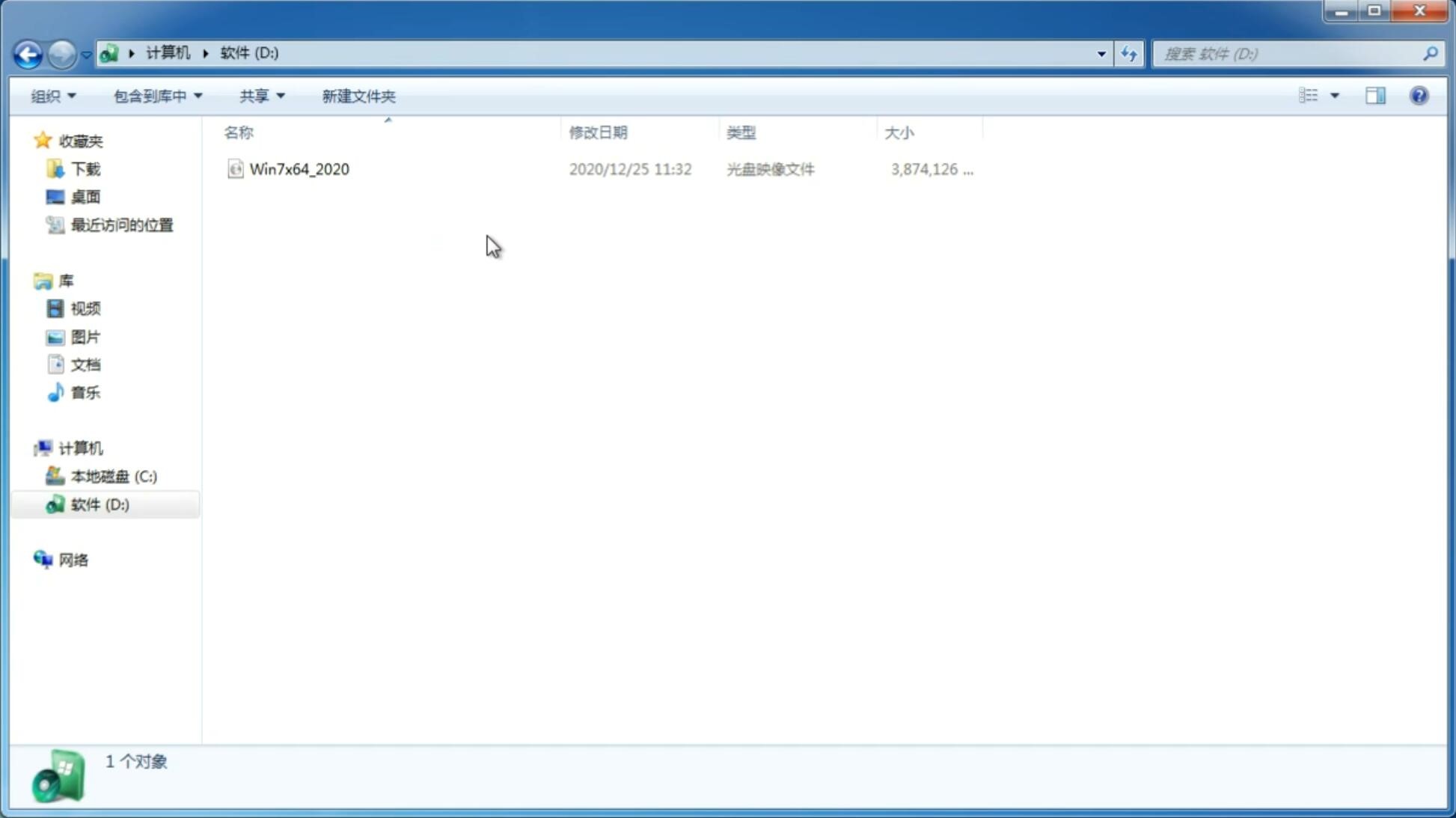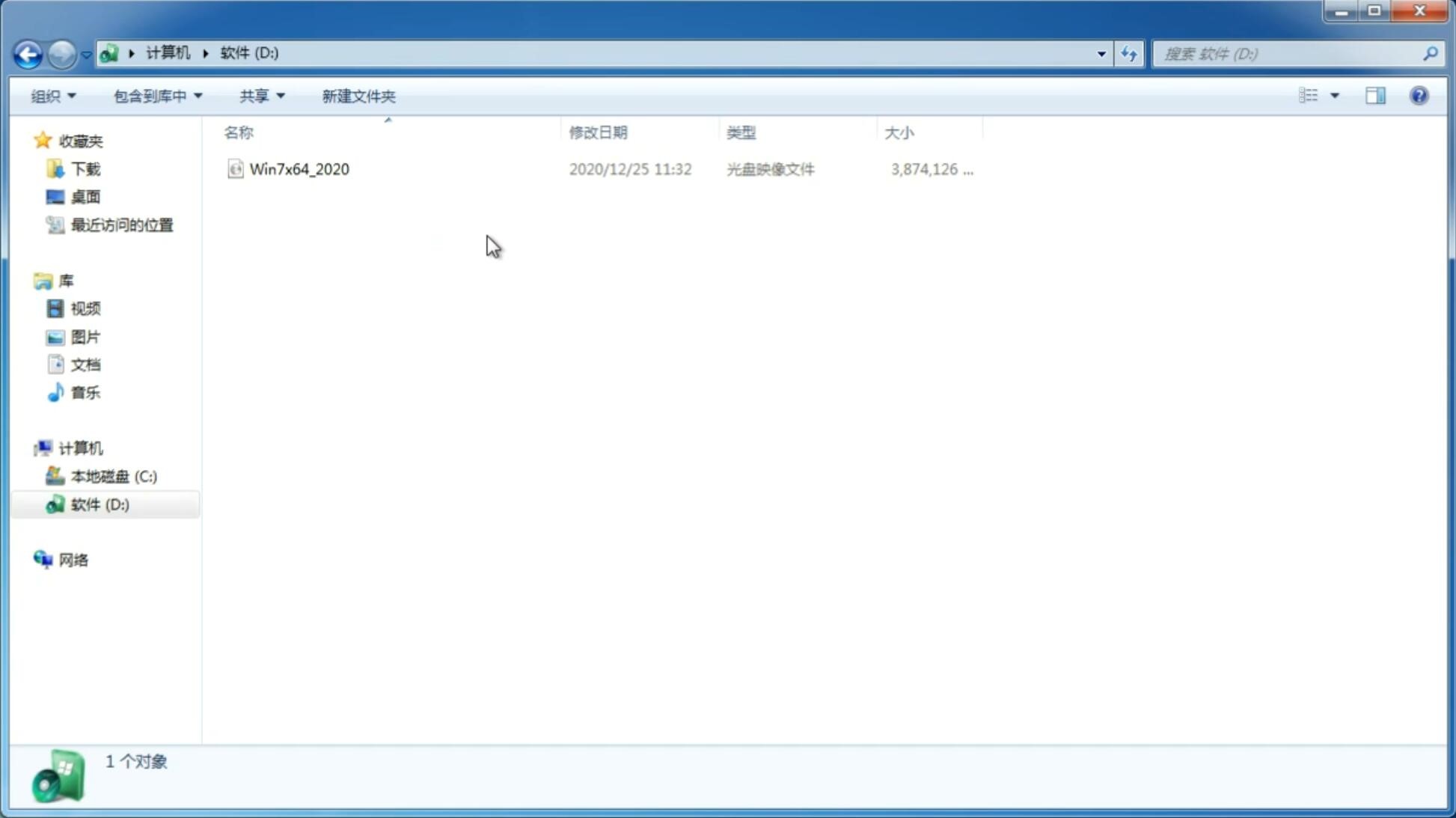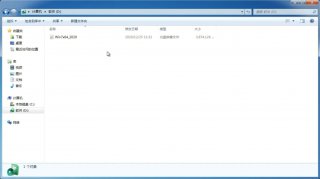Win11黑屏怎么办?两种方法教你解决Win11黑屏
更新日期:2022-02-26 12:00:18
来源:互联网
最近微软发布了新一代的Win11操作系统,许多小伙伴都马上的参与安装升级了,升级到 Win11 后,许多用户报告遇到黑屏。他们会发现它奇怪而复杂,但是,这很可能是问题背后的一个微不足道的错误或配置错误的设置。今天在这里小编为大家介绍一下Win11系统黑屏的解决方法,希望大家会喜欢。
Win11系统黑屏的解决方法:
方法一:
首先在黑屏界面尝试按下键盘上的快捷键“CTRL+ALT+DEL”,如果能打开的话,那就选择“注销”,注销完成后就可以进入系统了。
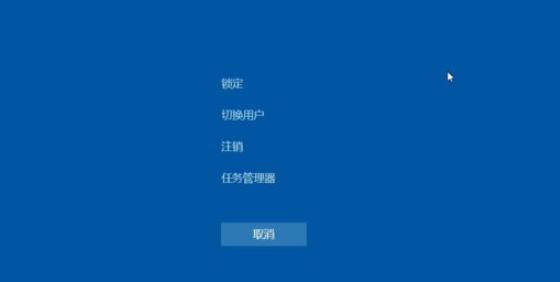
方法二:
1、如果无法注销或者打不开该界面的话,那么使用电源键重启电脑。
2、重启几次之后会进入系统修复界面,点击“高级选项”。

3、点击进入“疑难解答”界面。
4、在其中选择“高级选项”,如果进不去,那就只能选择重置电脑了。

5、进入其中的“启动设置”。

6、按下键盘“F4”进入安全模式。

7、在安全模式中进入windows更新,选择“更新历史记录”。

8、进入“卸载更新”界面,将最近的一些更新文件卸载,再重启电脑就可以解决黑屏问题了。

以上介绍的内容就是关于Win11系统黑屏的解决方法,不知道大家学会了没有,如果你也遇到了这样的问题的话可以按照小编的方法自己尝试一下,希望可以帮助大家解决问题,谢谢!!!想要了解更多的Windows11技巧请关注win11系统相关内容。
-
Win11玩不了lol怎么办 Win11支持英雄联盟游戏吗 21-07-20
-
升级Win11系统提示硬件不支持怎么办?无视任何硬件要求升级Win11 21-07-20
-
Win11系统需要购买吗? 21-08-06
-
Win11如何添加输入法?Win11添加输入法的方法 21-08-09
-
Win11如何连接打印机呢?Win11连接打印机步骤 21-08-10
-
Win11怎么设置中文?Win11中文设置方法教程 21-08-16
-
Win11升级攻略_无视TPM2.0等硬件要求升级 21-10-17
-
Win11如何共享文件夹?Win11共享文件夹的方法 21-10-18
-
Win11系统更改计算机名称的技巧 21-11-13