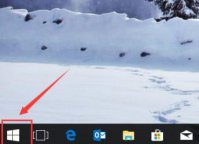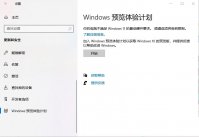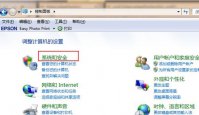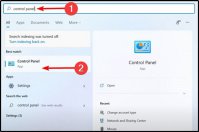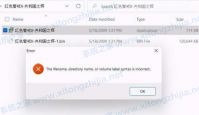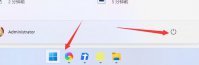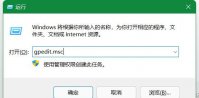DNS怎么加密?Win11系统加密DNS的方法
更新日期:2022-02-02 20:25:08
来源:互联网
Win11系统是全新的电脑操作系统,相信很多用户都安装体验了,相信大部分的用户朋友都知道或了解过DNS,一般电脑都是默认自动获取DNS,无需我们去设置,此前微软为Win11提供了DNS加密服务,但是不少用户不知道Win11加密DNS怎么使用,今天小编就来为大家介绍一下Win11系统加密DNS的方法教程,希望大家会喜欢。
Win11系统加密DNS的方法:
1、首先进入磁盘,找到想要加密的文件夹。
2、接着打开右侧的“以太网”。
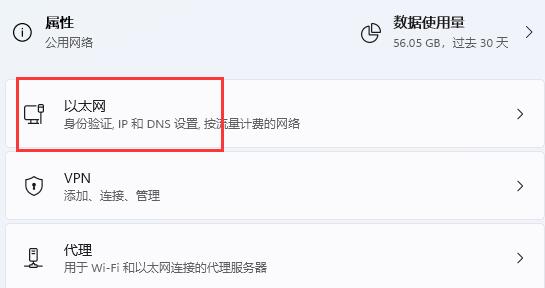
3、然后再下方找到DNS服务器分配,点击“编辑”。
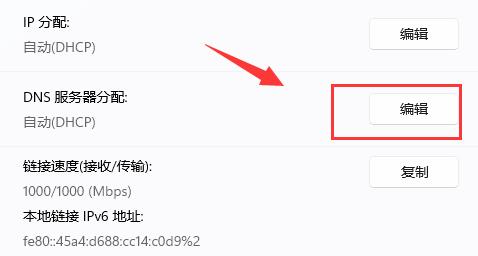
4、将其中的“自动(DHCP)”改为“手动”后,开启下方“IPv4”。
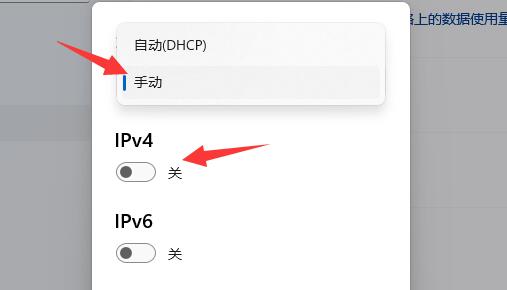
5、开启后,在首选DNS中输入“8.8.8.8”。
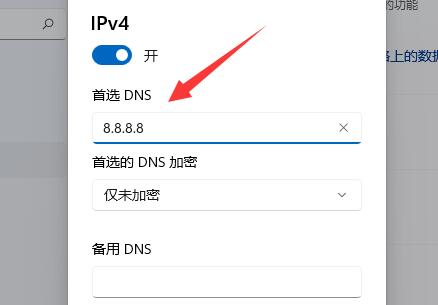
6、然后将首选DNS加密改为“仅加密(通过HTTPS的DNS)”。
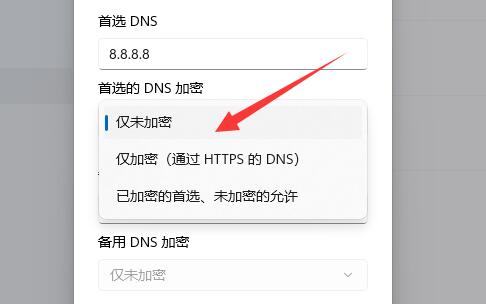
7、更改完成后点击“保存”,就可以发现dns加密成功了。
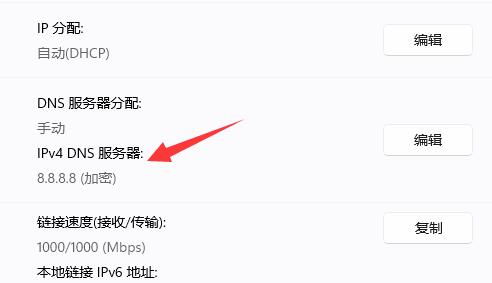
目前只有特定的几个dns支持服务器加密,并不是所有都可以。
以上介绍的内容就是关于Win11系统加密DNS的具体操作方法,不知道大家学会了没有,如果你也遇到了这样的问题的话可以按照小编的方法自己尝试一下,希望可以帮助大家解决问题,谢谢!!!想要了解更多的Windows11技巧请关注win11系统相关内容。
-
升级Win11弹出你需要关注的事项提示怎么办? 21-07-10
-
如何解决Win11系统无法登录微软账户? 21-08-04
-
Win11系统隐藏文件/文件夹的方法 21-08-04
-
如何解决Win11系统预览体验计划报错? 21-08-06
-
Win11怎么取消开机密码 Win11取消开机密码教程 21-08-18
-
Win11更新系统黑屏了任务管理工作器也打不开怎么办? 21-09-09
-
怎么在Windows11中备份文件并降级回Windows10? 21-09-12
-
苹果台式电脑如何使用虚拟机安装Win11正式版? 21-10-17
-
Win11如何开启透明效果和动画效果?Win11视觉效果设置 21-10-22
-
Win11玩游戏慢怎么办 Win11玩游戏帧数低的解决办法 21-10-22