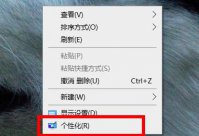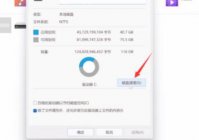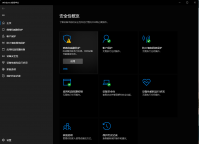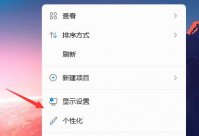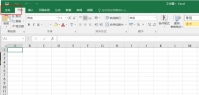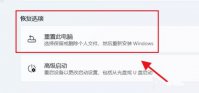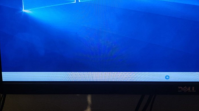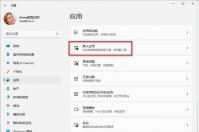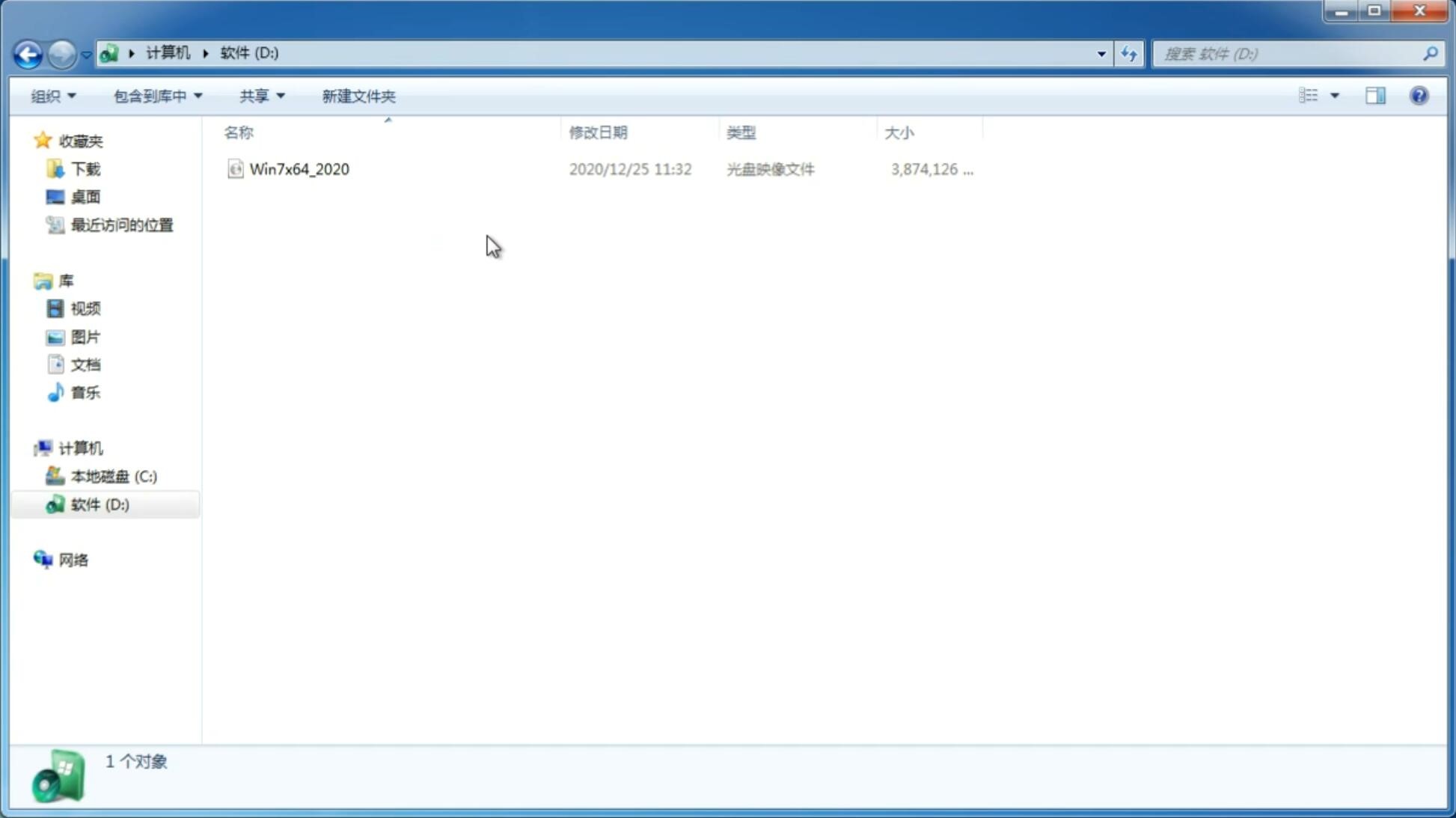如何修改IP地址?Win11系统修改电脑IP地址的方法
更新日期:2021-12-10 11:04:30
来源:互联网
微软在6月24日正式公布Windows11系统,同时还宣布Windows 10系统将会在2025年10月14日全面停止更新与支持。这样看来,Win11系统的普及很快就来了。最近有位朋友就试用了Win11系统,想知道关于电脑ip地址修改的操作,那么今天在这里小编就来为大家介绍一下Win11系统修改电脑IP地址的方法教程,希望大家会喜欢。
Msdn Win11微软原版
Win11系统修改电脑IP地址的方法:
方法一:
首先打开开始菜单中的设置。
打开后,在左侧选择网络和Internet选项,再在右侧的最下方找到高级网络设置。
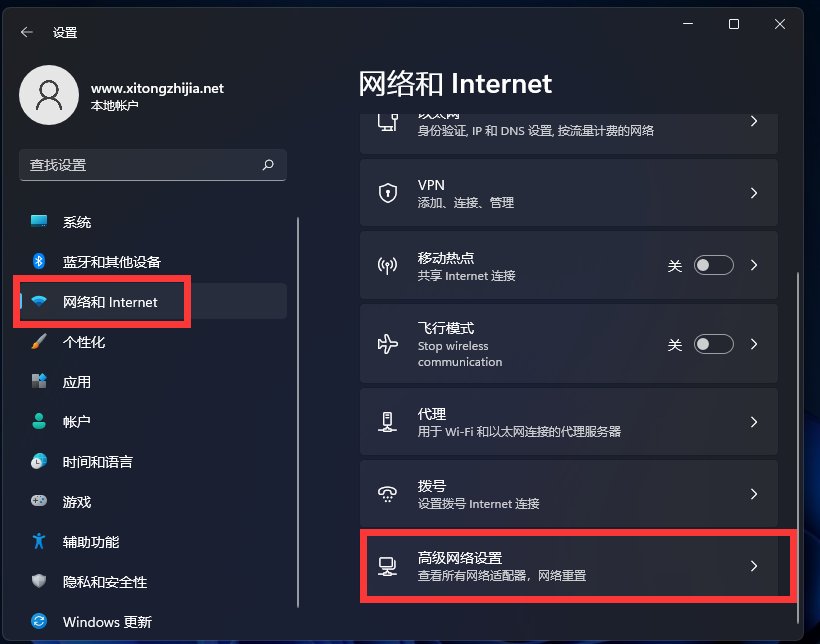
进入后,再在最下方找到更多网络配适器选项。
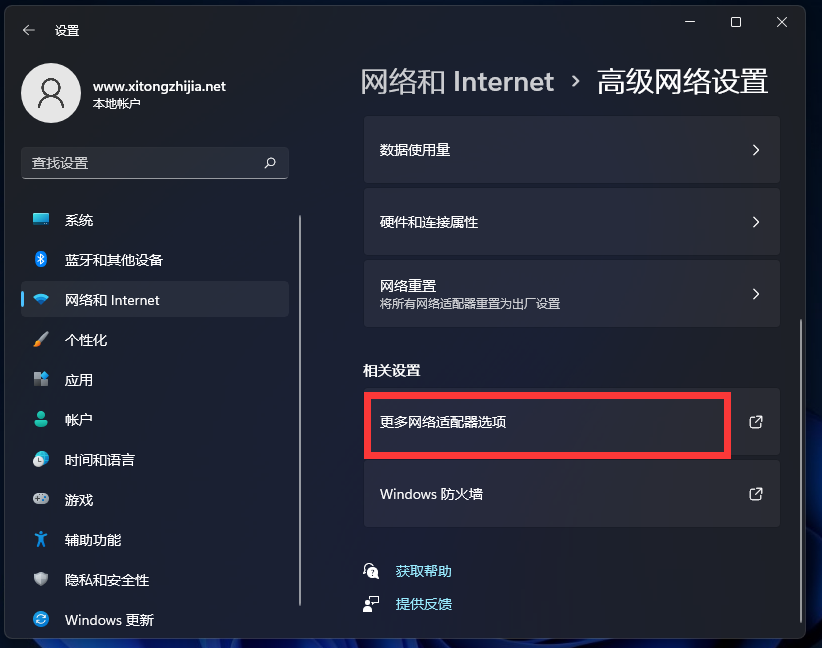
打开就进入网络配置器界面了。
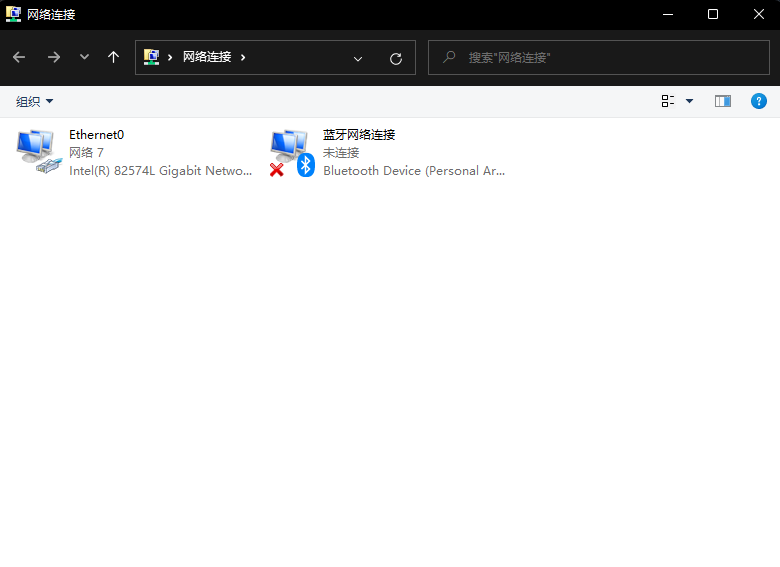
进入后,点击需要修改的网卡,右键点击属性。

点击后,选择Internet协议版本4,点击属性。

勾选使用下面的IP地址,然后手动输入IP地址、子网掩码、默认网关即可

方法二:
1、 进入windows11系统桌面,点击任务栏开始菜单图标,如图所示,点击打开“设置”页面

2、 进入Windows 11设置窗口后,点击左侧“网络&internet”界面

3、 然后,你就可以看到右侧已连接的网络图标,点击要设置的网络“属性”
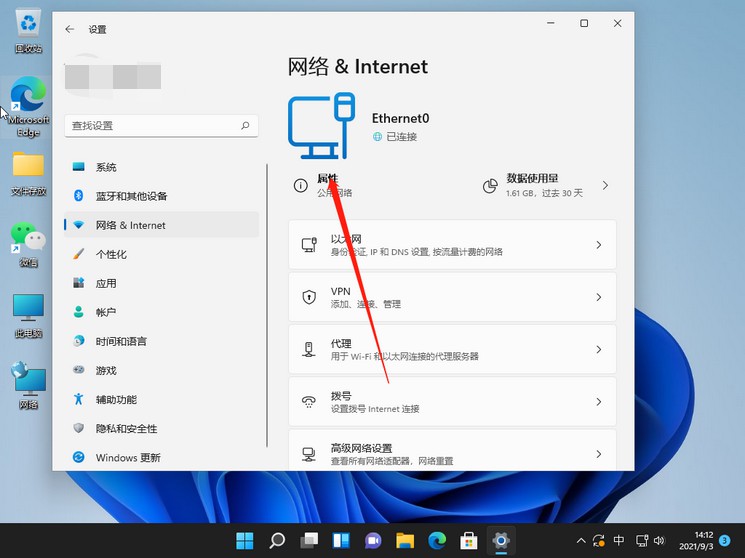
4、 在网络属性界面中,找到并点击“IP分配”选项
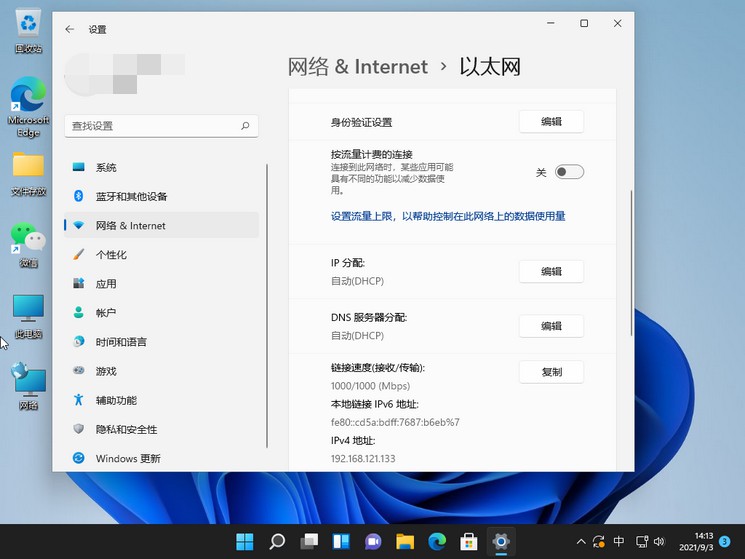
5、 弹出编辑IP设置窗口时,点击设置“手动”,选择开启IPV4

6、 接着,我们根据自己局域网的网段正确输入IP地址、子网掩码、网关等信息后,点击“保存”
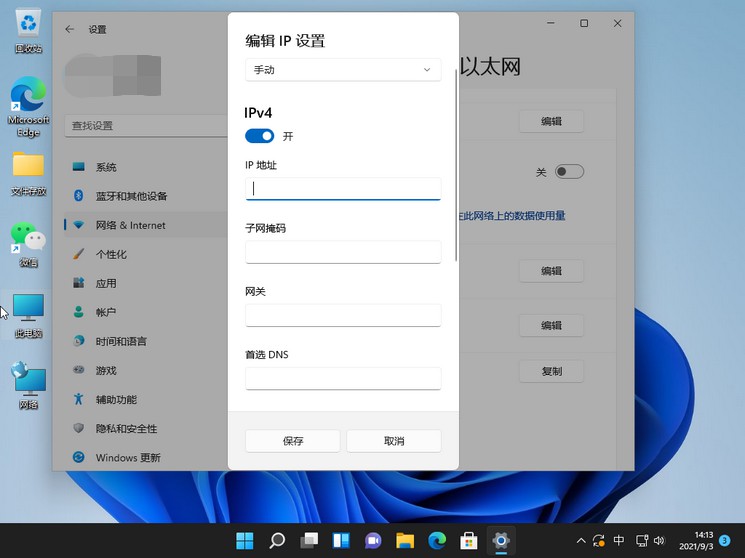
7、 最后,Windows系统手动设置后的IP信息成功了,你可以自行查看一下

以上介绍的内容就是关于Win11系统修改电脑IP地址的具体操作方法,不知道大家学会了没有,如果你也遇到了这样的问题的话可以按照小编的方法自己尝试一下,希望可以帮助大家解决问题,谢谢!!!想要了解更多的Windows11技巧请关注win11系统相关内容。~
-
i7-10700是否支持Win11系统? 21-08-06
-
Win11系统玩游戏设置高性能模式的方法 21-08-06
-
Win11未激活换回原壁纸的技巧 21-08-17
-
4GB也能装Win11?Win11如何绕过TPM 2.0限制? 21-08-23
-
Win11显示桌面按钮不见了怎么办?Win11显示桌面按钮不见了解决方法 21-10-08
-
Win11英文怎么改成中文?Win11英文改成中文的方法 21-10-17
-
Win11怎么关闭自带杀毒Security?Win11关闭杀毒防护教程 21-11-13
-
Win11 hosts文件在哪里?Win11 hosts文件的位置 21-11-17
-
Win11系统启用虚拟机 (VM) 的技巧 21-11-19
-
Win11怎么恢复完整右键菜单?恢复完整右键菜单的两种方法 21-11-24