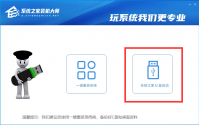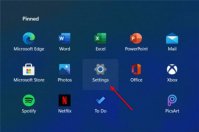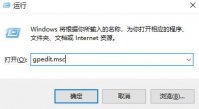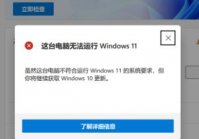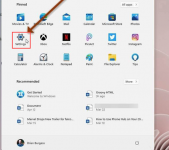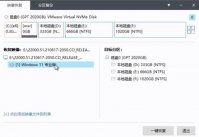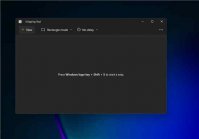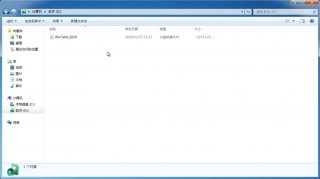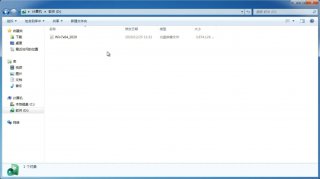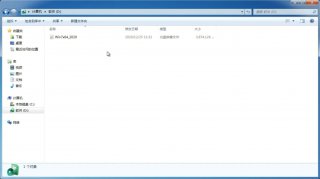Win11桌面没有图标怎么解决?Win11桌面没有图标解决教程
更新日期:2021-07-26 15:43:09
来源:互联网
已经有很多用户已经更新升级win11系统了,但有部分用户发现在使用的时候会出现桌面没有图标的情况,针对这个问题该如何解决呢?那下面小编就给大家带来了详细的解决方法,不知道怎么办的用户赶快看过来吧。
windows11桌面无图标怎么办:
1、首先右击桌面上的空白位置,在弹出菜单中选择“查看/显示桌面图标”项,一般这样就可以全部显示出来了。
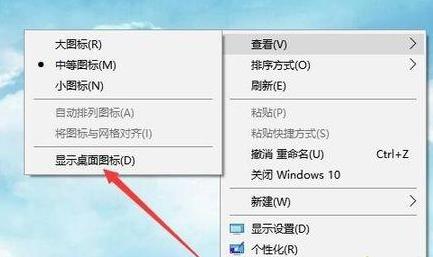
2、如果连任务栏也没有了显示,那么可以同时按下“Ctrl+Del+Alt”快捷键。
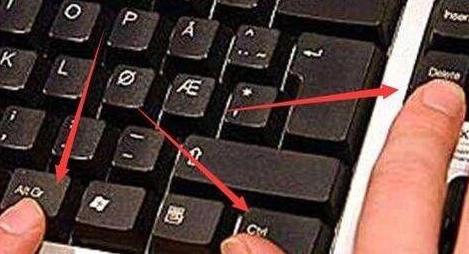
4、再打开的窗口中选择“任务管理器”菜单。

5、在打开的任务管理器中,点击左上角文件的菜单。
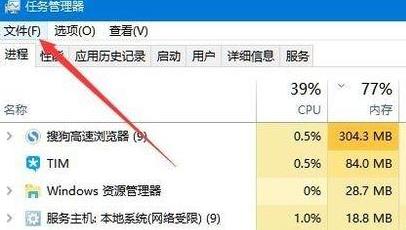
6、在文件菜单中,点击“运行新任务”项。
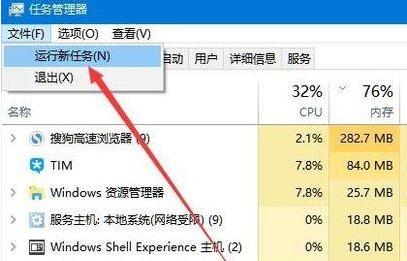
7、最后在新建任务窗口中,输入:explorer,点击确定,然后重建文件资源管理器即可全部搞定。
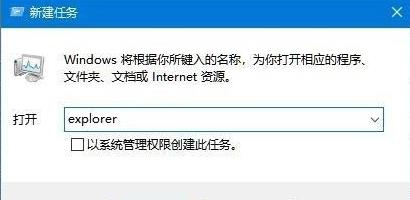
以上就是win11桌面没有图标的解决方法了。
猜你喜欢
-
安装了Win11却没有中文怎么办?Win11没有中文字体怎么办? 21-07-09
-
Win11粘滞键如何取消?Win11粘滞键取消的方法 21-07-16
-
Win11开机死机怎么办?Win11开机死机解决方法 21-08-10
-
Win11系统CPU温度过高该如何解决? 21-08-17
-
Win11无法使用面部识别怎么解决? 21-08-20
-
Win11网络问题怎么解决?Win11连不上网怎么办? 21-09-11
-
Windows 11正式版终于发布了:如何免费升级? 21-10-17
-
Win11桌面快捷方式不见了怎么办?Win11桌面快捷方式消失解决方法 21-11-04
-
Win11声音合成器怎么用?Win11声音合成器用法介绍 21-11-18
-
Win11玩王者荣耀怎么样 Win11可以玩王者荣耀吗 21-11-25
Win7系统安装教程
Win7 系统专题