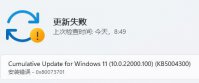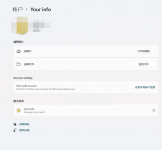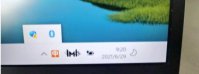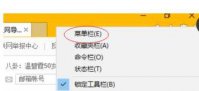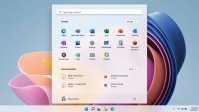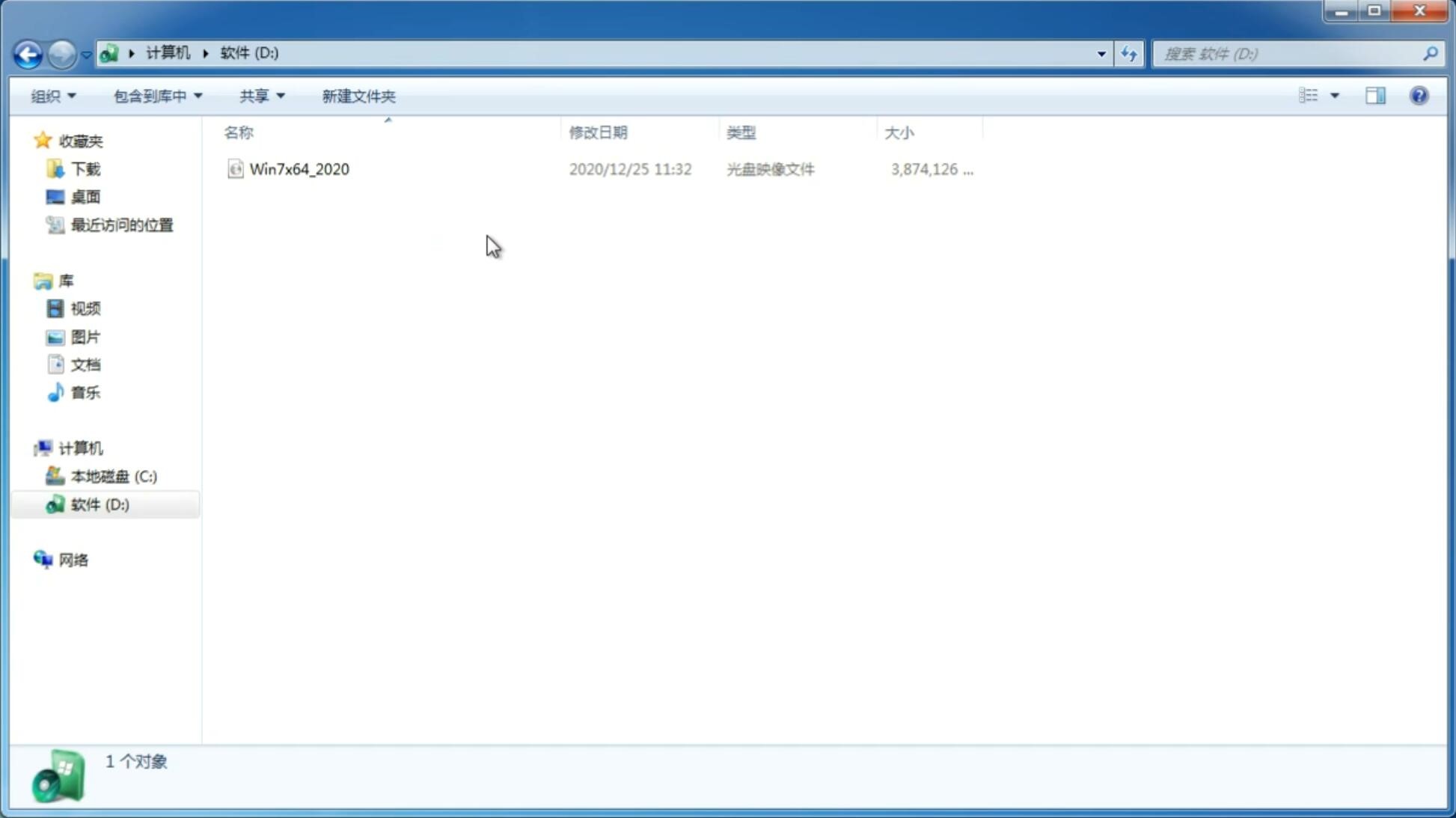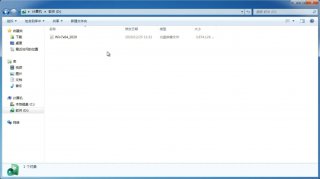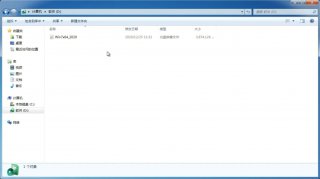Win11怎么把任务栏调到左边?Win11任务栏在下面怎么调到左边?
更新日期:2021-07-22 17:54:30
来源:互联网
经常使用电脑的用户应该都熟悉屏幕中的任务栏,一般都会在整个屏幕的最下方,很多用户也都习惯了在最底下的任务栏。但是任务栏的位置其实可以改变,把任务栏调整到侧面可能可以获得一个更宽敞的桌面。所以有小伙伴问小编怎么把Win11系统的任务栏调整到左边。
具体步骤:
1、首先使用键盘快捷键“Win+R”调出运行程序。
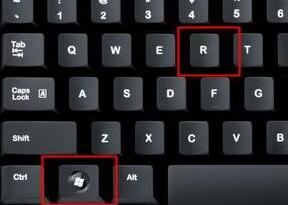
2、在运行中输入“regedit”,回车确定,打开注册表编辑器。
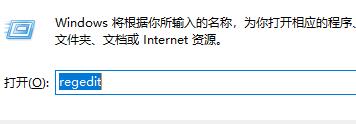
3、将如下路径复制到注册表路径中“HKEY_CURRENT_USERSoftwareMicrosoftWindowsCurrentVersionExplorerStuckRects3”

4、然后在右侧找到“settings”,双击打开它。
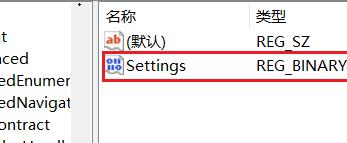
5、然后找到“00000008”一行,“FE”一列下的数值,将它改为“00”即可。
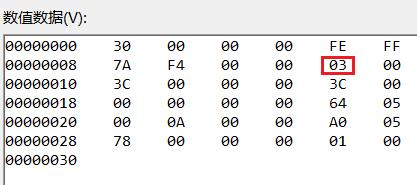
6、这里“00”表示“左边”,“01”表示“上方”,“02表示右边”,“03”表示“底部”。
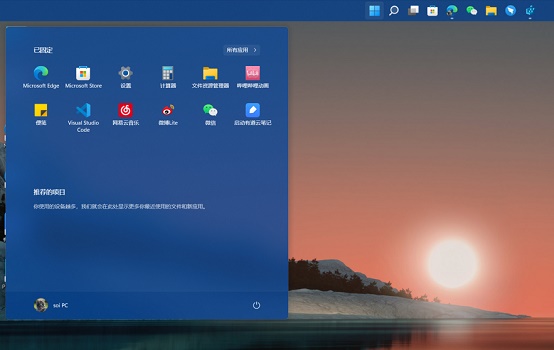
猜你喜欢
-
Win11升级教程_免费升级Windows11图文教程 21-08-03
-
Win11安全启动怎么开启 Win11安全启动开启教程 21-08-07
-
教大家开启Win11正常模式的方法 21-08-07
-
Win11更新后闪屏怎么办 Win11更新后闪屏的解决办法 21-08-09
-
Win11新版资源管理器很卡怎么办?改回Win10旧版轻松解决! 21-08-10
-
Win11如何调整任务栏大小?Win11调整任务栏大小的方法 21-08-10
-
Win11任务栏图标如何隐藏?Win11任务栏图标隐藏的方法 21-08-20
-
Windows11没了IE浏览器怎么办?教你如何在Edge中开启IE模式 21-11-22
-
Win11系统如何更改虚拟键盘主题? 21-11-25
Win7系统安装教程
Win7 系统专题