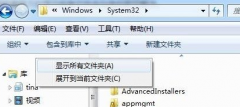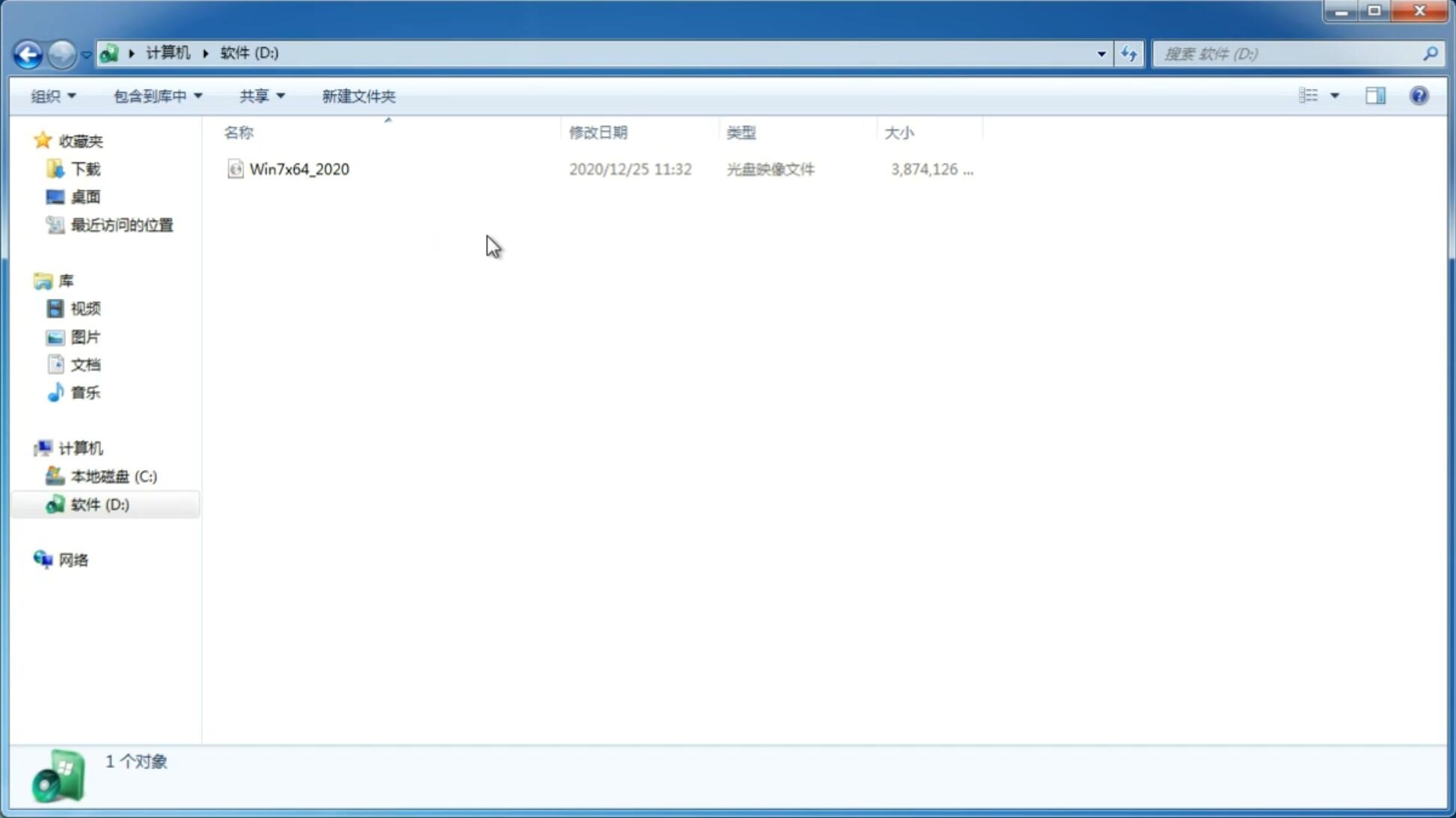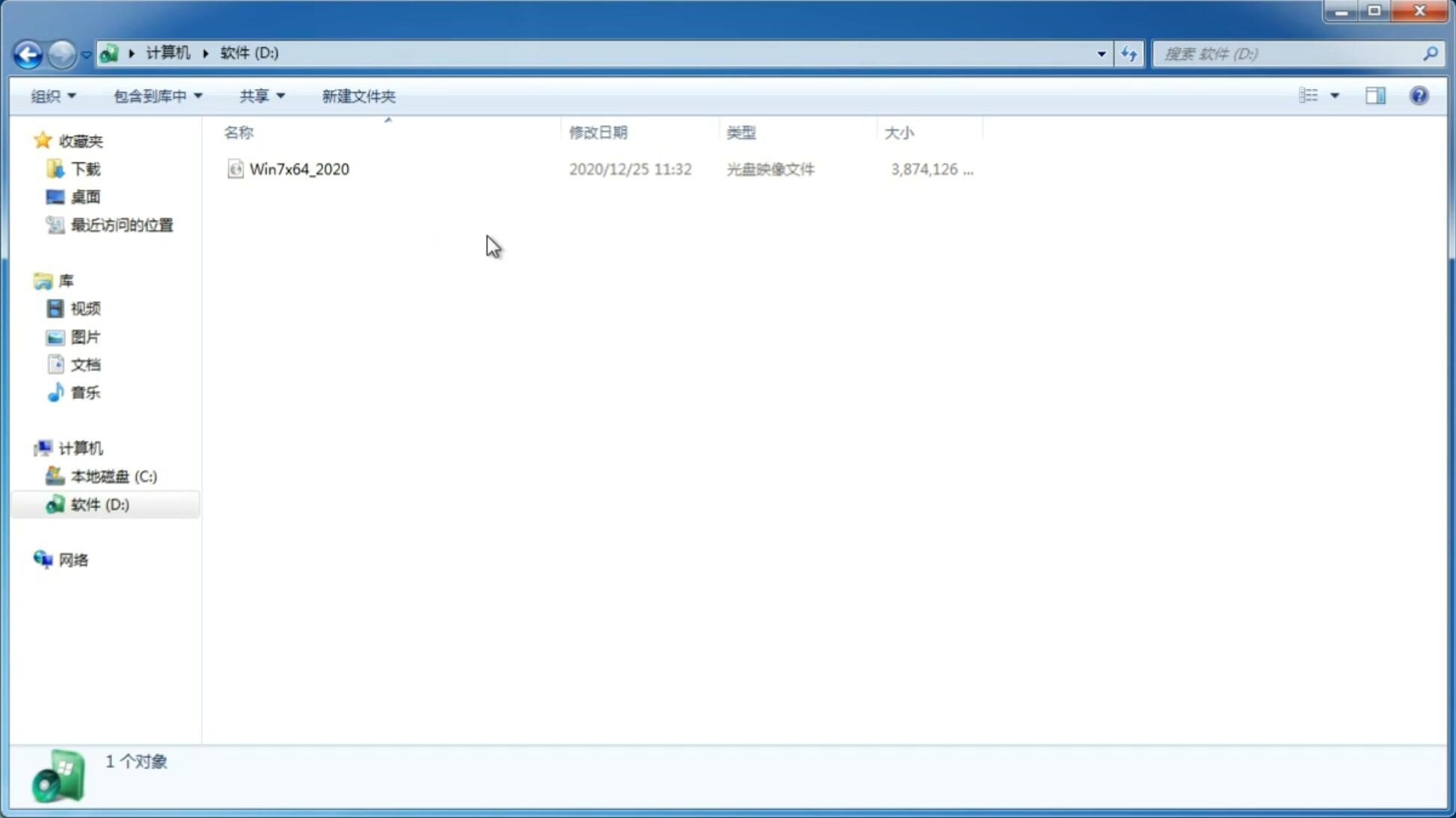win7摄像头驱动在哪里下载?如何安装?
更新日期:2025-04-23 14:31:35
来源:互联网
在Windows 7操作系统中,摄像头是一个非常常用的设备,尤其是在视频通话、远程会议和录制视频时。然而,有时候用户可能会遇到摄像头无法正常工作的问题,这通常是由于驱动程序缺失或损坏导致的。本文将详细介绍如何在Windows 7系统中下载和安装摄像头驱动程序,以确保摄像头能够正常运行。
一、为什么需要摄像头驱动程序?
摄像头驱动程序是操作系统与摄像头硬件之间的桥梁,它负责将摄像头的功能传递给操作系统,使得用户可以通过软件调用摄像头进行视频捕捉。如果没有正确的驱动程序,摄像头将无法被操作系统识别,自然也就无法使用。
二、如何确定是否需要下载摄像头驱动程序?
在开始下载和安装驱动程序之前,首先需要确定是否真的需要下载驱动程序。以下是一些常见的判断方法:
设备管理器检查:右键点击“计算机”或“此电脑”,选择“管理”,然后进入“设备管理器”。在设备管理器中,找到“图像设备”或“摄像头”选项。如果摄像头设备旁边有一个黄色的感叹号或问号,说明驱动程序可能有问题。
摄像头软件检查:尝试打开摄像头软件(如Windows自带的“相机”应用或第三方视频通话软件),如果摄像头无法启动或显示黑屏,可能是驱动程序问题。
系统更新检查:有时候,Windows系统更新会自动安装或更新驱动程序。可以尝试通过Windows Update检查是否有可用的驱动程序更新。
三、在哪里下载Windows 7摄像头驱动程序?
如果确定需要下载摄像头驱动程序,可以通过以下几种途径获取:
设备制造商官网:这是最可靠的方式。首先,确定摄像头的品牌和型号,然后访问制造商的官方网站,在“支持”或“下载”页面查找适用于Windows 7的驱动程序。
Windows Update:Windows Update有时会提供摄像头驱动程序的更新。可以通过“控制面板” -> “系统和安全” -> “Windows Update”来检查是否有可用的驱动程序更新。
第三方驱动下载网站:有一些第三方网站提供各种硬件驱动程序的下载,如DriverGuide、DriverPack Solution等。不过,使用这些网站时需要谨慎,确保下载的驱动程序是安全且适用于你的设备。
设备管理器自动搜索:在设备管理器中,右键点击摄像头设备,选择“更新驱动程序软件”,然后选择“自动搜索更新的驱动程序软件”。Windows会自动搜索并安装适合的驱动程序。
四、如何安装摄像头驱动程序?
下载到驱动程序后,接下来就是安装过程。以下是详细的安装步骤:
运行安装程序:如果下载的驱动程序是一个可执行文件(.exe),直接双击运行即可。安装程序会自动引导你完成安装过程。
手动安装:如果下载的驱动程序是一个压缩包或包含多个文件的文件夹,需要手动安装。首先,解压缩文件,然后在设备管理器中右键点击摄像头设备,选择“更新驱动程序软件” -> “浏览计算机以查找驱动程序软件” -> “让我从计算机上的设备驱动程序列表中选取”。然后,浏览到解压后的文件夹,选择适合的驱动程序文件进行安装。
重启计算机:安装完成后,建议重启计算机以确保驱动程序正确加载。
五、安装后如何测试摄像头是否正常工作?
安装完驱动程序后,可以通过以下几种方式测试摄像头是否正常工作:
使用Windows自带相机应用:在Windows 7中,可以通过“开始菜单” -> “所有程序” -> “附件” -> “相机”来打开相机应用,查看摄像头是否能够正常显示图像。
使用第三方软件:打开常用的视频通话软件(如Skype、Zoom等),检查摄像头是否能够正常启动和显示图像。
设备管理器检查:再次进入设备管理器,查看摄像头设备是否显示正常,没有黄色感叹号或问号。
六、常见问题及解决方案
在下载和安装摄像头驱动程序的过程中,可能会遇到一些问题。以下是一些常见问题及其解决方案:
驱动程序无法安装:如果驱动程序无法安装,可能是由于驱动程序不兼容或系统权限问题。可以尝试以管理员身份运行安装程序,或者下载适用于Windows 7的其他版本驱动程序。
摄像头仍然无法使用:如果安装完驱动程序后摄像头仍然无法使用,可能是硬件问题。可以尝试将摄像头连接到其他计算机上测试,或者联系设备制造商寻求技术支持。
找不到适合的驱动程序:如果无法找到适合的驱动程序,可以尝试使用通用摄像头驱动程序,或者联系设备制造商获取帮助。
七、相关问答
1. 问:如何确定我的摄像头型号?
答:可以通过设备管理器查看摄像头型号。右键点击“计算机”或“此电脑”,选择“管理”,然后进入“设备管理器”,找到“图像设备”或“摄像头”选项,右键点击摄像头设备,选择“属性”,在“详细信息”选项卡中,选择“硬件ID”或“设备实例路径”,可以查看到摄像头的型号信息。
2. 问:下载的驱动程序无法安装,怎么办?
答:首先,确保下载的驱动程序适用于Windows 7系统。如果确认驱动程序正确,可以尝试以管理员身份运行安装程序。如果仍然无法安装,可以尝试手动安装驱动程序,或者联系设备制造商获取技术支持。
3. 问:安装完驱动程序后,摄像头仍然无法使用,怎么办?
答:如果安装完驱动程序后摄像头仍然无法使用,可以尝试以下步骤:
- 检查摄像头是否连接正常。
- 重启计算机。
- 在设备管理器中卸载摄像头设备,然后重新扫描硬件更改。
- 尝试将摄像头连接到其他计算机上测试,以确定是否为硬件问题。
4. 问:如何更新摄像头驱动程序?
答:可以通过以下方式更新摄像头驱动程序:
- 在设备管理器中右键点击摄像头设备,选择“更新驱动程序软件”。
- 使用Windows Update检查是否有可用的驱动程序更新。
- 访问设备制造商官网,下载最新的驱动程序进行安装。
5. 问:如何卸载摄像头驱动程序?
答:在设备管理器中右键点击摄像头设备,选择“卸载设备”,然后勾选“删除此设备的驱动程序软件”,点击“确定”即可卸载驱动程序。卸载后,可以重新安装驱动程序或让系统自动搜索并安装适合的驱动程序。
通过以上详细的步骤和解答,相信你已经掌握了在Windows 7系统中下载和安装摄像头驱动程序的方法。如果在操作过程中遇到任何问题,可以参考相关问答部分,或者联系设备制造商获取进一步的技术支持。
-
Win7系统没装Word文档仍能开启docx格式文件的伎俩 14-11-19
-
win7系统32位纯净版怎么解决摄像头启动失败的问题 15-01-30
-
启动win7纯净版64位系统出现“驱动器中没有软盘”提示怎么办 15-02-15
-
在win7 64位纯净版系统中如何查看CPU使用的具体情况 15-04-01
-
硬盘装系统|雨林木风 ghost win7 32位旗舰版安装教 15-05-23
-
如何验证深度技术win7系统中是否正版的技巧 15-06-26
-
win7系统文件无法复制粘帖的解决措施 17-06-05
-
番茄花园win7中有哪六种系统安装的方法 15-06-12
-
win7系统DirectDraw禁用不了的解决方法 17-06-10
-
想让win7系统更安全优化 雨林木风给你电脑瘦身攻略 15-05-27