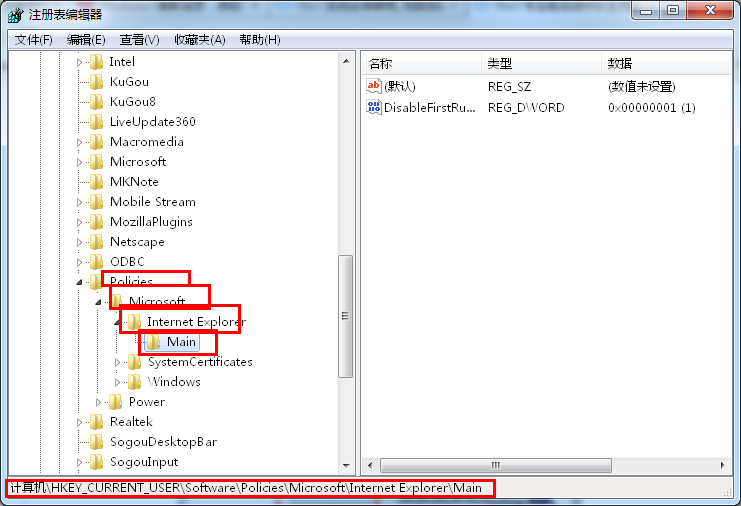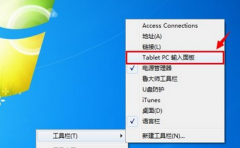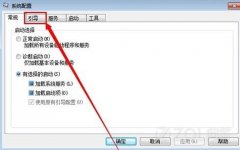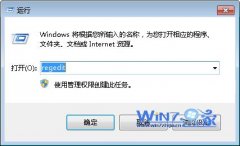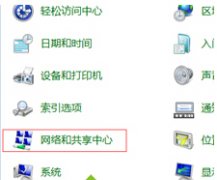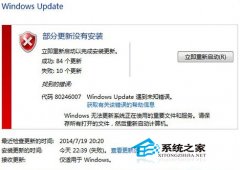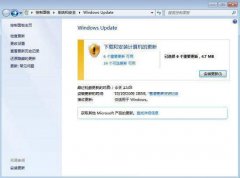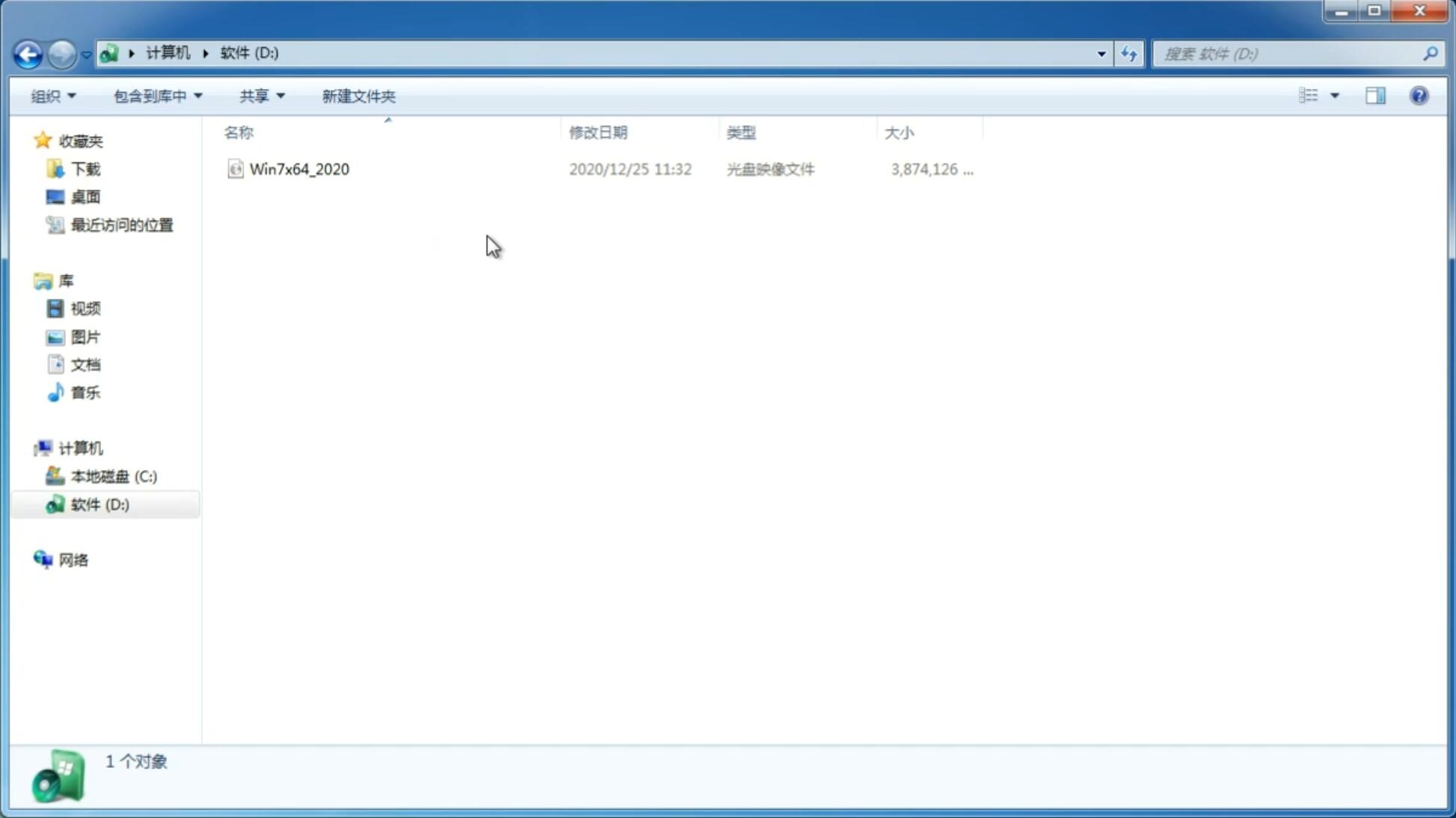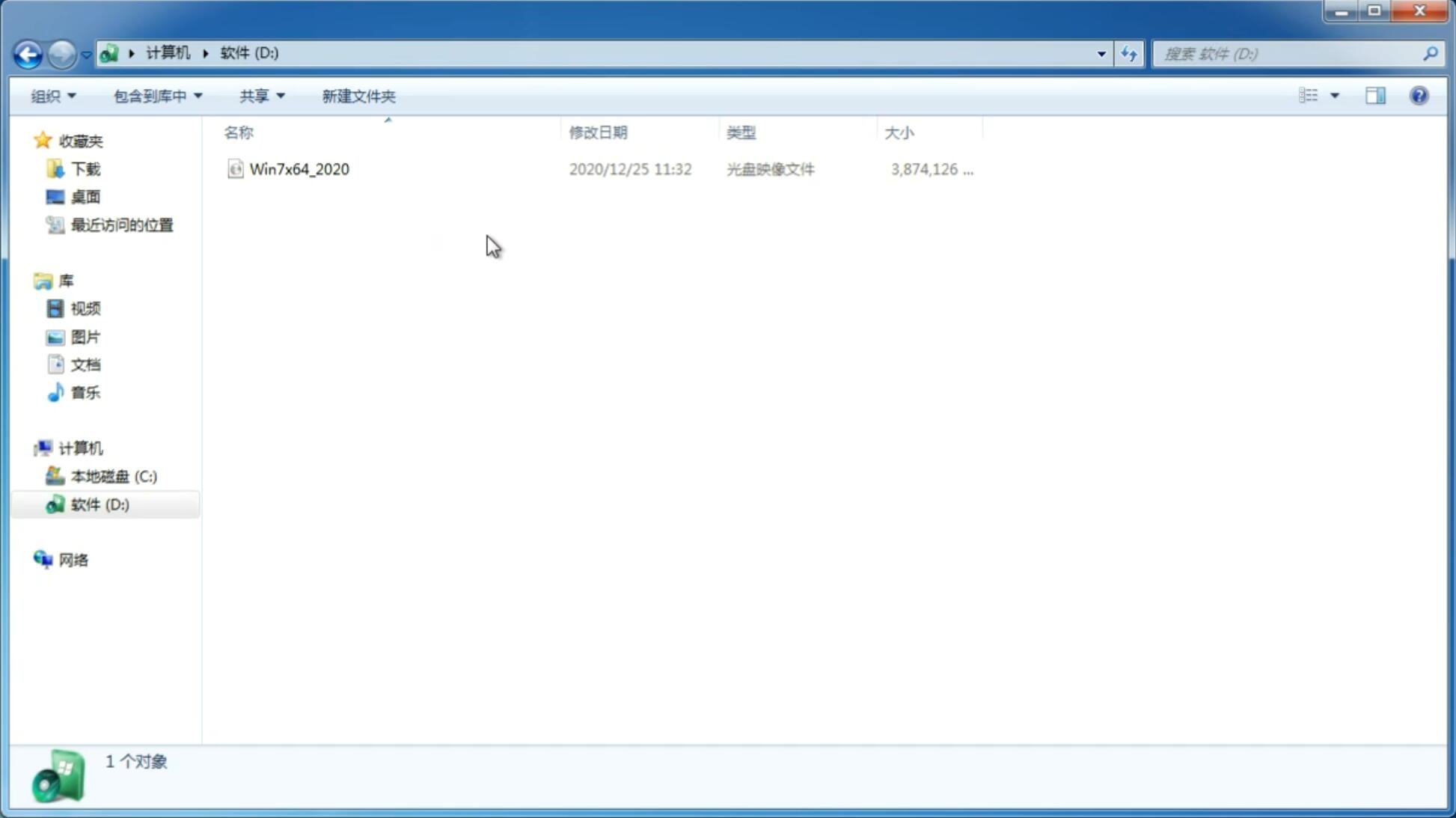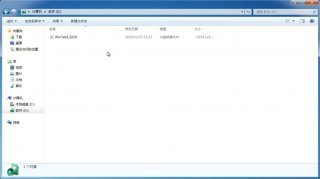win7安装步骤是什么?如何正确进行安装?
更新日期:2025-04-23 14:31:21
来源:互联网
Windows 7作为微软推出的一款经典操作系统,尽管已经逐渐被更新的版本取代,但仍然有许多用户选择使用它。无论是出于对系统稳定性的需求,还是对硬件配置的限制,掌握Windows 7的安装步骤和正确安装方法都是非常有必要的。本文将详细介绍Windows 7的安装步骤,并解答一些常见问题,帮助您顺利完成安装。
一、安装前的准备工作
在开始安装Windows 7之前,需要做好以下准备工作:
检查硬件配置
Windows 7的最低硬件要求包括:
1 GHz或更快的处理器
1 GB RAM(32位)或2 GB RAM(64位)
16 GB可用硬盘空间(32位)或20 GB(64位)
DirectX 9显卡及WDDM 1.0或更高版本的驱动程序
确保您的电脑满足这些要求,否则可能无法顺利安装或运行。
备份重要数据
安装操作系统可能会导致硬盘数据丢失,因此建议提前备份重要文件到外部存储设备或云端。
准备安装介质
光盘:如果您的电脑有光驱,可以准备一张Windows 7安装光盘。
U盘:如果没有光驱,可以将Windows 7的ISO镜像文件写入U盘,制作成可启动的安装盘。
虚拟光驱:在某些情况下,也可以通过虚拟光驱加载ISO文件进行安装。
获取产品密钥
安装过程中需要输入Windows 7的产品密钥,请确保您已经准备好。
设置BIOS启动顺序
进入BIOS设置,将启动顺序调整为从光盘或U盘启动,具体方法因主板型号而异,通常可以在开机时按下F2、F12、Delete等键进入BIOS。
二、Windows 7安装步骤
以下是Windows 7的详细安装步骤:
1. 启动安装程序
插入安装光盘或U盘,重启电脑。
如果BIOS设置正确,系统会从安装介质启动,进入Windows 7安装界面。
2. 选择语言和区域设置
在安装界面中,选择您的语言、时间和货币格式以及键盘输入法,然后点击“下一步”。
3. 开始安装
点击“现在安装”按钮,启动安装程序。
4. 输入产品密钥
在弹出的窗口中输入您的Windows 7产品密钥,然后点击“下一步”。
5. 接受许可条款
阅读微软的软件许可条款,勾选“我接受许可条款”,然后点击“下一步”。
6. 选择安装类型
升级安装:如果您正在运行Windows Vista或更早版本,可以选择升级安装,保留现有文件和设置。
自定义安装:如果您需要全新安装或重新分区,请选择自定义安装。
7. 分区和格式化硬盘
在自定义安装界面中,您可以看到硬盘的分区情况。
如果需要重新分区,可以删除现有分区并创建新的分区。
选择要安装Windows 7的分区,点击“格式化”以清除分区中的数据,然后点击“下一步”。
8. 开始复制文件
安装程序会自动将系统文件复制到硬盘,并完成安装过程。此过程可能需要10-30分钟,具体时间取决于硬件性能。
9. 设置用户名和计算机名
安装完成后,系统会提示您设置用户名和计算机名。
10. 设置密码(可选)
如果需要,可以为您的账户设置密码。
11. 输入产品密钥
如果之前没有输入产品密钥,系统会再次提示您输入。
12. 选择更新设置
选择是否启用自动更新,建议选择“使用推荐设置”以保持系统安全。
13. 设置时间和日期
确认系统的时间和日期是否正确。
14. 完成安装
安装完成后,系统会自动进入Windows 7桌面。
三、安装后的优化和设置
安装驱动程序
检查设备管理器,确保所有硬件设备都已正确安装驱动程序。如果没有,可以从硬件制造商的官方网站下载并安装。
激活Windows
如果尚未激活,请通过“控制面板”中的“系统”选项激活Windows 7。
安装必要软件
安装常用的软件,如浏览器、办公软件、杀毒软件等。
创建系统还原点
在“系统属性”中创建一个系统还原点,以便在出现问题时可以快速恢复。
相关问答
1. Q: 安装Windows 7需要多长时间?
A: 安装时间取决于硬件性能,通常需要30分钟到1小时。
2. Q: 安装过程中出现蓝屏怎么办?
A: 蓝屏可能是由于硬件兼容性问题或驱动程序错误导致的。建议检查硬件连接,并确保使用兼容的驱动程序。
3. Q: 如何制作Windows 7安装U盘?
A: 使用工具如Rufus,将Windows 7的ISO镜像文件写入U盘即可。
4. Q: 安装完成后无法连接到网络怎么办?
A: 可能是网卡驱动程序未安装。请检查设备管理器,并下载并安装正确的驱动程序。
5. Q: Windows 7是否支持新硬件?
A: Windows 7对一些新硬件的支持有限,建议在安装前确认硬件是否兼容。
通过以上步骤和解答,相信您已经掌握了Windows 7的安装方法。如果在安装过程中遇到其他问题,可以参考官方文档或寻求技术支持。祝您安装顺利!
-
纯净版win7系统开机出现硬盘错误提示怎么解决 15-01-29
-
win7纯净版怎么把光盘上面的数据复制到U盘里面 15-03-23
-
怎么在雨林木风win7纯净版系统中卸载百度杀毒应用 15-04-25
-
纯净版雨林木风win7系统在Excel表格中怎么输入0开头的数据 15-05-06
-
番茄花园win7系统宽带连接错误时的应对方法 15-05-21
-
雨林木风win7系统电脑使用命令行提高IE9的工作效率的方法 15-06-18
-
一招搞定win7深度技术系统使用IE下载卡在99%问题 15-06-23
-
中关村win7系统中如何体验一键还原系统 15-06-10
-
如何才能让技术员联盟win7系统在11秒内启动 15-06-09
-
雨林木风win7系统中的任务栏消失时该如何急救 15-06-03