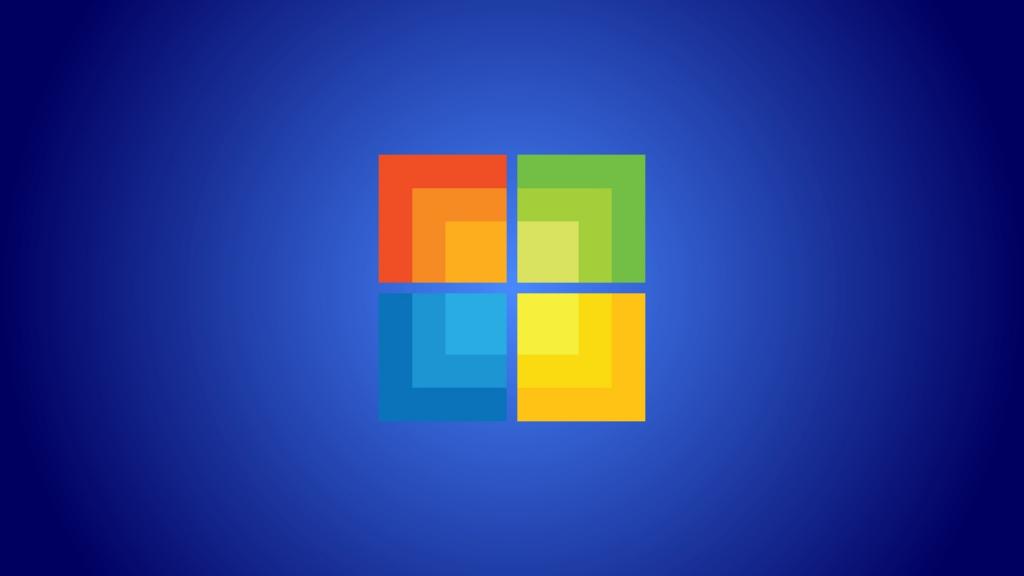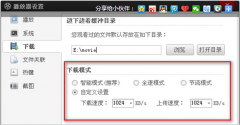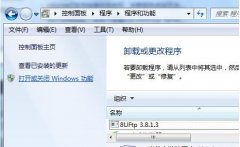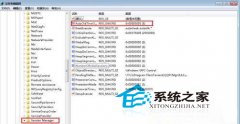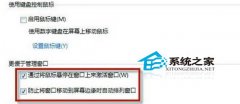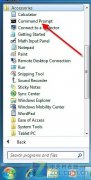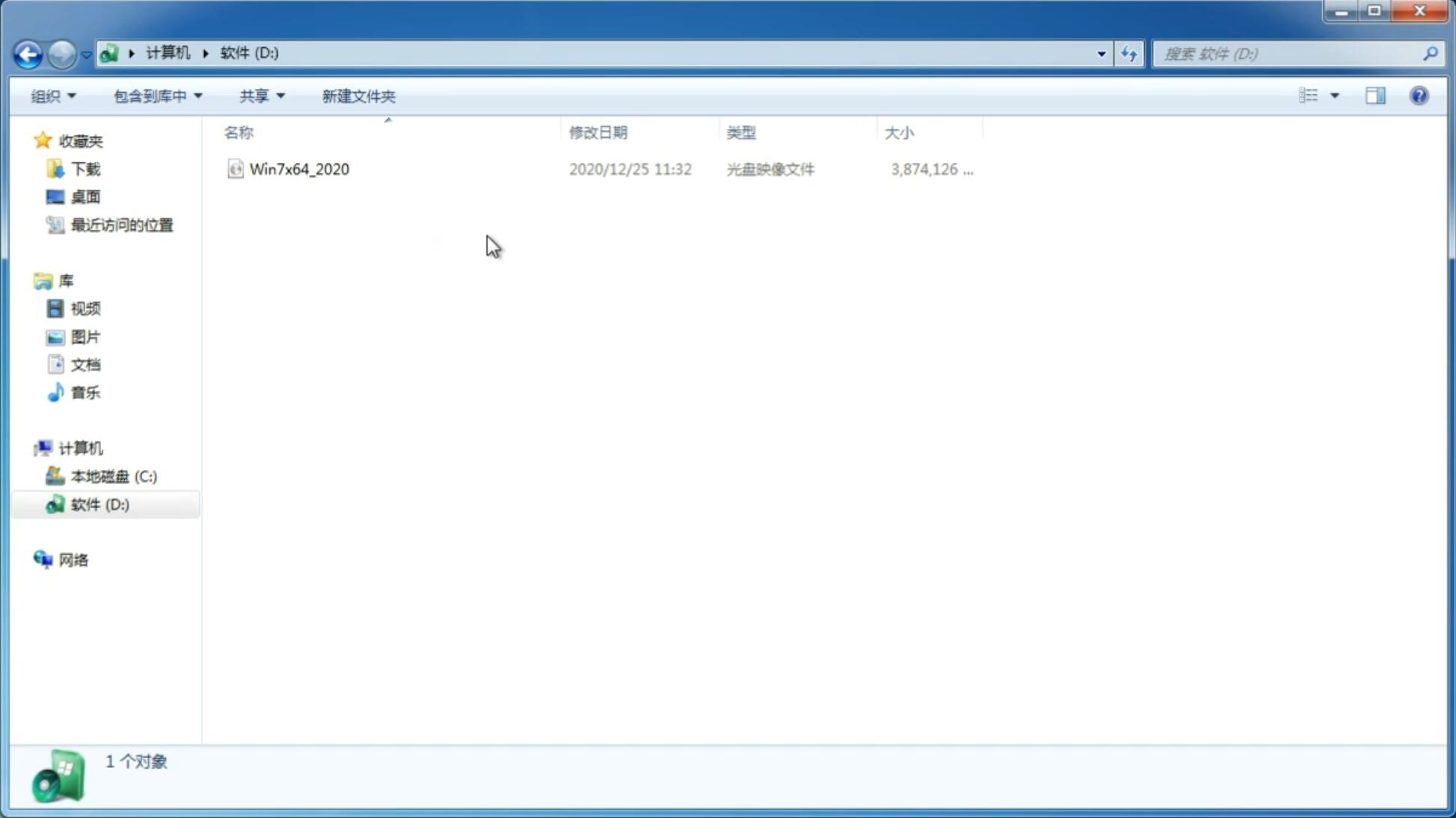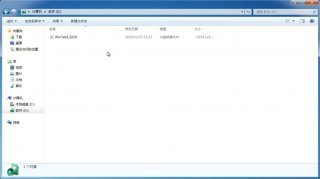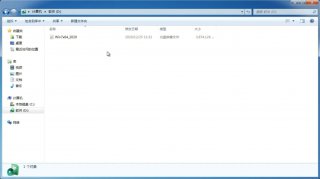笔记本重装win7系统,如何操作最简单?
更新日期:2025-04-23 14:30:37
来源:互联网
在当今数字化时代,笔记本电脑已经成为我们日常生活和工作中不可或缺的工具。然而,随着时间的推移,系统可能会变得缓慢、不稳定,甚至出现各种问题。这时,重装操作系统往往是一个有效的解决方案。本文将详细介绍如何以最简单的方式为笔记本重装Windows 7系统,帮助用户恢复电脑的流畅性和稳定性。
一、准备工作
在开始重装系统之前,我们需要做好充分的准备工作,以确保整个过程顺利进行。
备份重要数据:重装系统会清除硬盘上的所有数据,因此首先需要备份重要文件、照片、视频等。可以使用外部硬盘、U盘或云存储服务进行备份。
获取Windows 7安装介质:需要一个Windows 7的安装光盘或USB启动盘。如果手头没有,可以从微软官网下载ISO镜像文件,并使用工具如Rufus将其制作成USB启动盘。
检查硬件兼容性:确保笔记本电脑的硬件配置能够支持Windows 7系统。特别是较新的设备,可能需要额外的驱动程序。
获取驱动程序:重装系统后,可能需要重新安装硬件驱动程序。建议提前从笔记本制造商的官网下载所需的驱动程序。
二、重装步骤
完成准备工作后,我们可以开始重装Windows 7系统。以下是详细步骤:
设置BIOS启动顺序:
重启笔记本电脑,在启动时按下指定的键(通常是F2、F12、DEL或ESC)进入BIOS设置。
在BIOS中找到“Boot”或“启动”选项,将USB设备或光盘驱动器设置为第一启动项。
保存设置并退出BIOS,电脑将重新启动并从USB或光盘启动。
启动Windows安装程序:
电脑从USB或光盘启动后,将进入Windows安装程序界面。
选择语言、时间和货币格式、键盘或输入法,然后点击“下一步”。
点击“现在安装”开始安装过程。
选择安装类型:
在安装类型界面,选择“自定义(高级)”以进行全新安装。
选择要安装Windows的分区。如果硬盘上有多个分区,可以选择删除现有分区并重新创建,或者直接选择主分区进行安装。
安装Windows:
选择好分区后,点击“下一步”开始安装。安装过程可能需要一些时间,期间电脑会多次重启。
安装完成后,系统将进入初始设置界面。
初始设置:
设置用户名和计算机名称。
设置密码(可选)。
输入产品密钥(如果有)。
选择Windows更新设置,建议选择“使用推荐设置”。
设置时间和日期。
完成设置后,系统将进入桌面。
三、安装驱动程序和更新
重装系统后,可能需要安装硬件驱动程序以确保所有设备正常工作。
安装驱动程序:
使用之前下载的驱动程序,依次安装显卡、声卡、网卡等驱动程序。
如果缺少某些驱动程序,可以使用Windows Update或从笔记本制造商的官网下载。
安装系统更新:
打开Windows Update,检查并安装所有可用的更新。
安装更新后,重启电脑以确保所有更改生效。
四、恢复数据和软件
完成系统重装和驱动程序安装后,可以开始恢复之前备份的数据和安装常用软件。
恢复数据:
将备份的数据复制回电脑的相应位置。
检查所有文件是否完整无误。
安装常用软件:
安装所需的办公软件、浏览器、媒体播放器等。
安装防病毒软件以确保系统安全。
相关问答
1. 重装系统会删除所有数据吗?
是的,重装系统会清除硬盘上的所有数据。因此,在重装之前务必备份重要文件。
2. 如何制作Windows 7的USB启动盘?
可以使用工具如Rufus,将下载的Windows 7 ISO镜像文件写入U盘,制作成可启动的安装介质。
3. 重装系统后需要安装哪些驱动程序?
通常需要安装显卡、声卡、网卡、芯片组等驱动程序。可以从笔记本制造商的官网下载最新的驱动程序。
4. 重装系统后如何激活Windows?
在安装过程中输入有效的产品密钥即可激活Windows。如果没有密钥,可以选择稍后激活,但系统功能可能会受到限制。
5. 重装系统后如何恢复之前备份的数据?
将备份的数据复制回电脑的相应位置即可。确保所有文件完整无误。
通过以上步骤,用户可以以最简单的方式为笔记本重装Windows 7系统,恢复电脑的流畅性和稳定性。希望本文能为大家提供实用的帮助。
-
exe文件无法运行时的修复和win7下开启exe文件的方法 14-11-10
-
双系统切换Win7系统时需要启动两次才能进入的详细解说 14-11-12
-
Web服务器怎样搭建 解析在Win7系统中搭建Web的方法 14-11-14
-
Win7系统中开或关windows功能时显现空白的应对策略 14-11-17
-
怎样才能快速恢复小时的win7纯净版32位系统桌面图标 15-02-13
-
win7纯净版64位系统怎样才能找回消失的音量图标 15-03-04
-
win7 64位纯净版重启IIS服务的办法 教你如何重启IIS 15-03-25
-
雨林木风win7系统如何找到自定义桌面主题的方法 15-06-17
-
雨林木风帮你一一解开 win7系统问题的神秘面纱 15-06-06
-
系统之家如何将多余的程序藏起来 为任务栏腾出空间 15-05-31