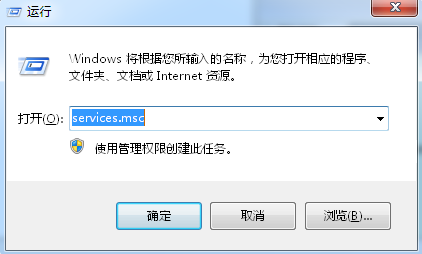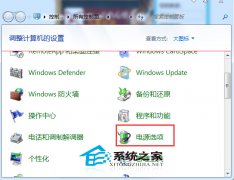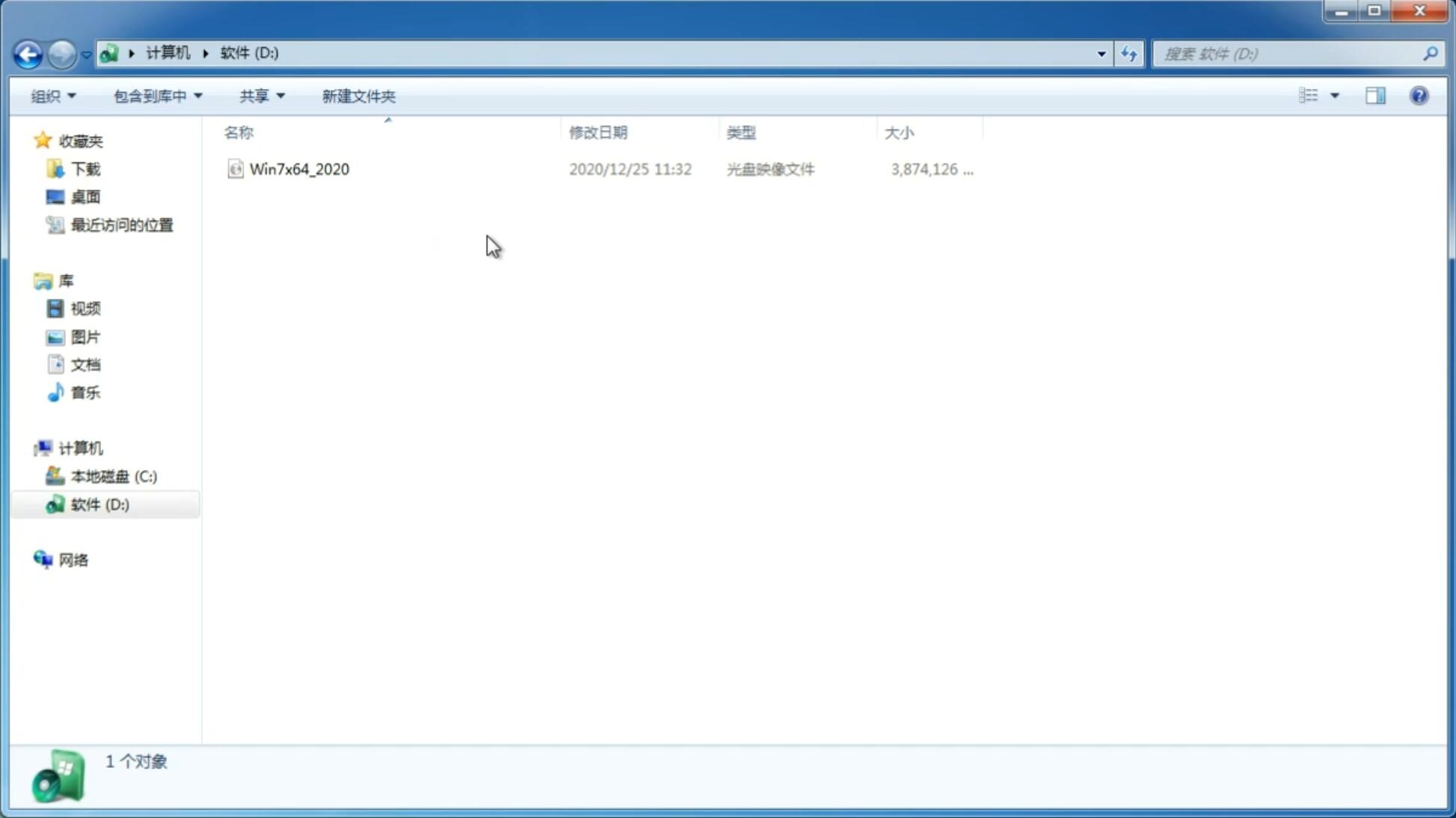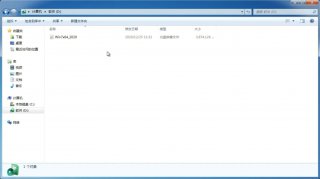如何使用u盘装win7系统?U盘重装win7系统图文教程
更新日期:2024-04-10 17:26:12
来源:互联网
目前使用U盘装系统,稳定、快速。用U盘装系统是主流的驱势。想要使用U盘装系统,首先要有一个U盘启动盘制作工具。那么怎样的把U盘制作成启动盘呢?下面大地下载站小编给大家分享图文制作教程。
一、 U盘启动盘制作前准备(注意操作前备份好U盘有用的资料)
1.U盘一个(一个用来制作启动盘的U盘,尽量使用4G以上);
2 . 下载魔术师U盘启动盘制作工具:http://pan.baidu.com/s/1jIQ81Sy,下载安装,运行后插入u盘进行制作。
3.详细制作教程:如何制作u盘启动盘?魔术师启动盘制作教程 操作前提:由于电脑品牌多,很多热键都不一样,我们可以对应下面列表中的品牌和电脑来选择。

二、BIOS设置启动方法
1、必须先将已经做好的魔术师U盘启动盘插入电脑主机USB接口。
2、然后重启电脑。重启电脑,在开机画面出来的时候按“快捷键”直接进入BIOS快捷窗口!在窗口内有几个选择,我们用上下方向键“↑↓”选择U盘(如下图),然后按回车键就可以轻松进入魔术师u盘启动盘主界面!

三、系统安装步骤

1、选择菜单上的04进入U盘 《启动Windows_8PE_x86(精简版,适合常用维护)》 然后回车进入PE。

2、运行 PE桌面上的“映像总裁 ” 工具。


3、运行“映像总裁”工具后,该软件会自动识别ISO镜像文件(即刚才我们下载复制到U盘GHO文件夹里面的那个ISO镜像包),并自动提取里面的GHO文件。我们只需点击确定和执行按钮即可!如上图所示。

4.接下来会出现一个正在解压GHO的窗口,该窗口有进度条,此时我们无需做任何操作,只需耐心等待其完成电脑自动重启进行系统安装,如上图所示。
5.等待解压GHO文件的进度条完毕后会自动弹出是否重启电脑的窗口,我们现在只要点击“是(Y)”按钮即可,然后它就会自动重启电脑,重启之前我们可以先把U盘从电脑上拔出来,然后开机电脑将会自动安装系统,直到进入电脑桌面为止,就表示Ghost Win7系统安装完毕了,如下图所示


-
微软补交8.4亿税款给中国背后的原因 有钱就是任性 14-11-28
-
U盘在win7 32位纯净版系统中复制进入文件显示权限不足怎么办 15-03-01
-
XP纯净版系统如何删除被占用的文件 文件删除技巧 15-03-19
-
win7纯净版32位如何切换双声卡 双声卡切换技巧 15-03-25
-
雨林木风纯净版系统桌面图标有虚线框怎么办 去除虚线框的办法 15-03-28
-
为何雨林木风win7系统安装时找不到磁盘分区 15-05-21
-
大地win7纯净版系统不能开启注册表如何排解故障 15-05-15
-
深度技术win7系统运用安全策略有效隔离病毒的方法 15-06-22
-
电脑公司win7解决因CPU超频导致蓝屏的问题 15-06-16
-
系统之家win7系统中的17个实用小技巧 15-06-02